こんにちは、ナレコム前川です!
今回は、Microsoft公式チュートリアル Holograms 240 Sharing 3章 を進めていきたいと思います。
前回からの続きになるので、Holograms 240 Sharing 1章から始めてください。
3章 ホロレンズ2台でエネルギーハブの画面シェア
それでは、3章を進めていきます。
3章では、複数のホロレンズでホログラムを共有できるようにしていきます。
まず、Build Settings が開いている場合は、閉じましょう。
次に、[Project] パネルで [HoloToolkit-Sharing-240] -> [Prefabs] -> [Sharing]
の順に移動して、[Sharing] プレハブを [Hierarchy] パネルにドラッグ&ドロップしてください。
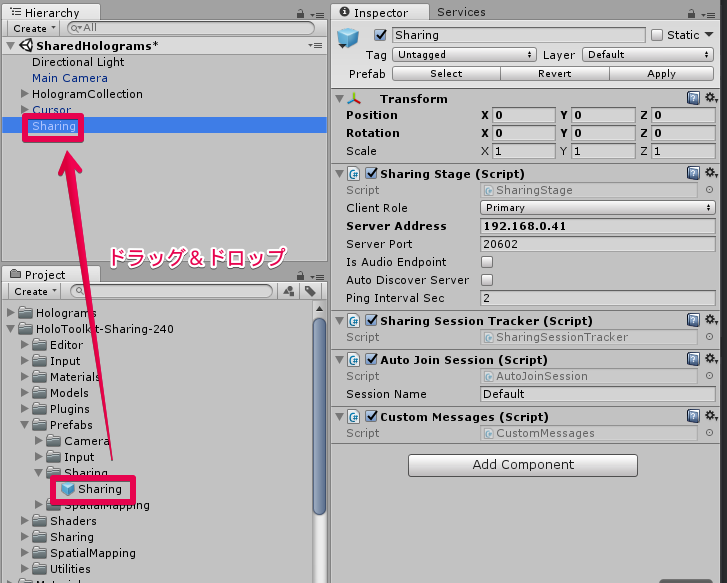
続いて、共有サービスを起動していきます。
① Unity の上部ツールバーで [HoloToolkit-Sharing-240] をクリック。
② [Launch Sharing Service] を選択。
③ [Private Network] オプションのチェックボックスにチェック。
④ ファイアウォールのプロンプトが開いたら、[Allow Access] をクリック。
⑤ [Sharing Service] コンソールウィンドウに表示される”IPv4 アドレス” を書き留める。
※これは、サービスを実行しているコンピューターと同じIPアドレスです。
※また、この作業はPC1台のみで行う必要があります。
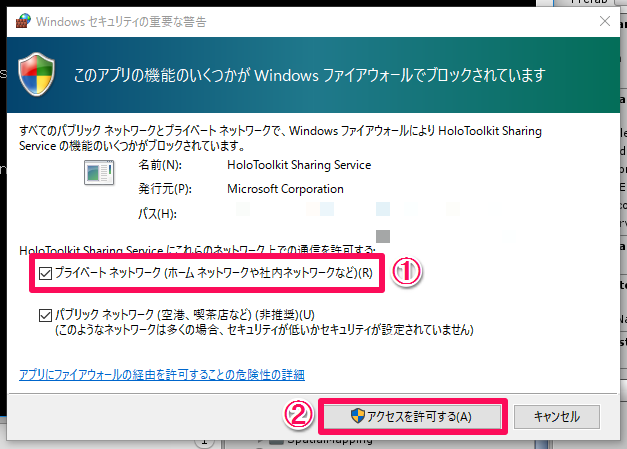
以降の手順については、シェアリングに参加するすべてのPCで行います。
[Hierarchy] パネルで [Sharing] を選択します。
[Inspector] パネルの [Sharing Stage] コンポーネントで、[Server Address] を「localhost」から
SharingService.exe を実行しているコンピューターの IPv4 アドレスに変更してください。
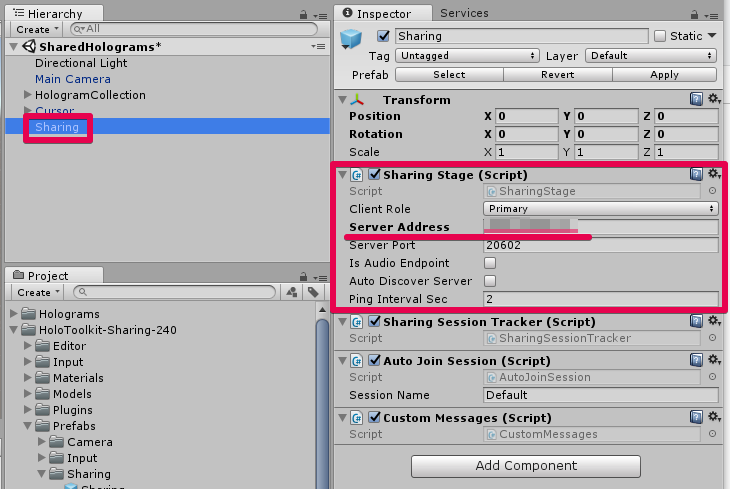
次に、[Hierarchy] パネルで [HologramCollection] を選択し、
[Inspector] パネルで [Add Component] から[Import Export Anchor Manager] を追加してください。
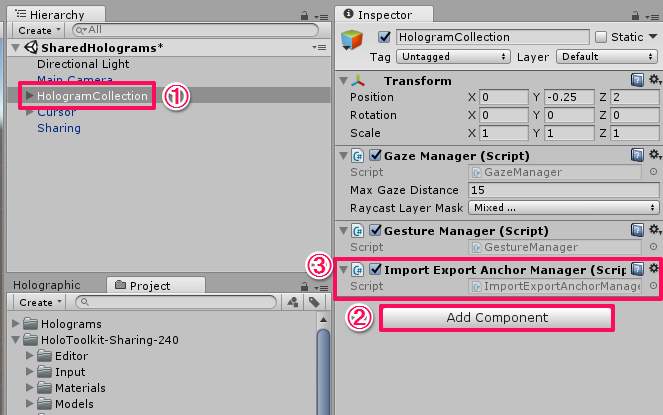
[Project] パネルから [Scripts] フォルダを選択し、
[HologramPlacement] スクリプトをクリックして Visual Studio で開きます。
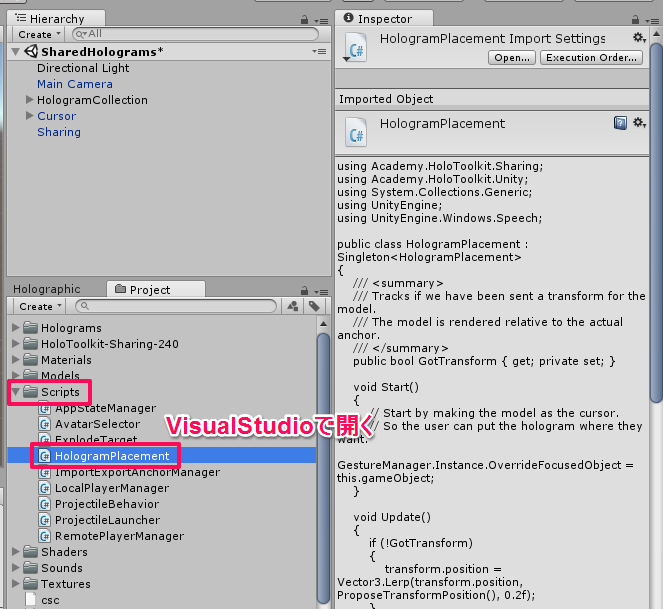
以下をクリックしてコードを全てコピーし、
[HologramPlacement.cs] のコードと置き換えてください。
そして、[Hierarchy] パネルで [HologramCollection] を選択し、
[Inspector] パネルで [Add Component] から [App State Manager] を追加してください。
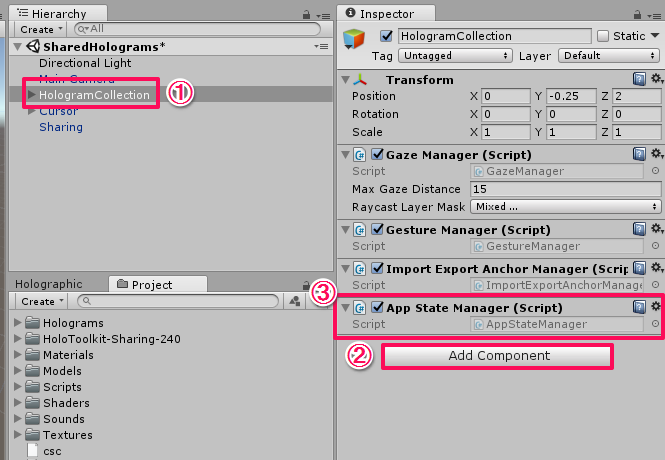
それでは、実行していきます。
配置とビルド
それでは、いつも通り配置とビルドを行います。
配置とビルドに関しては、HOLOLENS 5つのビルド方法を参照してください。
実行後、視線の先に EnegyHub が現れます。
また、以下のように[Sharing Service] コンソールウィンドウにユーザーが参加したことが表示されます。
HoloLens でアプリを閉じると離脱したことがウィンドウに表示されます。

ホストユーザーが EnergyHub を配置すると他のユーザーも見れるようになります。
きちんと共有されているか確認してください。
EnergyHub の場所はユーザーによって多少誤差が出るみたいです。
実行動画はこちらです。
これで、3章は以上です。お疲れ様でした。

