こんにちは。ナレコム繁松です。
iPhoneやiPadなどのiOSデバイスとHoloLensをペアリングすることができるアプリ、[HoloStream]が販売されたみたいですね。
iPhoneからはでもブラウザからのペアリングでキャプチャ撮影や、HoloLensの簡単な操作は行えるのですがLive previewは見ることが出来なかったので便利ですね。
参考記事
第19回はUnityで3D Object(文字や図形など)の配置と設定を進めていきます。
Unity 3D Objectの配置
ではまず第16回の記事を参考に、新規プロジェクトを立ち上げHoloToolkitを実行します。
HoloToolkitの実行まで完了したら3D Objectを配置していきます。

[Hierachy]内を右クリックし[3D Object]から[Cube]を選択します。
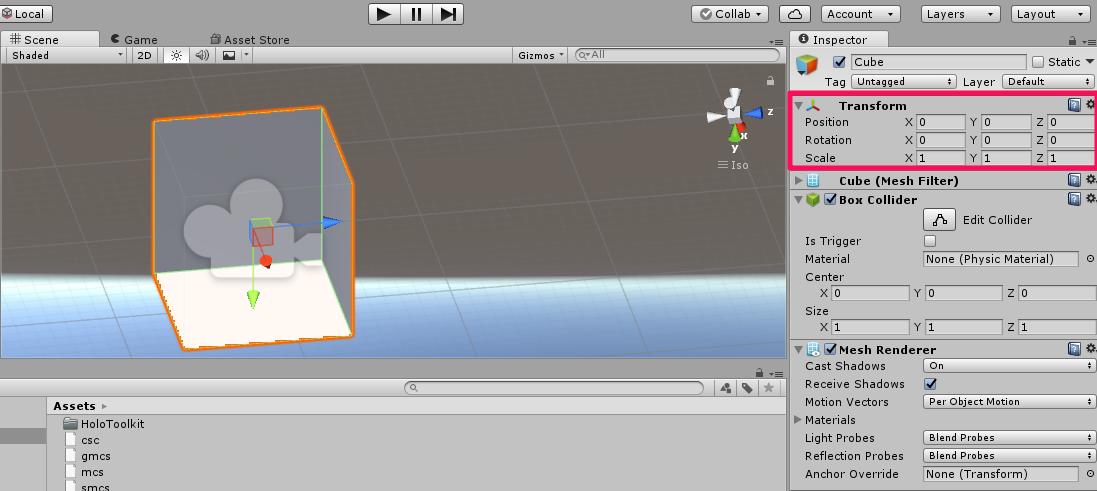
[Cube]を選択すると立体の3D Objectが配置されます。
[Position]と[Scale]の変更を行っていきます。
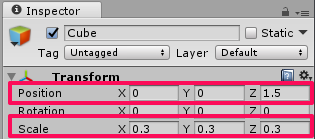
[Position] [X 0][Y 0][Z 1.5]
[Scale] [X 0.3][Y 0.3][Z 0.3]に変更します。単位はメートルです。
Positionはカメラの位置と同じ位置で配置させた場合Cubeとカメラの位置がかぶってしまい、HoloLensの起動後に確認ができないのでずらしておきます。
では前回の記事のHolographic Remotingを使用して確認してみます。
デバイスとUnityの画面上ではこのように表示されます。
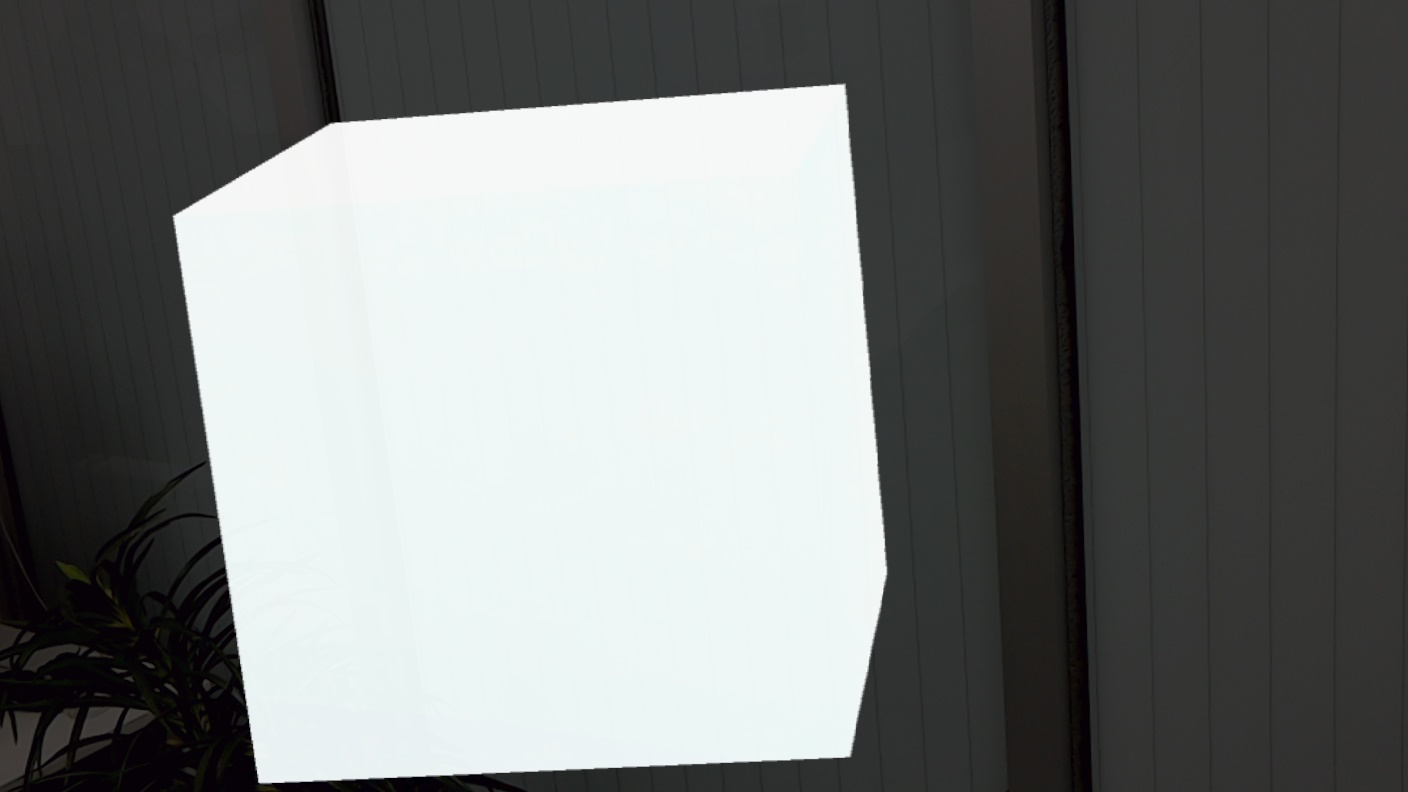
デバイス
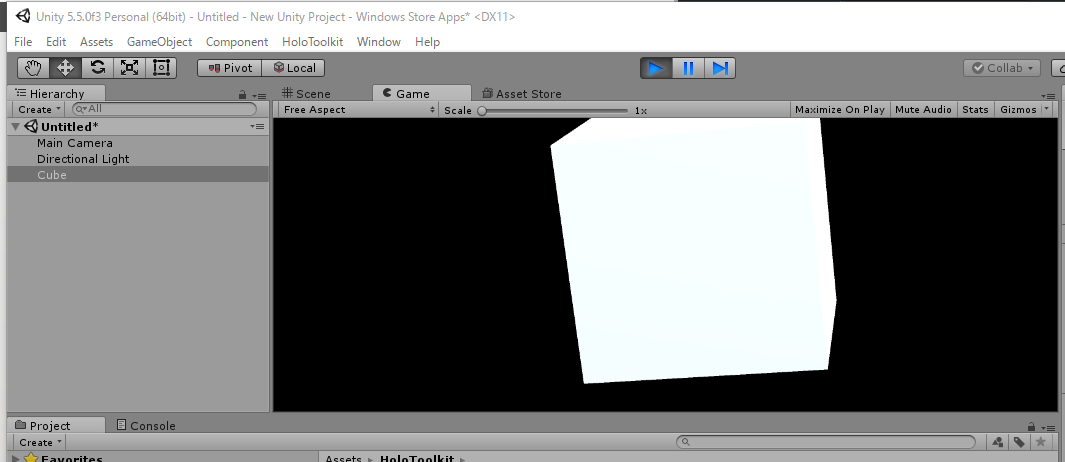
Unity
Holographic Remotingを起動させたまま値を変更してみます。
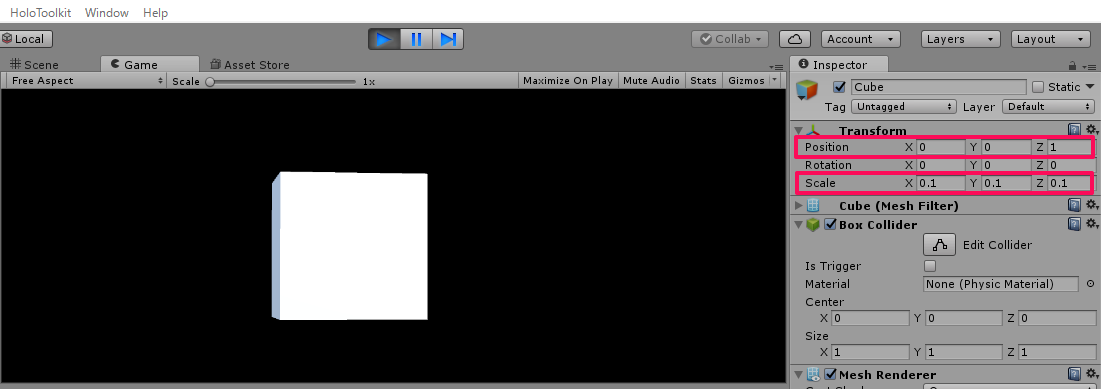
サイズが大きすぎたため、サイズの変更と位置の変更を行いました。
Holographic Remotingを終了させると数値は元に戻ります。
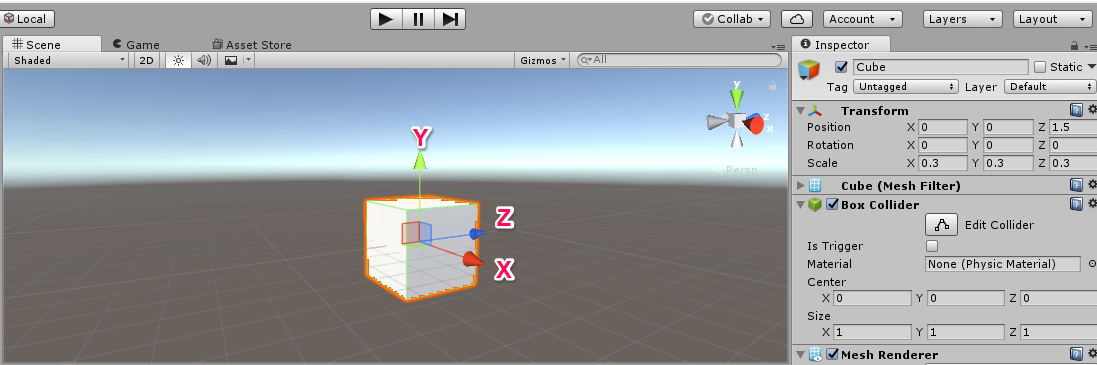
XYZはこのようになっています。
次に球体を立体の隣に配置します。
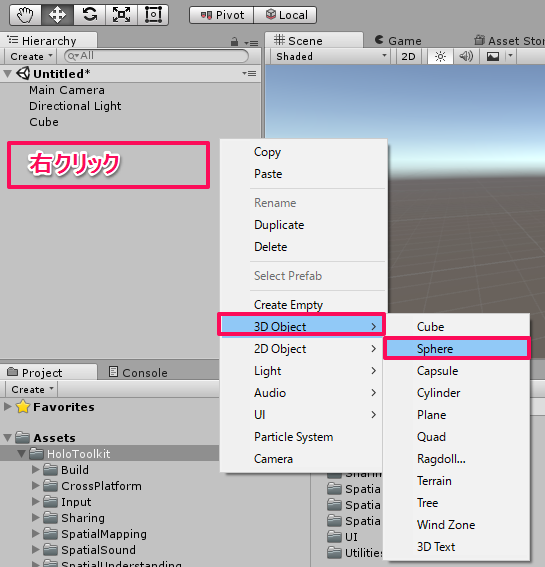
[Hierachy]内を右クリックし[3D Object]から[Sphere]を選択します。
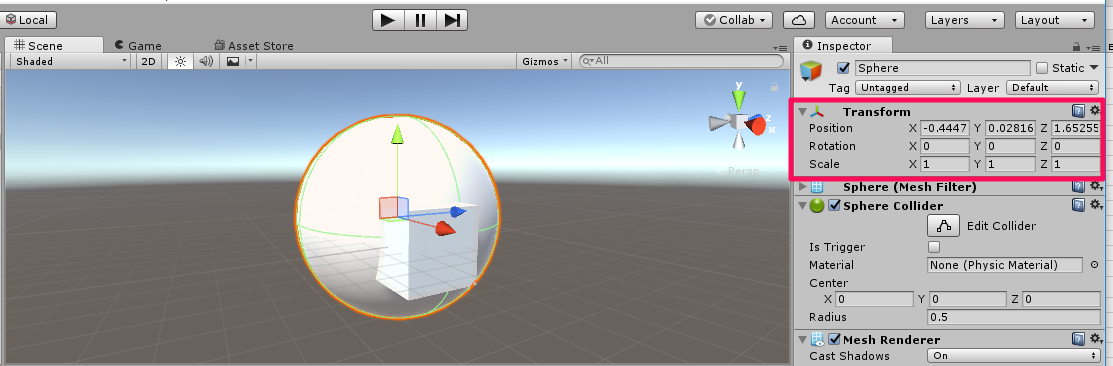
[Sphere]を選択すると球体の3D Objectが配置されます。
今のままでは先ほど配置した立体とかぶっているので[Position]と[Scale]の変更を行っていきます。
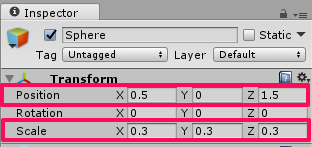
[Position] [X 0.5][Y 0][Z 1.5]
[Scale] [X 0.3][Y 0.3][Z 0.3]に変更します。
立体の隣に球体が配置されるように、PositionのXを0.5に変更しています。
Yを変更すると上下、Zを変更すると前後に配置させることができます。
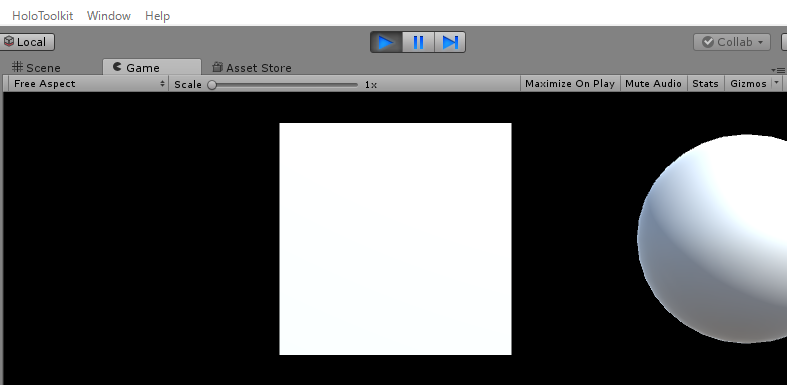
このように立体の隣に球体が配置されます。
次に3D Textを配置していきます。
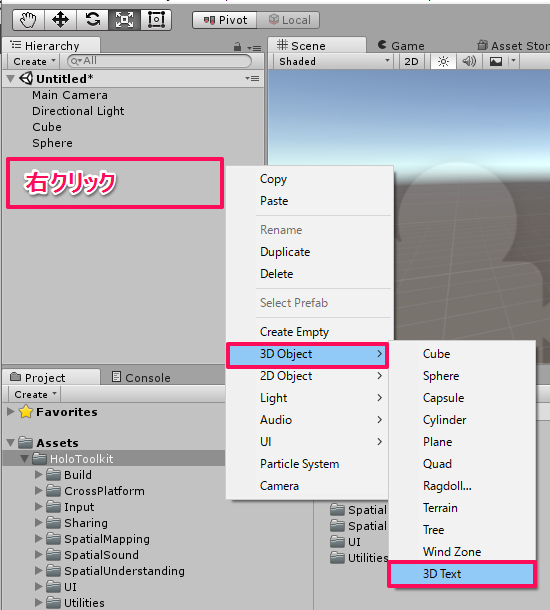
[Hierachy]内を右クリックし[3D Object]から[3D Text]を選択します。
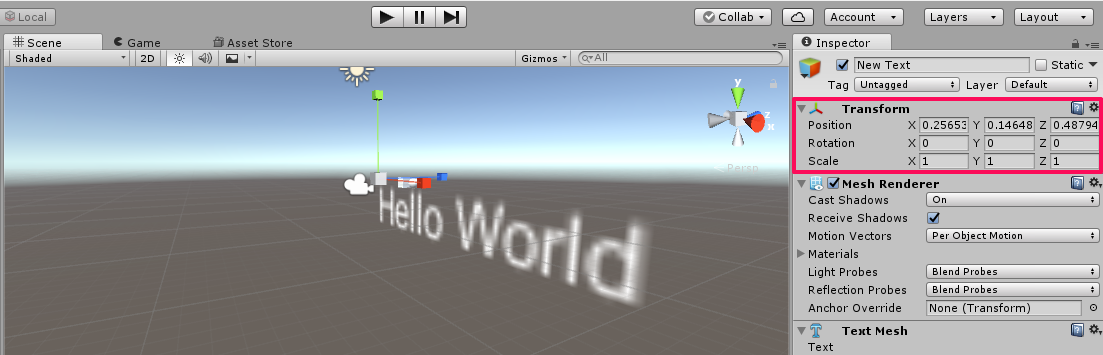
[3D Text]を選択するとデフォルトの[Hello World]と表示された3D Textが配置されます。
今のままではサイズが大きすぎるため[Scale]と[Position]の変更を行っていきます。
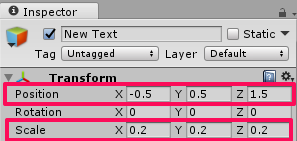
[Position] [X -0.5][Y 0.5][Z 1.5]
[Scale] [X 0.2][Y 0.2][Z 0.2]に変更します。
立体の上部中央にテキストが配置されるように、XYを変更しています。
Holographic Remotingで確認してみましょう。
デバイスとUnityの画面上ではこのように表示されます。
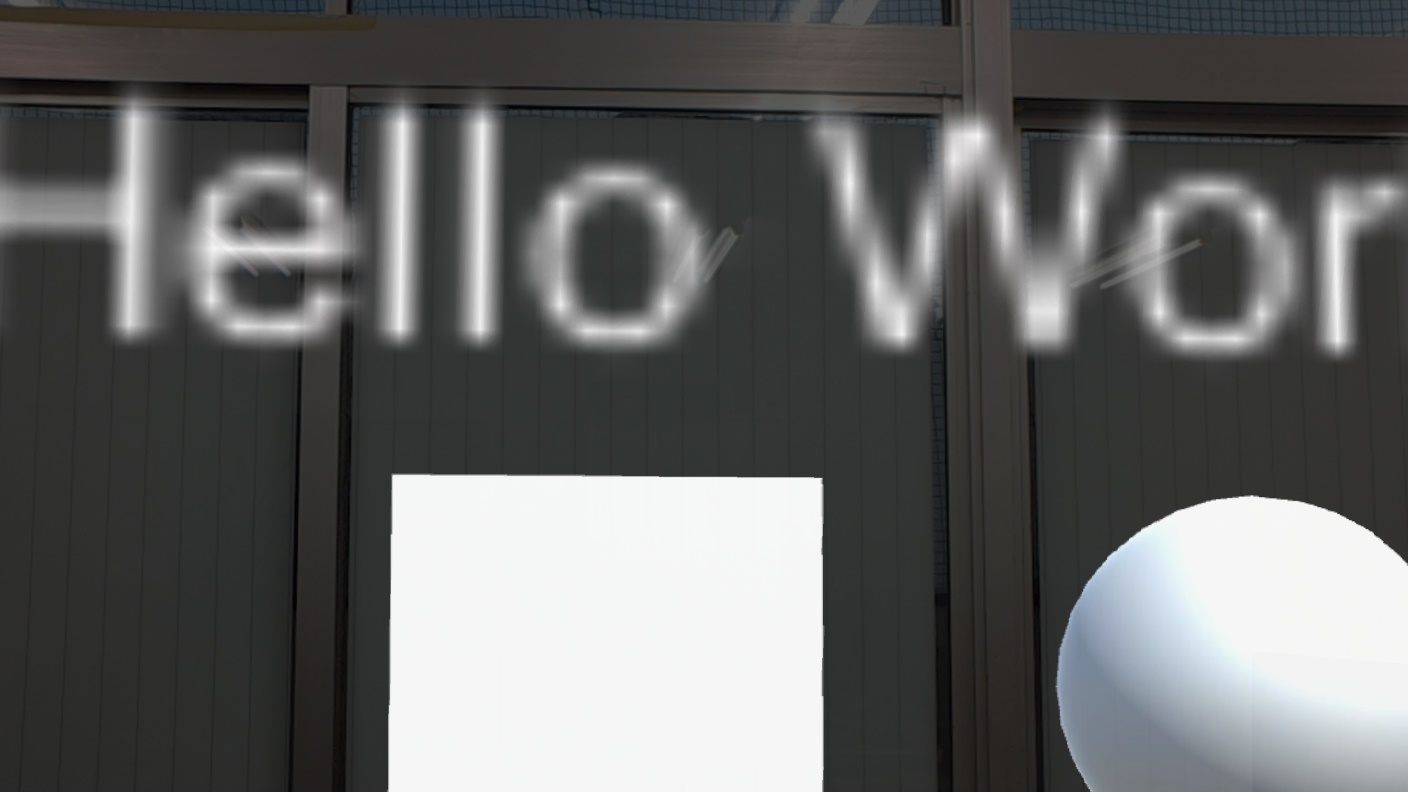
デバイス
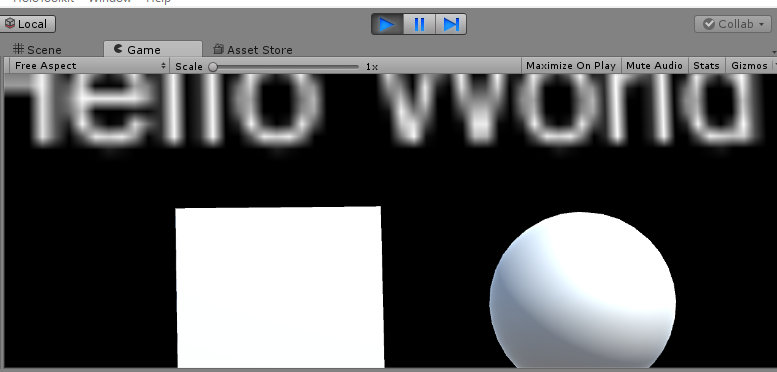
Unity
Holographic Remotingを起動させたままテキストを変更してみます。
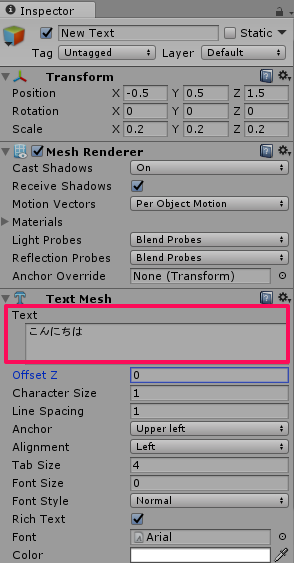
[Inspector]内の[Text]を[こんにちは]に変更します。

デバイス
このように、3D Objectを配置するには位置やサイズの調整などが必要です。
Objectの色なども[Inspector]内の項目から変更ができるので、また今後記事にしていきたいと思います。
以上が3D Objectの配置でした。
次回はWindows-universal-samplesを使いHoloLensで使用してみます。
お楽しみに!
