こんにちは。ナレコム繁松です。
2017年春頃にHoloLensのUIが大きく変化し3D機能が強化されるみたいですね。
Windows Holographicに対応したVR HMDも楽しみです!
参考記事
第6回は、自分のPCに開発できるシステム要件が整っているかの確認を行いましょう。
必要スペック
開発環境を構築するPCが、以下のシステム要件を満たしている必要があります。
[1] Windows 10 Pro
[2] 8 GB 以上のメモリ
[3] 64bit の Windows 10 Pro と CPU
[4] 4コアを搭載した CPU
[5] BIOSでは以下を有効にする必要があります
– ハードウェア仮想化
– SLAT
– DEP(ハードウェアデータベースのデータ実行防止)
[6] GPU
– DirectXの11.0以降
– WDDM 1.2ドライバまたはそれ以降
[7] Hyper-V有効化
- [1][2][3]の確認方法
では実際に確認をして行きたいと思います。
最初にWindows 10 Pro と 8 GB 以上のメモリ と64bit の Windows 10 Pro と CPU の確認をしていきます。
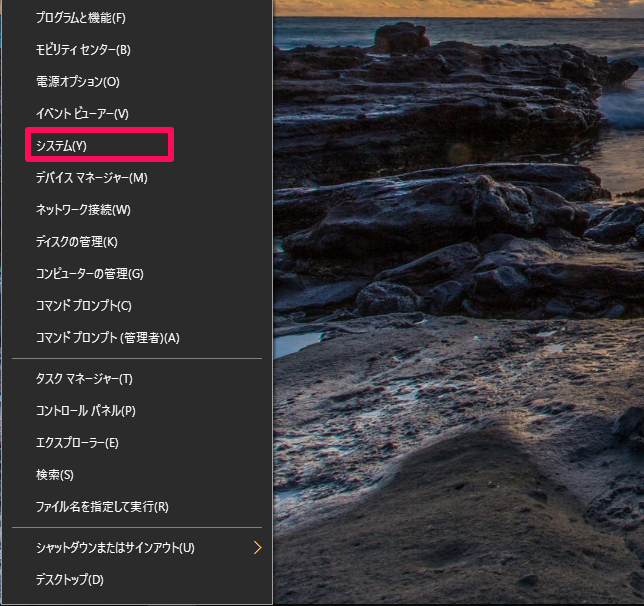
[Windowsボタン] を右クリックし [システム] をクリックします。
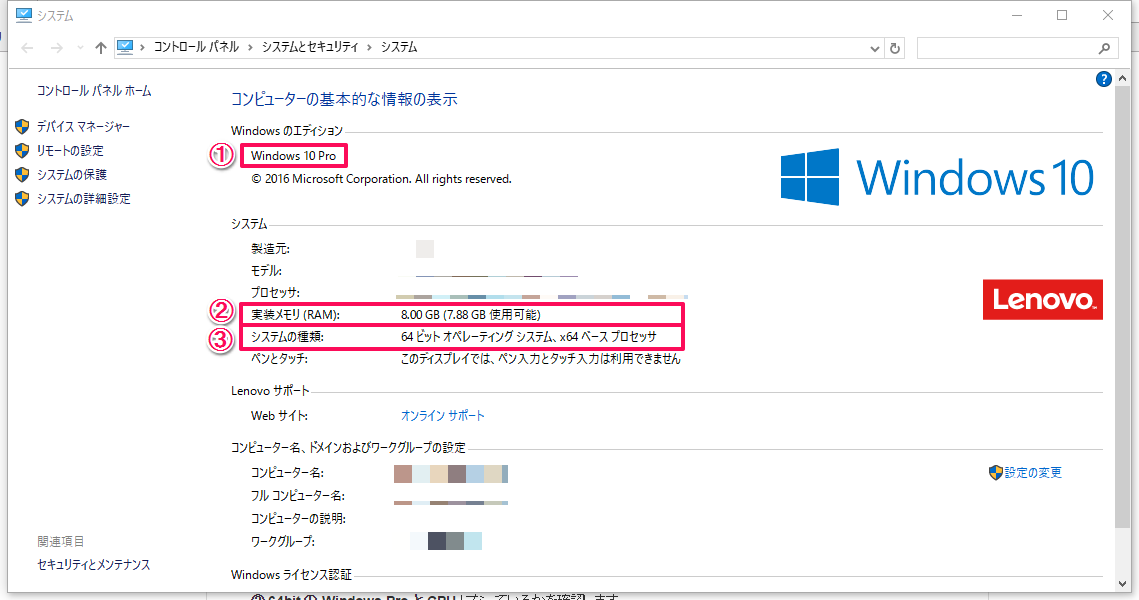
[1]Windows 10 Pro
[2]8 GB 以上のメモリ
[3]64bit の Windows Pro と CPU になっているかを確認します。
- [4]の確認方法
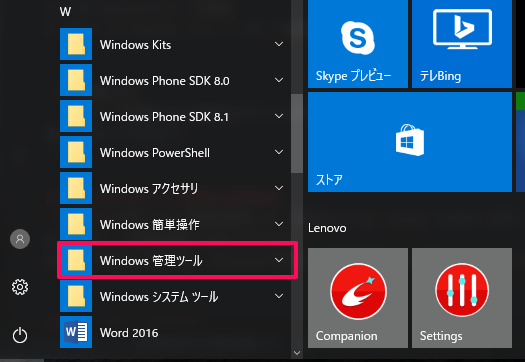
[Windowsキー] を押し、アプリ内の [Windows管理ツール] をクリックします。
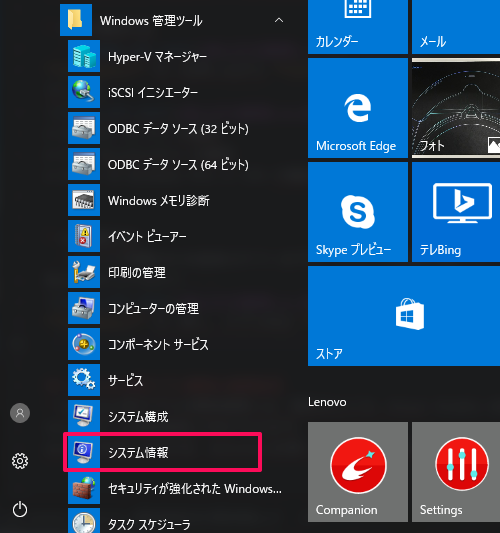
[Windows管理ツール] 内の [システム情報] をクリックします。

[4]が4コア以上搭載した CPU になっているかを確認します。
4個のコア以上になっていれば推奨環境です。
- [5]の確認方法
BIOSの設定が有効になっているか確認していきます。
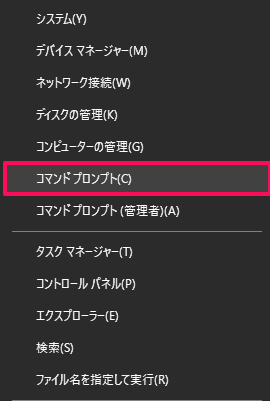
[Windowsボタン] を右クリックし [コマンドプロンプト] をクリックします。
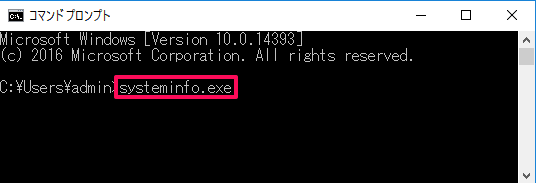
[systeminfo.exe] と入力し [Enter]

[5]がBIOSで有効になっているか を確認します。
上から、ハードウェア仮想化、SLAT、DEPです。はい になっていれば大丈夫です。
すでにHyper-Vがオンになっている場合には「ハイパーバイザーが検出されました。Hyper-V に必要な機能は表示されません。」と表示されます。
- [6]の確認方法
GPUの確認を行っていきます。
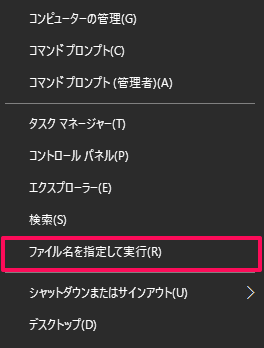
[Windowsボタン] を右クリックし [ファイル名を指定して実行] をクリックします。
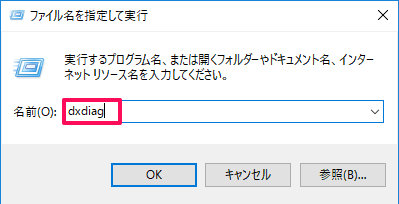
[dxdiag] と入力し [OK] をクリックします。
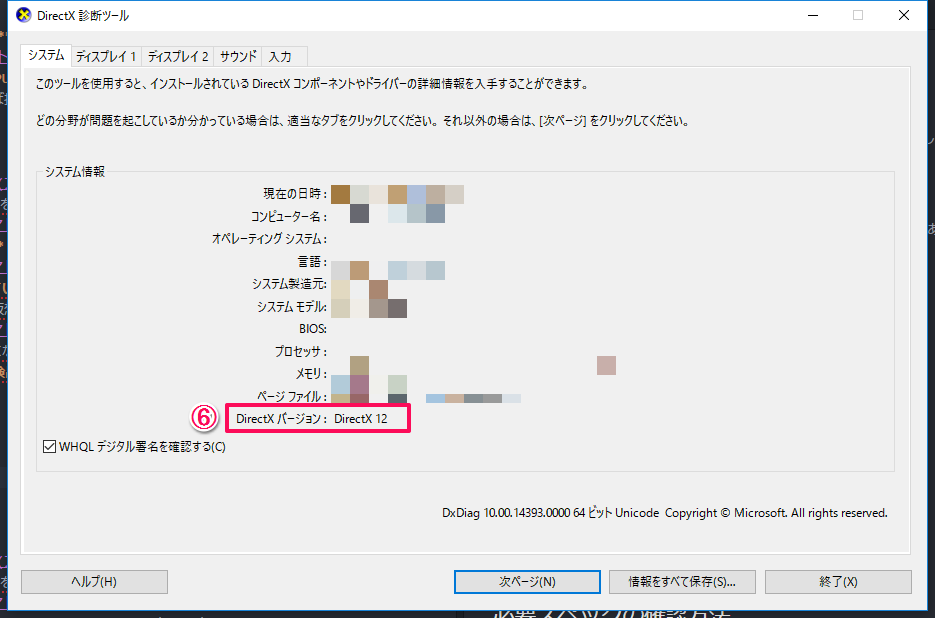
[6]が[DirectXバージョン] が11.0以降かを確認します。
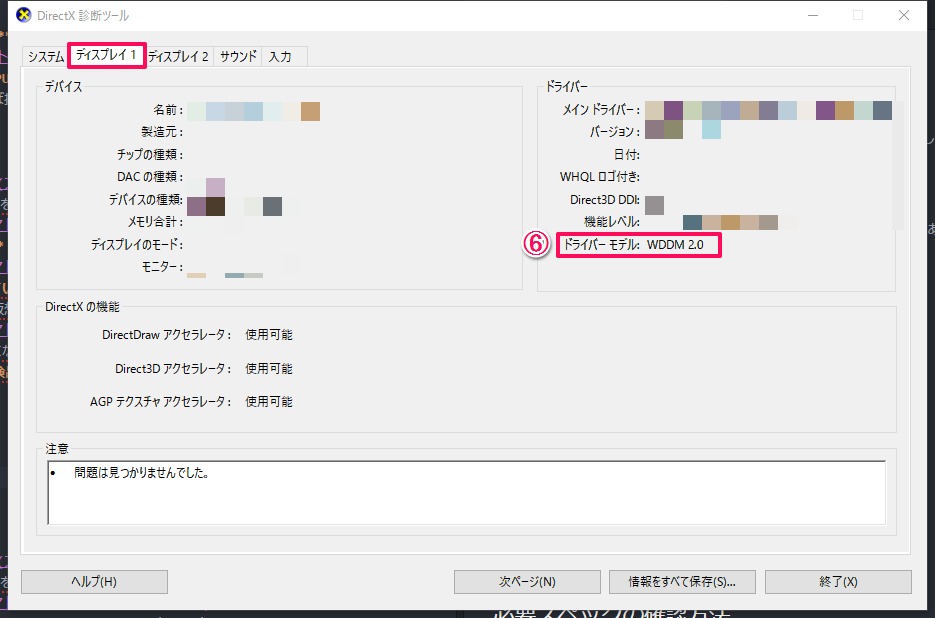
[ディスプレイ] タブに移動し [6]の[ドライバーモデル] が1.2以降かを確認します。
- [7]の確認方法
Hyper-V有効化を確認していきます。
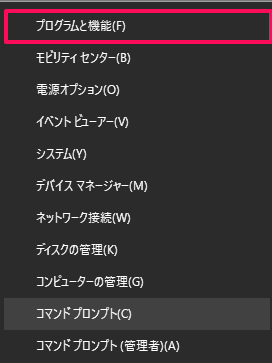
[Windowsボタン] を右クリックし [プログラムと機能] をクリックします。
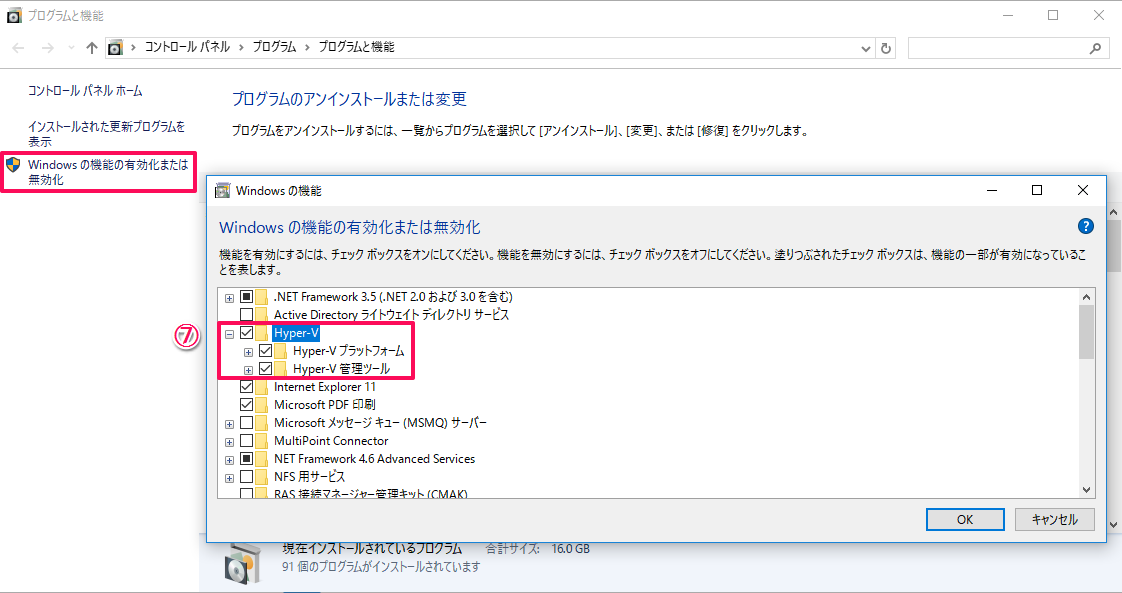
[Windowsの機能の有効化または無効化] をクリックします。
[Windows機能] にある [7] の [Hyper-V] にチェックがはいっているかを確認します。
以上が開発環境の確認です。
次回はUnityとVisualStudioのインストール、起動について書きます。
お楽しみに!
