こんにちは、ナレコム前川です!
今回は、MRDesignLabs_Unity の Common controls and examples の ManipulationGizmo_Examples について紹介していきます。
私が使用したツールのバージョンは以下の通りです。
- Windows10 Home
- OSビルド:16299.125
- Unity 2017.2.0f3
導入方法については、コチラの記事をご覧ください。
ManipulationGizmo
ManipulationGizmo では、Bounding Box についてとその操作方法について示しています。
それでは、プロジェクトの中身についての説明を行っていきます。
[Project]パネルから [MRDL_ControlsExample] -> [Scenes] -> [ManipulationGizmo_Examples]シーンを開いてください。
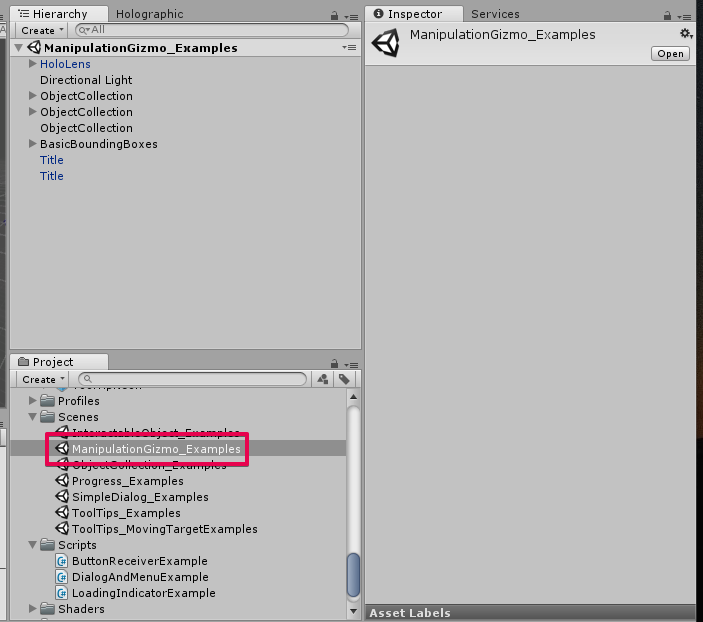
次に、[Hierarchy]パネルから [HoloLens] を選択し、展開してください。
このオブジェクトは、HoloLens のカメラや音、カメラの焦点の管理などを行っています。
プレハブは、[MRDesignLab] -> [HUX] -> [Prefab] -> [Interface] 内にあります。
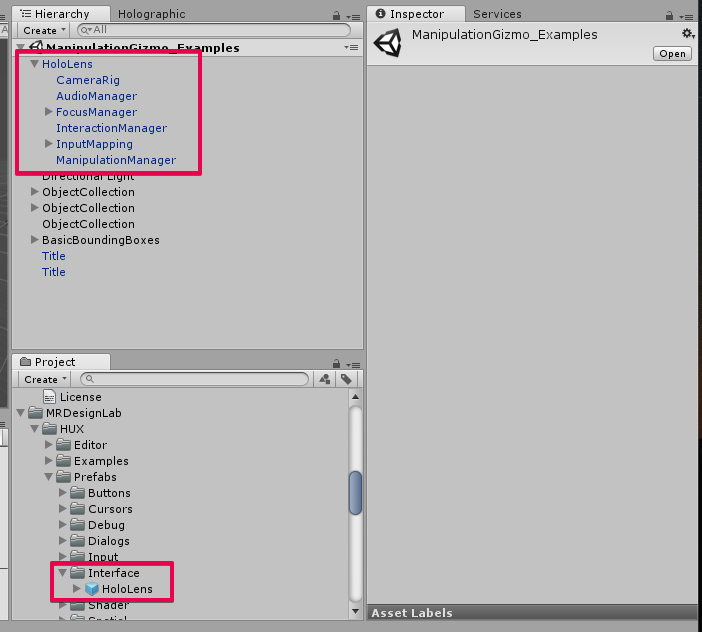
[ObjectCollection] を選択して、展開してください。
このオブジェクトの子要素には、アプリ起動時に表示されるオブジェクトが格納されています。
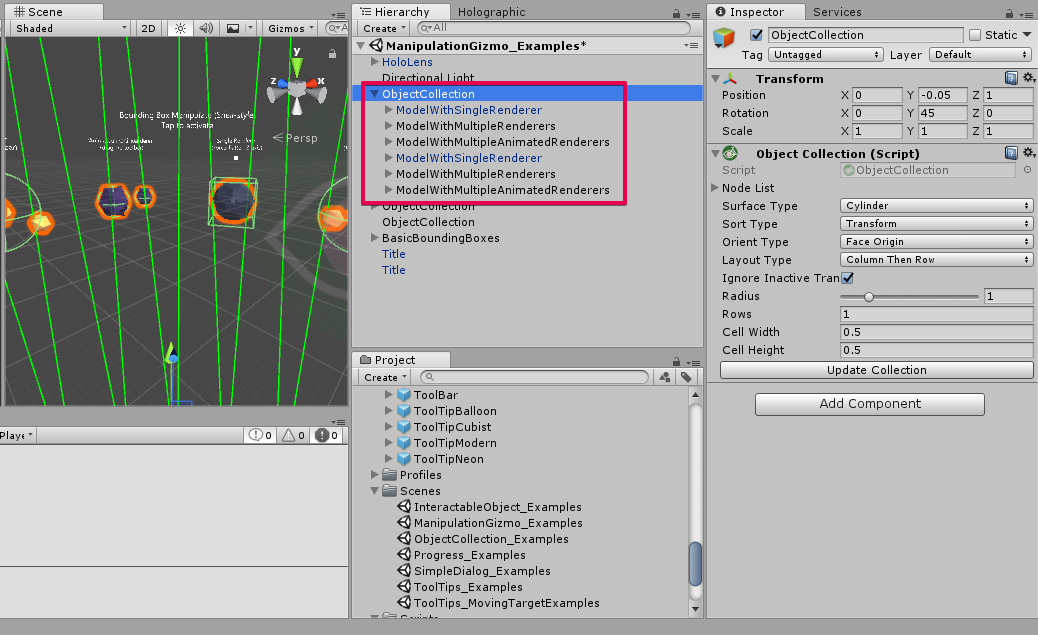
上で示しているオブジェクトは拡大・縮小などの操作ができるものです。
操作の設定については、[Inspector] パネルの [Bounding Box Target] から行えます。
ここで、配置の変更や拡大縮小、角度の変更などの操作が行えるように設定できます。
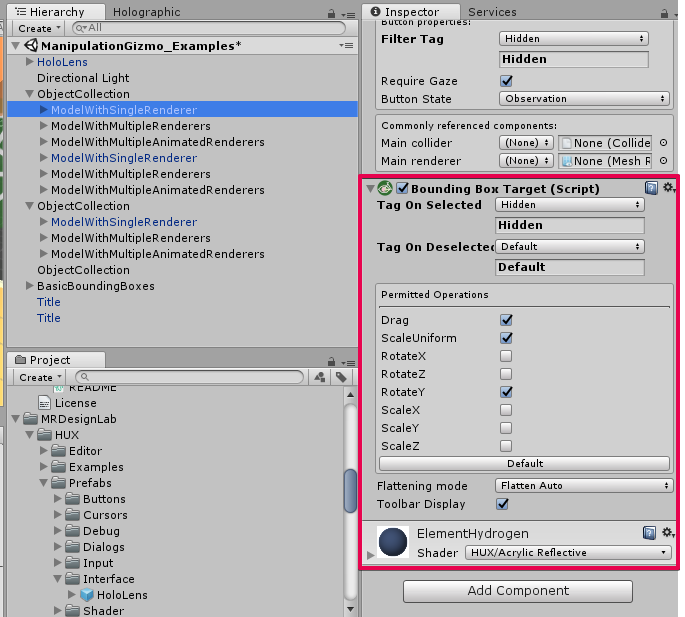
続いて、もう一つの [ObjectCollection] を選択、展開してください。
ここに格納されているオブジェクトは操作ができないようになっているものです。
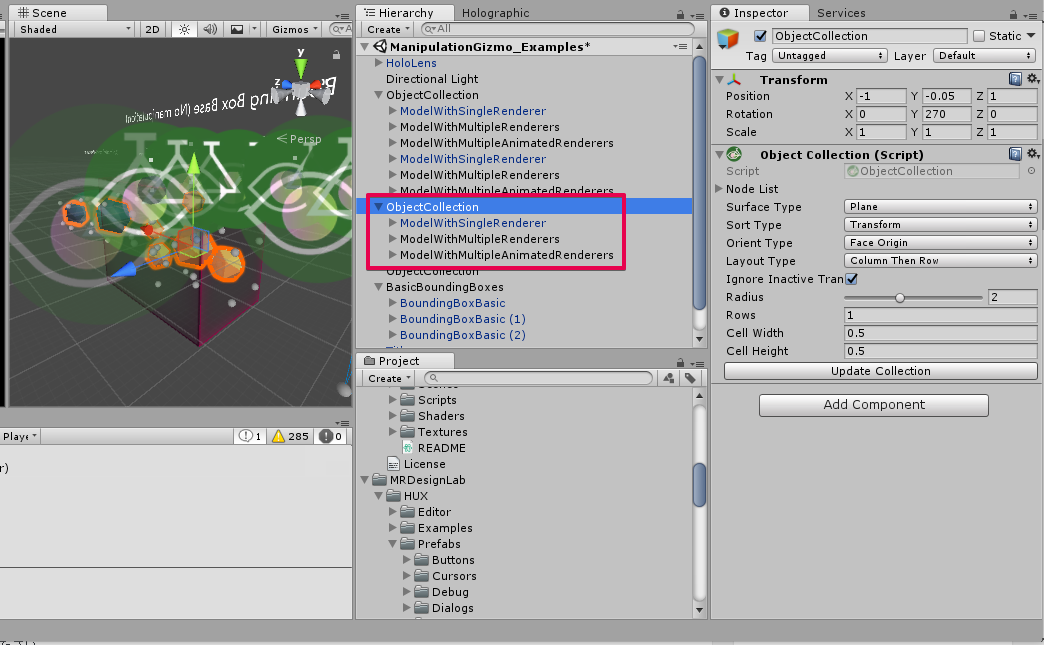
[Inspector] パネルを見ていただければ分かると思いますが、上で説明した [Bouding Box Target] がなく、
操作設定がされていないため、オブジェクトの操作ができないようになっています。
[BasicBoundingBoxes] を選択、展開してください。
このオブジェクトでは、操作できない方の [ObjectCollection] に [Bounding Box] をつける方法を示しています。
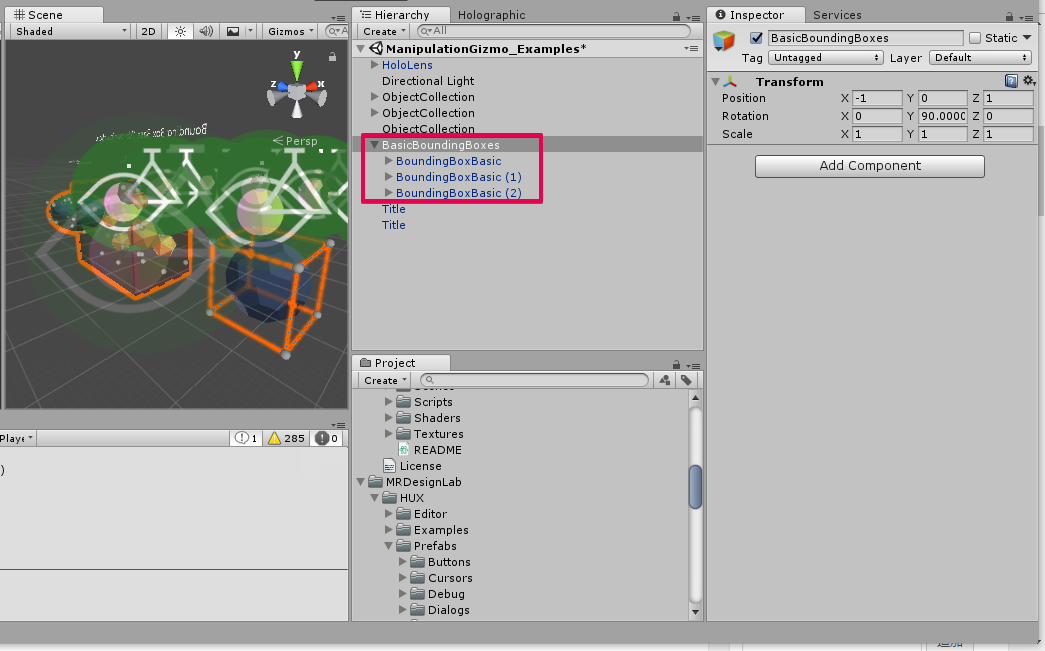
ここに格納されているオブジェクトのプレハブは、[MRDesignLab] -> [HUX] -> [Prefabs] -> [Dialogs] 内から
持ってきてあります。
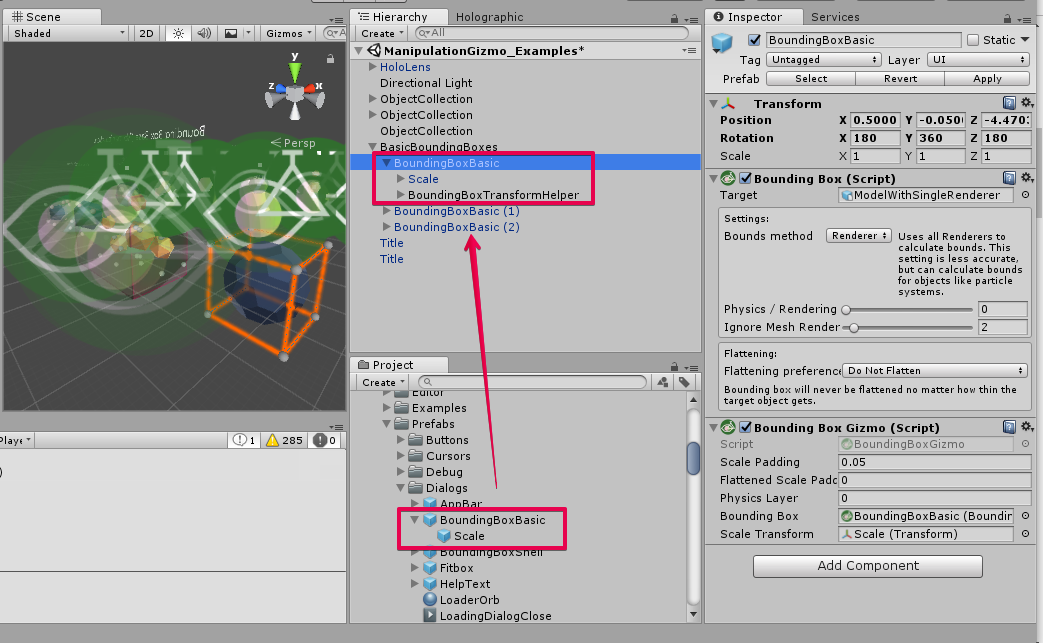
それでは、実行していきましょう。
配置とビルド
それでは、いつも通り配置とビルドを行います。
配置とビルドに関しては、HOLOLENS 5つのビルド方法を参照してください。
[Unity C# Projects] にチェックを入れることができない場合は、
[Player Settings] から[Inspector] パネル内の [Other Settings] にて
[scripting Backend] を[.NET] に変更してください。
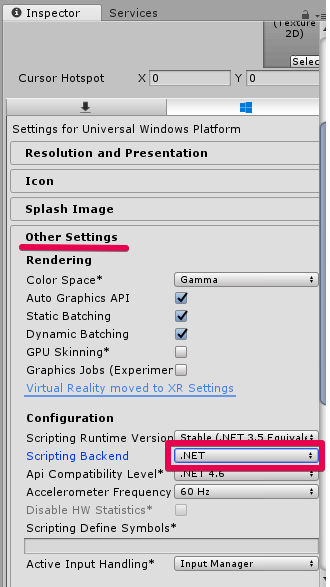
実行すると、操作ができるオブジェクトとできないオブジェクトに分かれて表示されます。
操作できないオブジェクトについては、設定したBouding Box が初めから表示されていました。
操作できる方のオブジェクトでは、視線を合わせてタップするとメニューが表示され、
メニューからオブジェクトの編集・削除が行えるようになっています。
アニメーションが付いているオブジェクトはメニューと Bounding Box もアニメーションに連動して動くので
とても操作がしにくかったです(笑)
また、オブジェクトをタップしたときに表示されるメニューが視野範囲内に表示されなかったため、
気づくのに少し時間がかかりました。
実行時の動画はコチラです。
以上です。
お疲れ様でした。
