こんにちは。ナレコム繁松です。
Qiita AdventCalendar25日目最後の記事です。
プログラミング経験半年と、初心者の私が初心者目線でHoloLens開発までを書いていきました。
なれないことも多く大変なこともありましたが、1人AdventCalendar完走できました!
今後もこちらのナレコムAzureレシピの方でHoloLensの開発の記事や訂正、まとめ等、更新は続けていきます。
よろしくお願いします。
第25回はvuforiaのマーカーをUnity上で実行したものを、HoloLensデバイスを使用して実行するための設定について書いていきます。
設定後、認識したマーカー上にユニティちゃんを表示します。
vuforiaを初めて使用する人は前回の記事から初めて下さい。
vuforiaをHoloLensで使用する設定
ではまずUnity上でvuforiaの実行が完了したものを開きます。
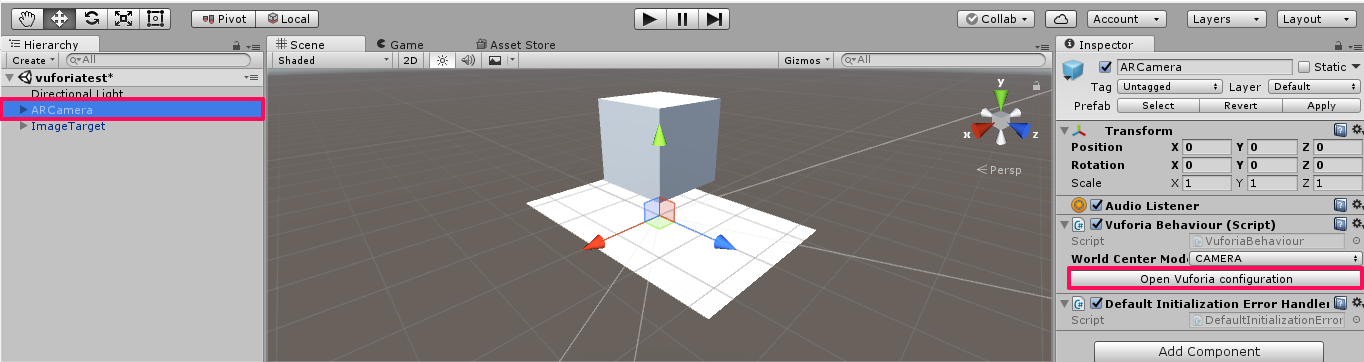
[AR Camera]をクリックし[Inspector]にある[Vuforia Behaviour]内の[Open Vuforia configuration]をクリックします。
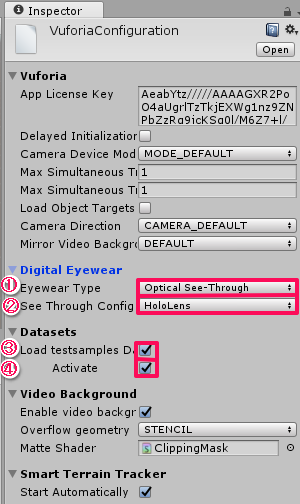
1. Eyewear Type を[Optical See-Through]に設定します。
2. 1を設定するとSee Through Configが表示されるので[HoloLens]に設定します。
3. Load testsamples Database にチェックをいれます。
4. 3を設定するとActiveが表示されるのでチェックを入れます。
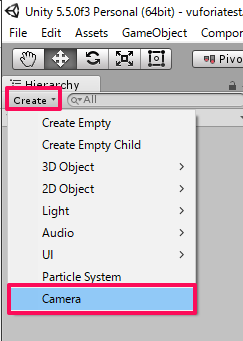
[Create]内にある[Camera]を選択し配置します。
配置された[Camera]を右クリックし[Rename]で[HoloLensCamera]に変更します。
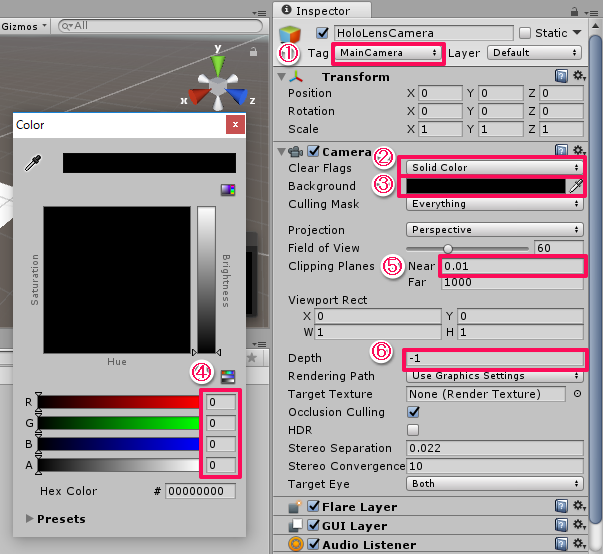
[HoloLensCamera]をクリックし[Inspector]の設定を変更していきます。
1. Tagを[MainCamera]に変更します。
2. Clear Flagsを[Solid Color]に変更します。
3. Backgroundをクリックします。
4. Colorが表示されるので[R 0][G 0][B 0][A 0]に変更します。
5. Nearを[0.01]に変更します。
6. Depthを[-1]に変更します。
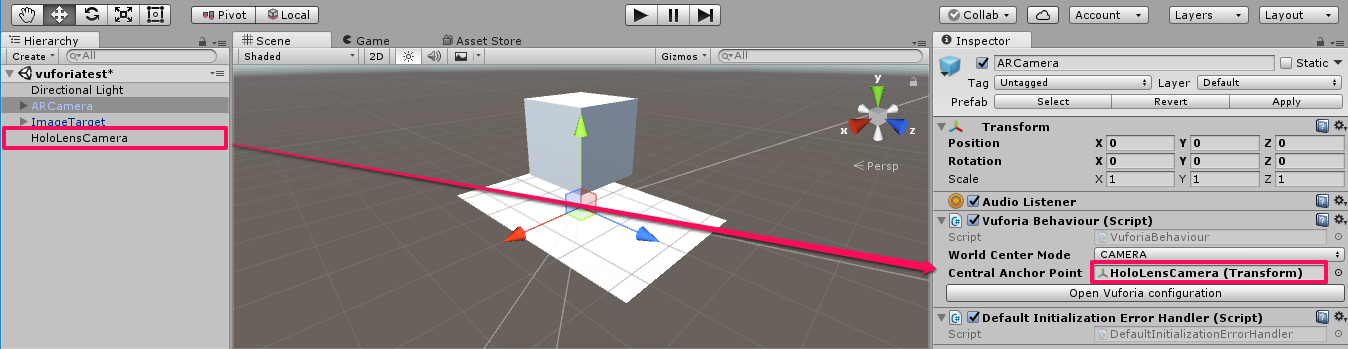
[ARCamera]をクリックします。
[HoloLensCamera]をドラッグアンドドロップで[Inspector]内の[Central Anchor Point]に配置します。
以上で設定が完了しました。
VRマーカーにユニティちゃんを表示させる
まずユニティちゃんをダウンロード(クリックでダウンロード開始)します。
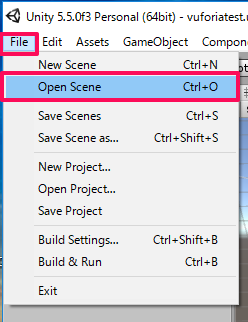
[File]内の[Open Scene]をクリックします。

ダウンロードした[UnityChan_1_2.unitypackage]を選択し、開くをクリックします。
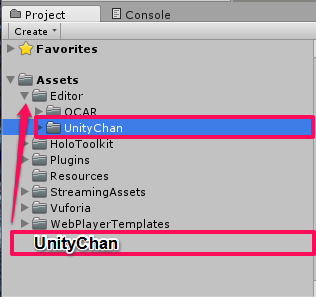
[Assets]内に[UnityChan]のフォルダが作成されるので、ドラッグアンドドロップで[Editor]内に移動します。
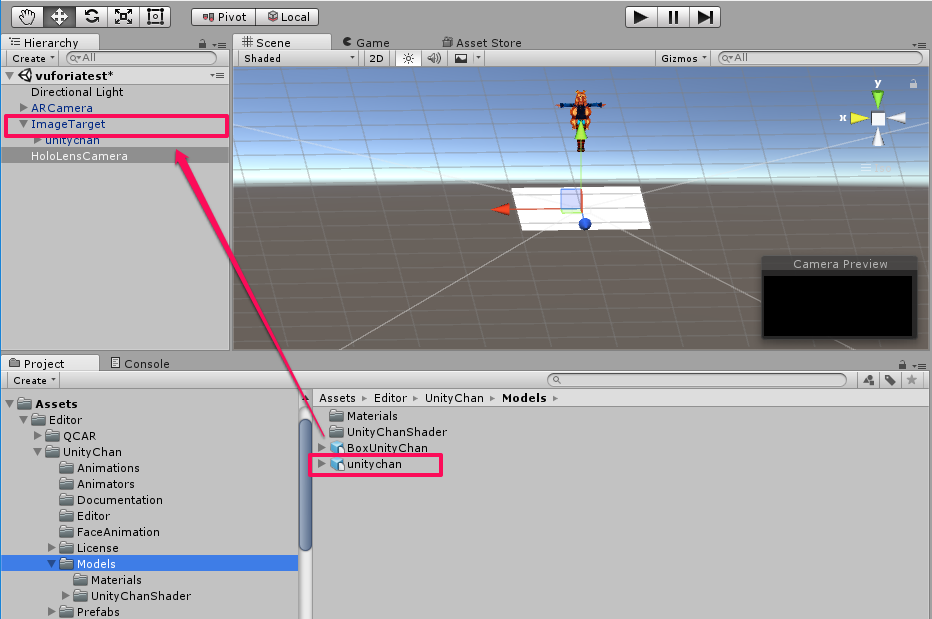
[ImageTarget]内にある[Cube]を削除します。
[Assets]→[Editor]→[UnityChan]→[Models]内にある[unitychan]をドラッグアンドドロップで[Imagetarget]に配置します。
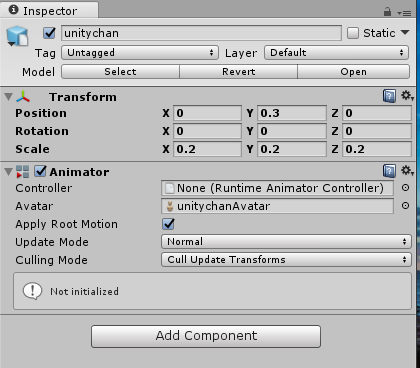
配置された[unitychan]をクリックすると[Inspector]が表示されます。
[Position] [X 0][Y 0.3][Z 0]に変更します。
[Scale] [X 0.2][Y 0.2][Z 0.2]に変更します。
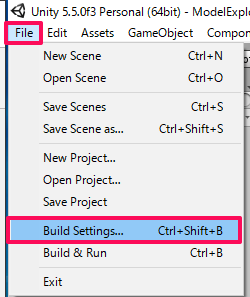
[File]から[BuildSettings]を開きます。
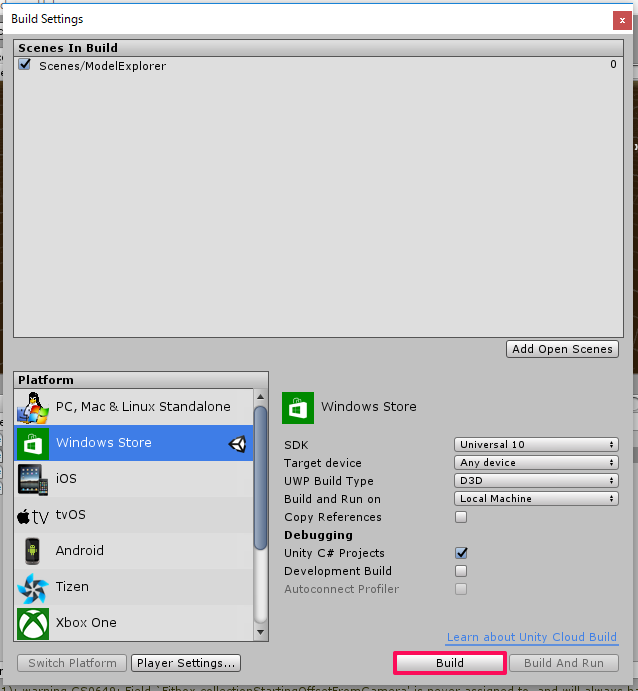
[Build]をクリックします。
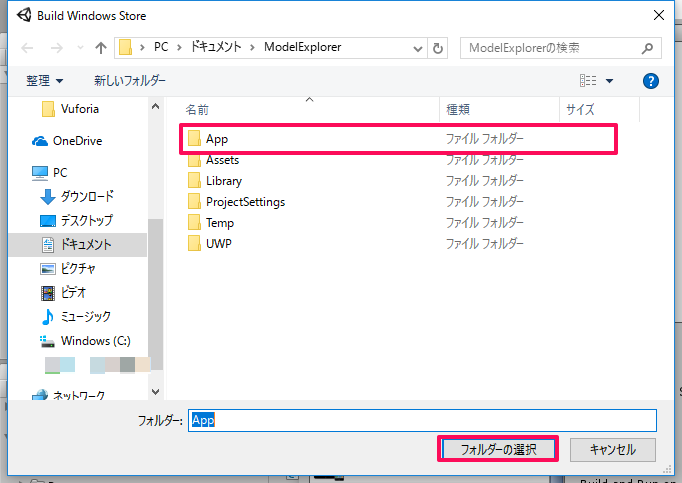
フォルダーは[App]を選択します。
[App]がない場合は新しいフォルダを作成してください。
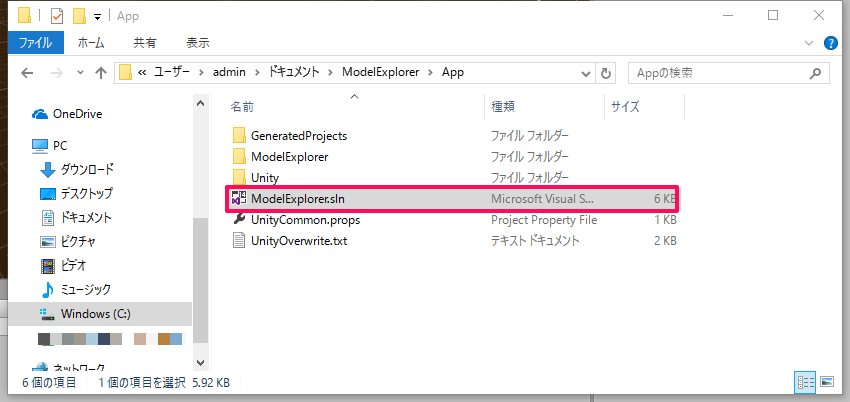
Build完了後、作成したUnityのフォルダが表示されるので[App]に移動します。
[App]のフォルダにある、拡張子が[.sln]のものを開きVisual Studioを起動します。
- USBを使用し実行する場合

まず、PCとHoloLensデバイスをUSBで接続する必要があります。
Visual Studioが起動したら、
1. [Release]を選択します。
2. [x86]を選択します。
3. [Device]を選択します。

4. [デバッグ]から、[デバッグなしで開始]を選択します。
もしくは、[Ctrl+F5]で実行します。
- Wi-Fiを使用し実行する場合

Visual Studioが起動したら、
1. [Release]を選択します。
2. [x86]を選択します。
3. [リモートコンピューター]を選択します。

4. [アドレス]にHoloLensのIPアドレスを入力し、[認証モード]を[ユニバーサル]に設定し、[選択]をクリックでHoloLensと接続します。

5. [デバッグ]から、[デバッグなしで開始]を選択します。
もしくは、[Ctrl+F5]で実行します。
- Emulatorを使用し実行する場合

Visual Studioが起動したら、
1. [Release]を選択します。
2. [x86]を選択します。
3. [HoloLens Emulator]を選択します。

4. [デバッグ]から、[デバッグなしで開始]を選択します。
もしくは、[Ctrl+F5]で実行します。
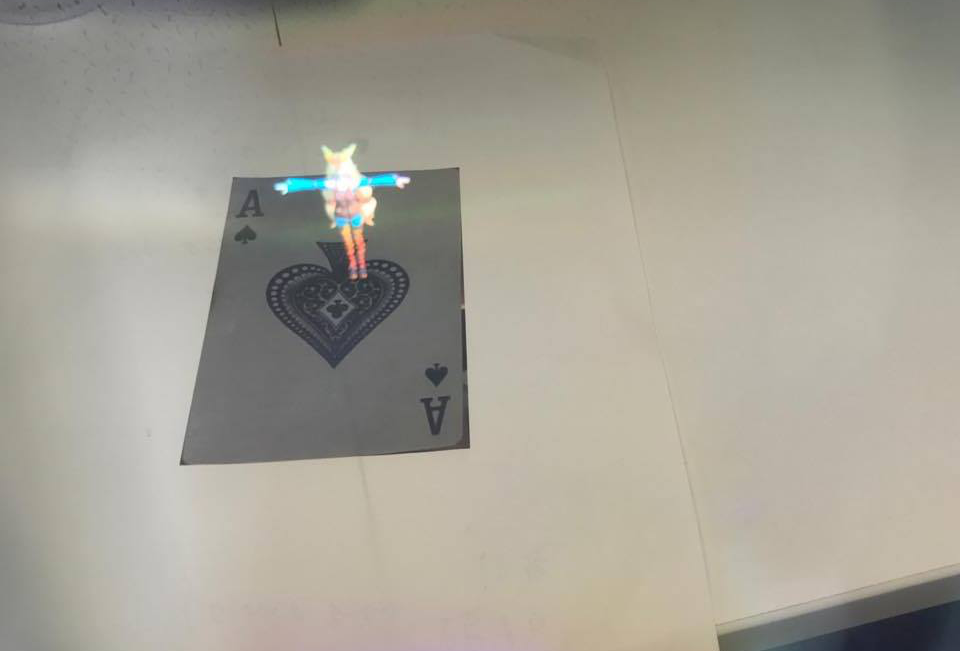
実行画面です。
ARでHoloLensのカメラを使用しているのでキャプチャの撮影が出来なかったので、レンズ越しから写真を撮影しました。
以上がARマーカーでHoloLensデバイス上からユニティちゃんを表示させるでした。
次回をお楽しみに!
