こんにちは。ナレコム繁松です。
ドコモがドローン、パワードスーツ、ARなどの先端技術を使った災害対策を行ったみたいですね。
パワードスーツを使用したことがないので、どのくらい役に立つか気になります!
参考記事
第22回はMicrosoft公式にあるチュートリアル Holograms 210 Gaze 1章 Unityセットアップを進めていきます。
準備
まず、以前の記事にある開発に必要な環境をインストールしておきましょう。
次に、HoloLensデバイスを開発環境に設定する必要があります。
ペアリングの記事に設定方法を書いているので、Developer modeを有効にしましょう。
プロジェクトファイルのダウンロードを行います。
以上でチュートリアルの準備は終了です。
Holograms 210 Gaze 1章 Unityセットアップ
Unityの設定
Unityを起動します。
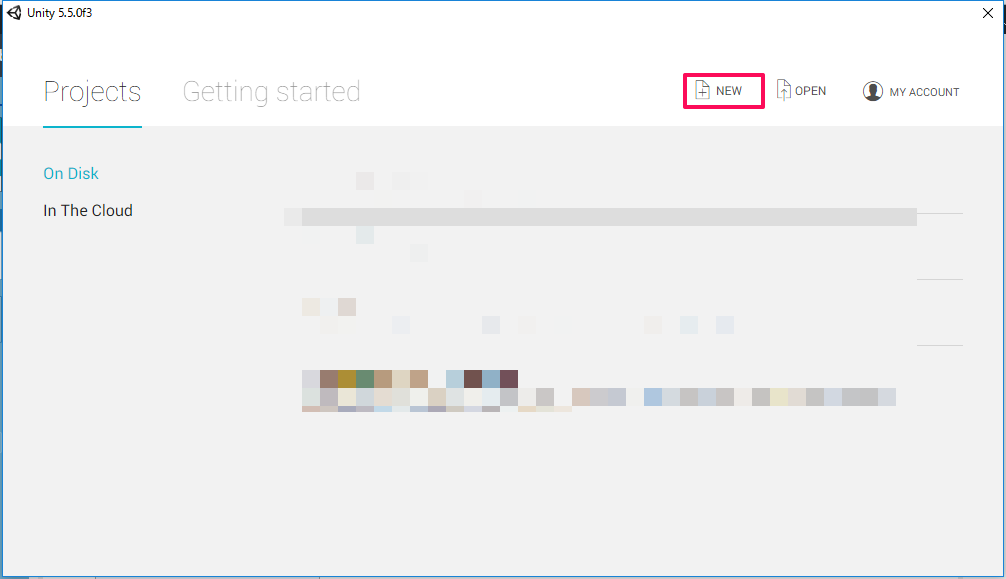
[NEW]を選択し新しいプロジェクトを実行します。
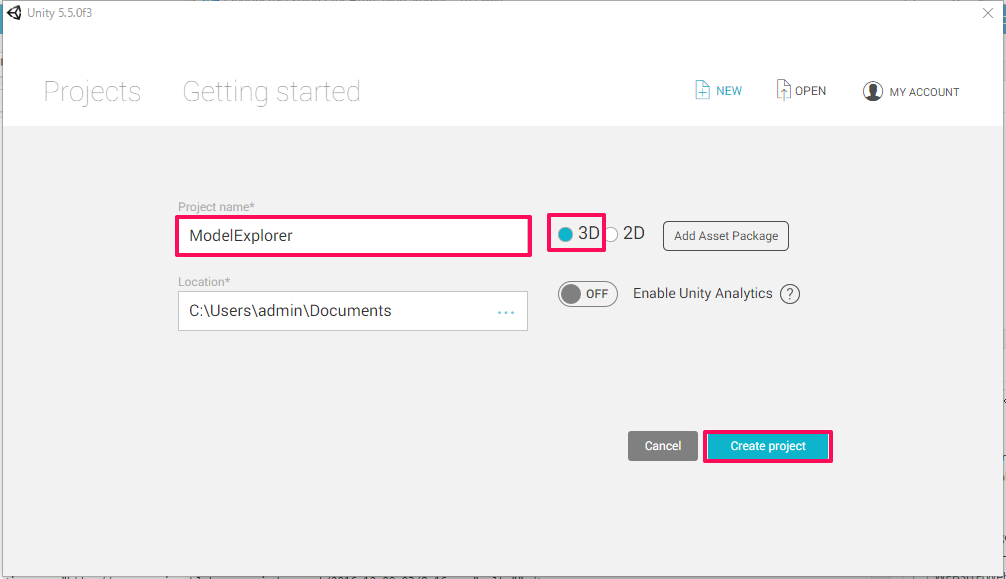
Project nameを[ModelExplorer]に設定、[3D]を選択し[Create project]をクリックします。
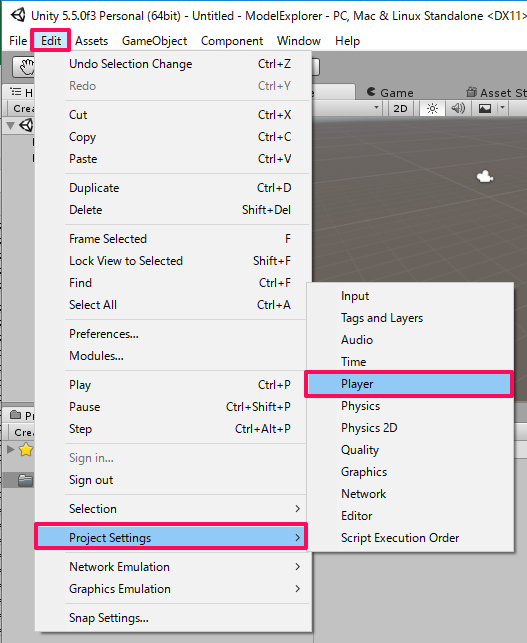
[Edit]→[Project Settings]→[Player]を開きます。
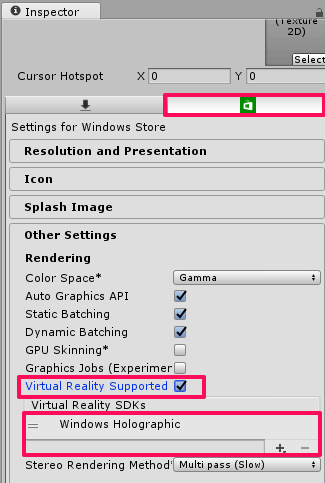
[Windowsストアのアイコン]を選択し[Virtual Reality Supported]にチェックを入れます。
[Windows Holographic]が表示されます。表示されない場合は下にある[+]クリックし、Windows Holographicを選択します。
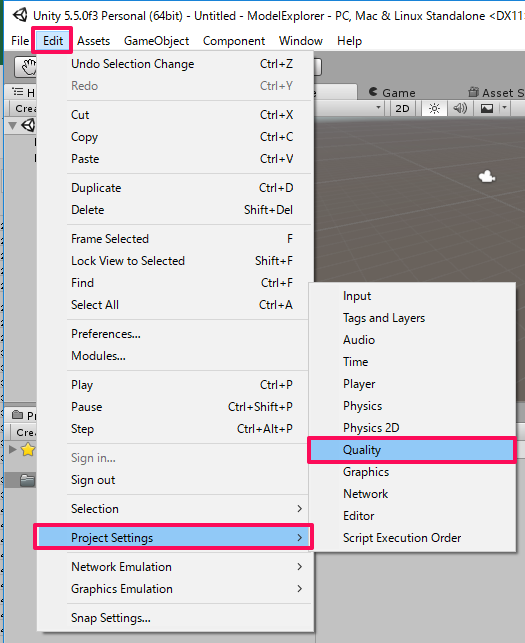
[Edit]→[Project Settings]→[Quality]を開きます。
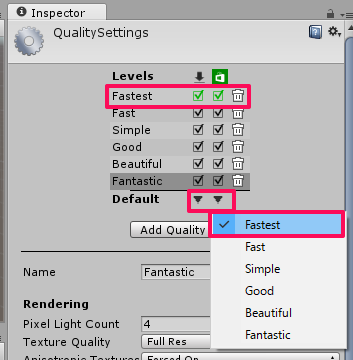
Defaultの横にある[▼]をクリックし[Fastest]を選択します。
Windowストアのアイコンと下向き矢印のアイコンの[Fastest]が緑色のチェックになっていれば設定完了です。
Art Assetsのインポート
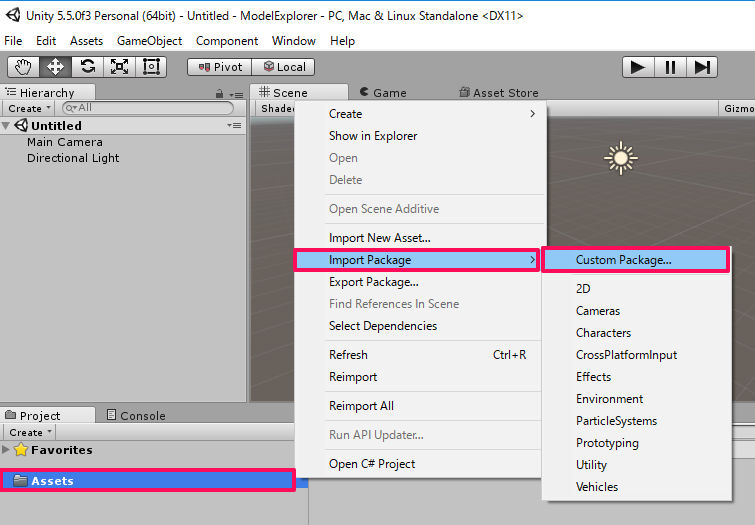
[Assets]を右クリック→[Import Package]→[Custom Package]を開きます。

最初にダウンロードしたプロジェクトファイルの[Starting]に移動します。
ファイル内にある[ModelExplorer.unitypackage]を選択し[開く]をクリックします。
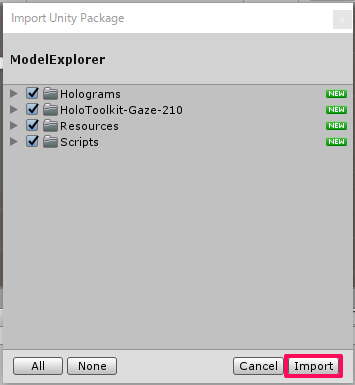
[Import]をクリックします。
シーンの設定
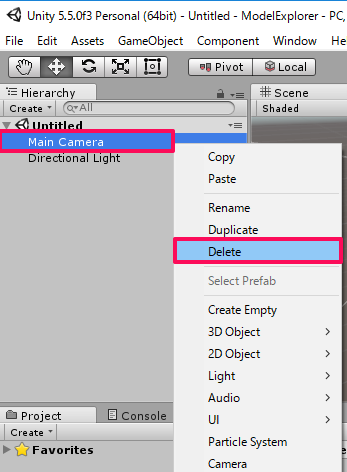
[Main Camera]を右クリック→[Delete] でMain Cameraを削除します。
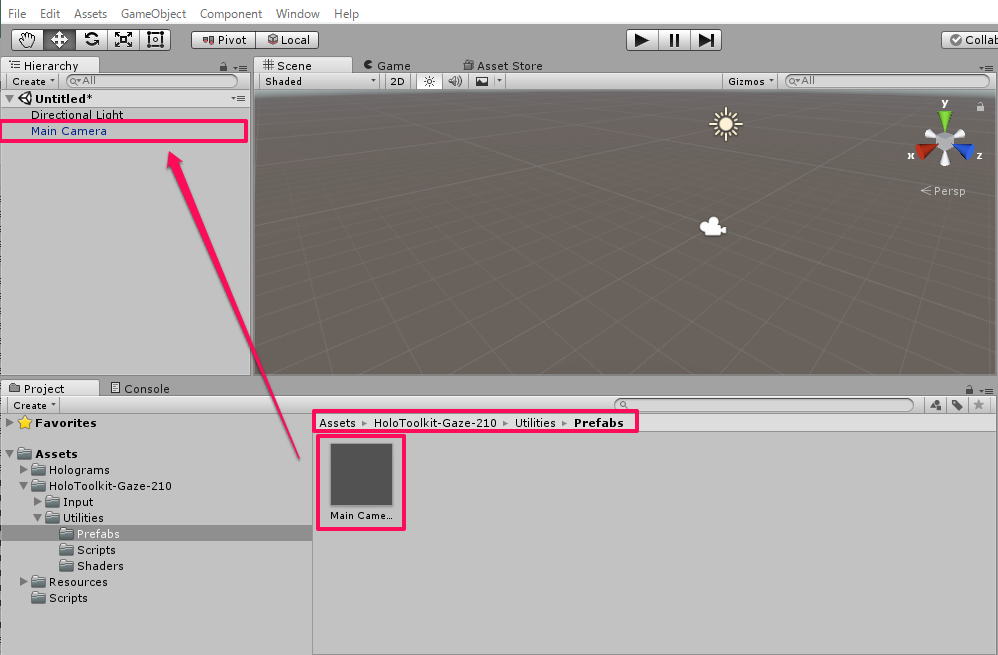
[Assets]→[HoloToolkit-Gaze-210]→[Utilities]→[Prefabs]にある[Main Camera]をドラッグアンドドロップで配置します。
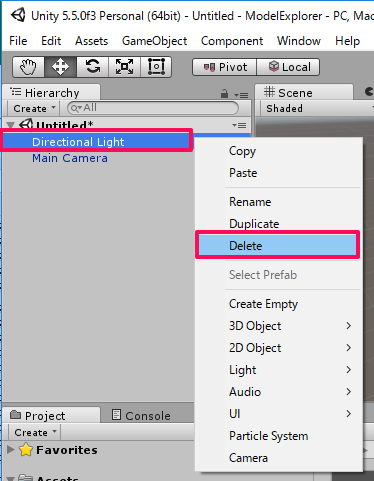
[Directional Light]を右クリック→[Delete] でDirectional Lightを削除します。
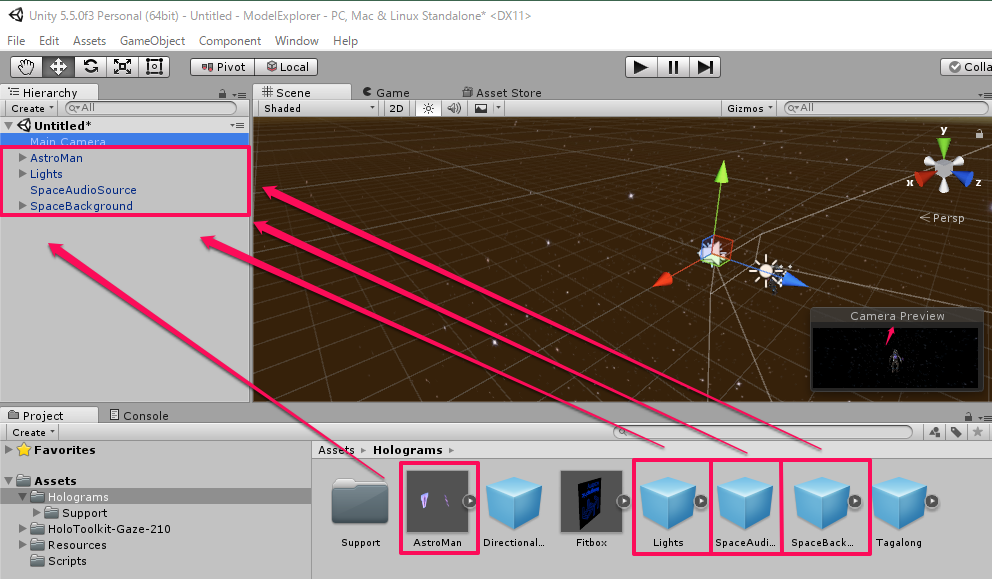
[Assets]→[Holograms]にある[AstroMan][Lights][SpaceAudio][SpaceBackground]の4つをドラッグアンドドロップで配置します。
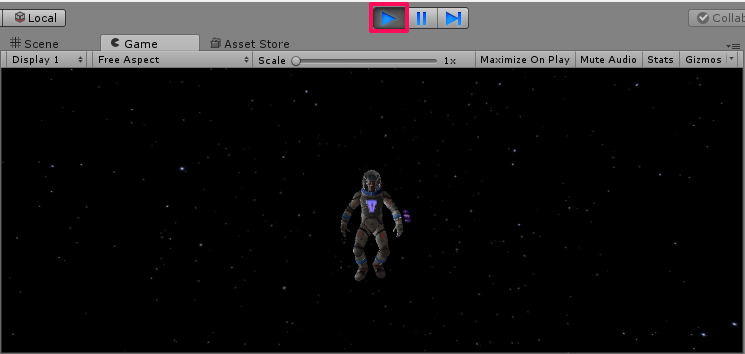
[▶]をクリックすると宇宙飛行士が表示されます。
もう一度[▶]をクリックし停止します。
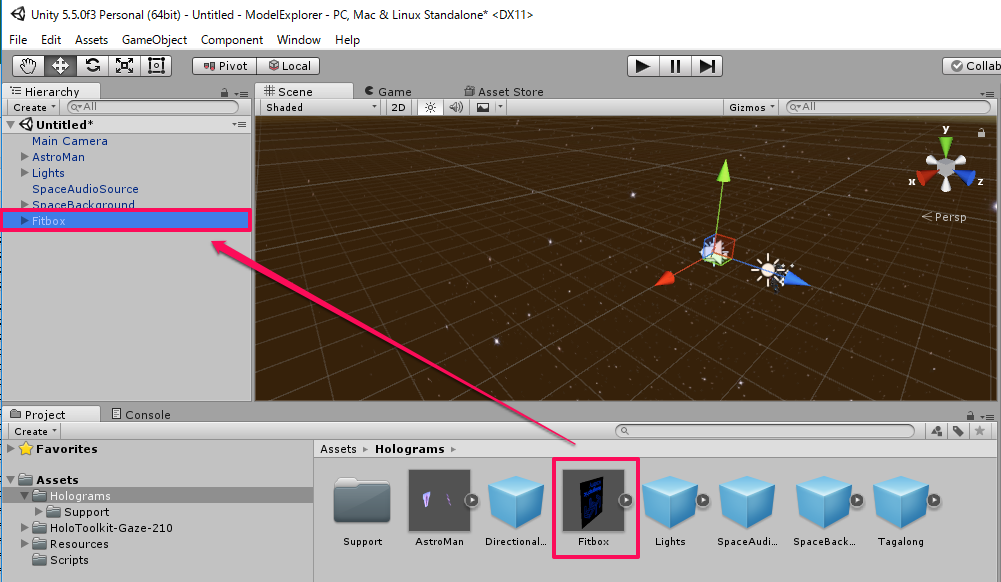
[Assets]→[Holograms]にある[Fitbox]をドラッグアンドドロップで配置します。
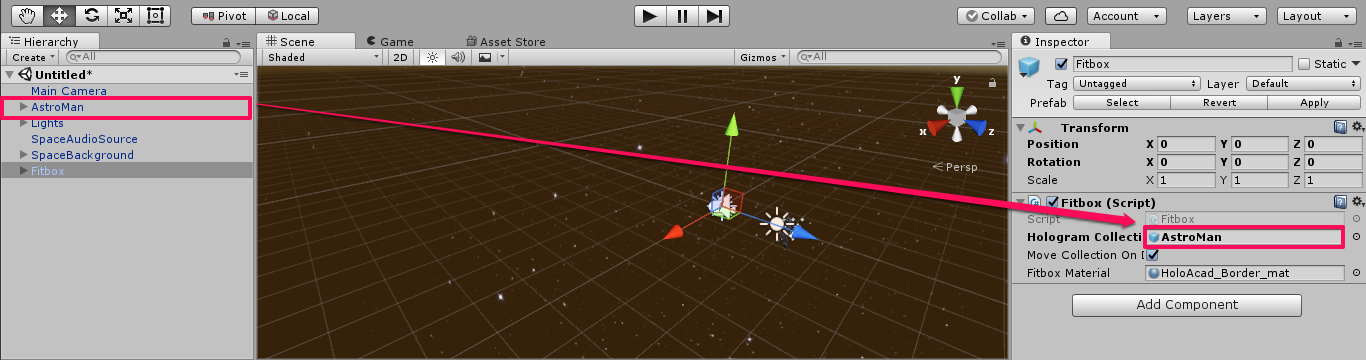
[Fitbox]をクリックし[Inspector]の画面を開きます。
[AstroMan]をドラッグアンドドロップで[Hologram Collection]に配置します。
プロジェクトの構築
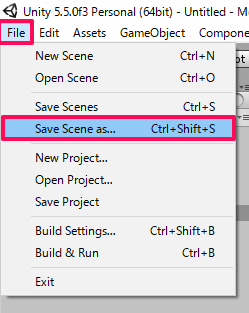
[File]→[Save Scene as]をクリックします。
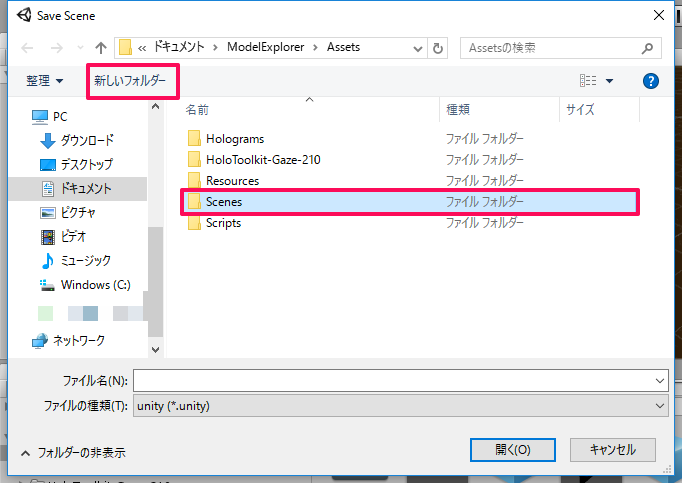
[新しいフォルダー]クリックしフォルダ名を[Scenes]に変更しScenes内に移動します。
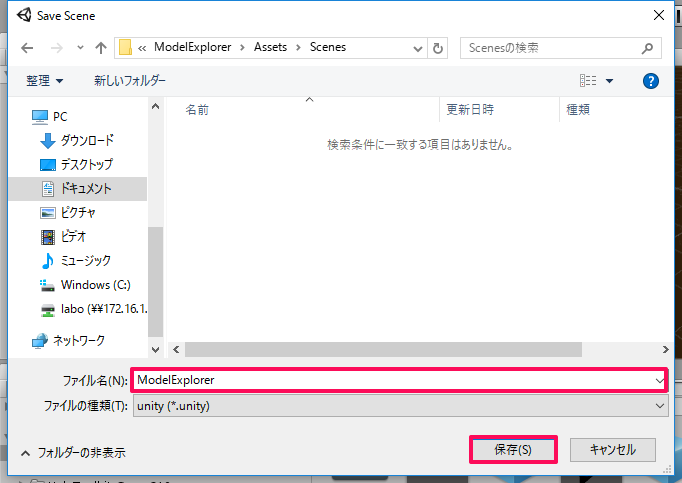
ファイル名を[ModelExporer]に設定し[保存]をクリックします。
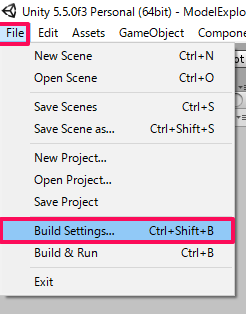
[File]→[Build Settings..]をクリックします。
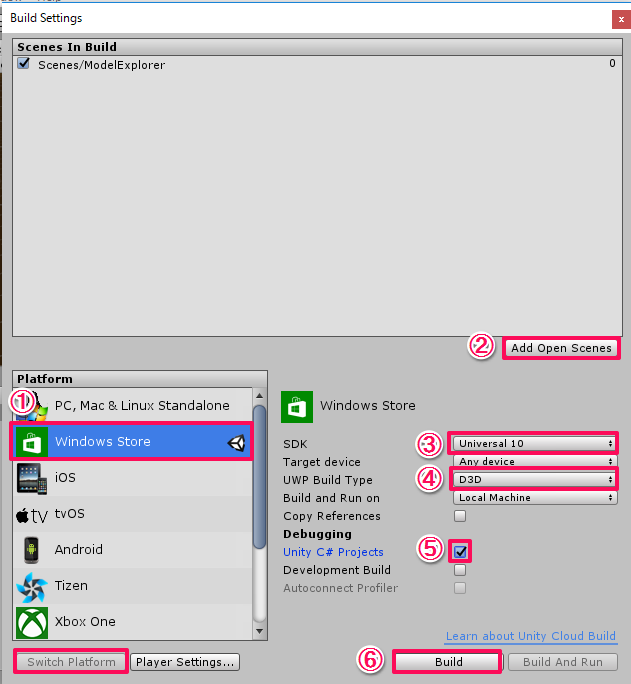
1. [Windows Store]を選択し[Switch Platform]をクリックします。
2. [Add Open Scenes]をクリックします。
3. SDKを[Universal 10]に変更します。
4. UWP Build Typeを[D3D]に変更します。
5. Unity C# Projectsにチェックを入れます。
6. [Build]をクリックします。
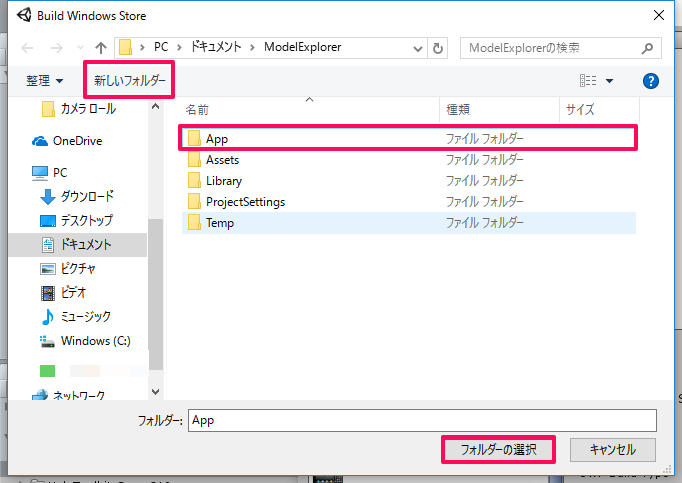
[新しいフォルダー]クリックしフォルダ名を[App]に変更し、Appフォルダを選択します。
ビルドが開始されます。
ビルドが完了するとエクスプローラーが開きます。
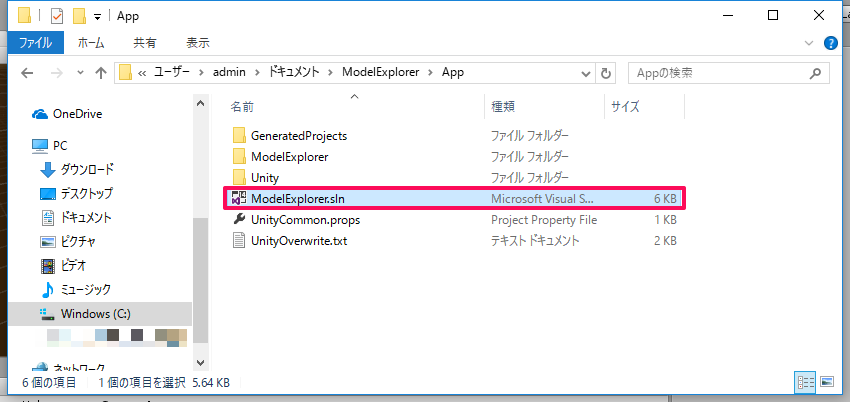
[ModelExplorer]→[App]にある[ModelExplorer.sln]を開くとVisual Studioが起動します。
- USBを使用し実行する場合

まず、PCとHoloLensデバイスをUSBで接続する必要があります。
Visual Studioが起動したら、
1. [Release]を選択します。
2. [x86]を選択します。
3. [Device]を選択します。

4. [デバッグ]から、[デバッグなしで開始]を選択します。
もしくは、[Ctrl+F5]で実行します。
- Wi-Fiを使用し実行する場合

Visual Studioが起動したら、
1. [Release]を選択します。
2. [x86]を選択します。
3. [リモートコンピューター]を選択します。

4. [アドレス]にHoloLensのIPアドレスを入力し、[認証モード]を[ユニバーサル]に設定し、[選択]をクリックでHoloLensと接続します。

5. [デバッグ]から、[デバッグなしで開始]を選択します。
もしくは、[Ctrl+F5]で実行します。
- Emulatorを使用し実行する場合

Visual Studioが起動したら、
1. [Release]を選択します。
2. [x86]を選択します。
3. [HoloLens Emulator]を選択します。

4. [デバッグ]から、[デバッグなしで開始]を選択します。
もしくは、[Ctrl+F5]で実行します。

実行画面です。
以上が公式チュートリアル Holograms 210 Gaze Unityセットアップでした。
次回はHolograms 210 Gaze カーソルとターゲットのフィードバックを進めていきます。
お楽しみに!
