こんにちは、ナレコム前川です!
今回は、MRDesignLabs_Unity の Common controls and examples の SimpleDialog_Examples について紹介していきます。
私が使用したツールのバージョンは以下の通りです。
- Windows10 Home
- OSビルド:16299.125
- Unity 2017.2.0f3
導入方法については、コチラの記事をご覧ください。
SimpleDialog
SimpleDialog では、ユーザーへの通知や承認などの際に使われるダイアログのUIを示しています。
それでは、プロジェクトの中身についての説明を行っていきます。
[Project]パネルから [MRDL_ControlsExample] -> [Scenes] -> [SimpleDialog_Examples]シーンを開いてください。
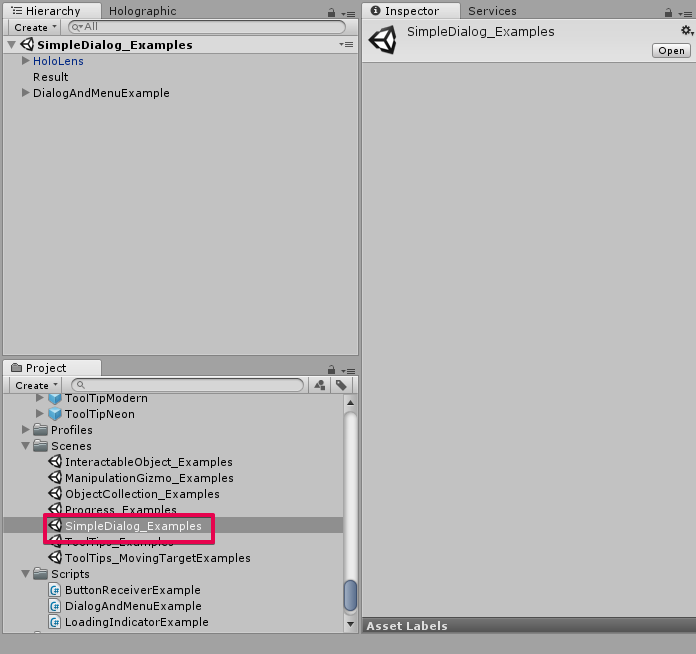
次に、[Hierarchy]パネルから [HoloLens] を選択し、展開してください。
このオブジェクトは、HoloLens のカメラや音、カメラの焦点の管理などを行っています。
プレハブは、[MRDesignLab] -> [HUX] -> [Prefab] -> [Interface] 内にあります。

[Result] を選択してください。
ここでは、ダイアログでタップしたボタンの結果をテキストとして表示するための設定をしています。
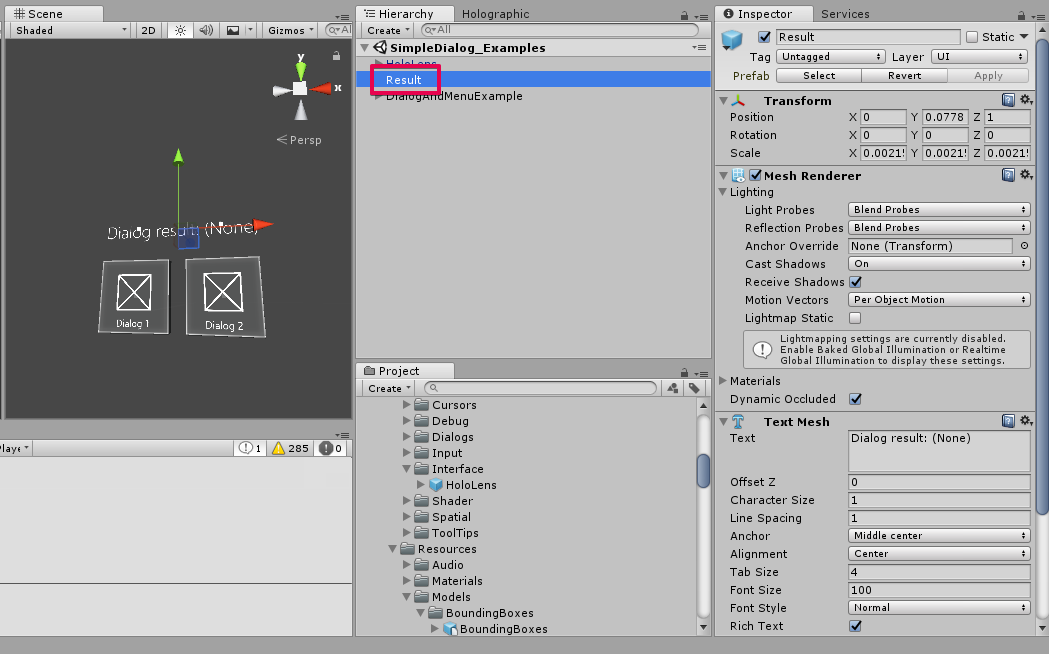
続いて、[DialogAndMenuExample] を選択、展開してください。
ここには、ダイアログとメニューの例となるオブジェクトが格納されています。
[Inspector] パネルを確認してください。
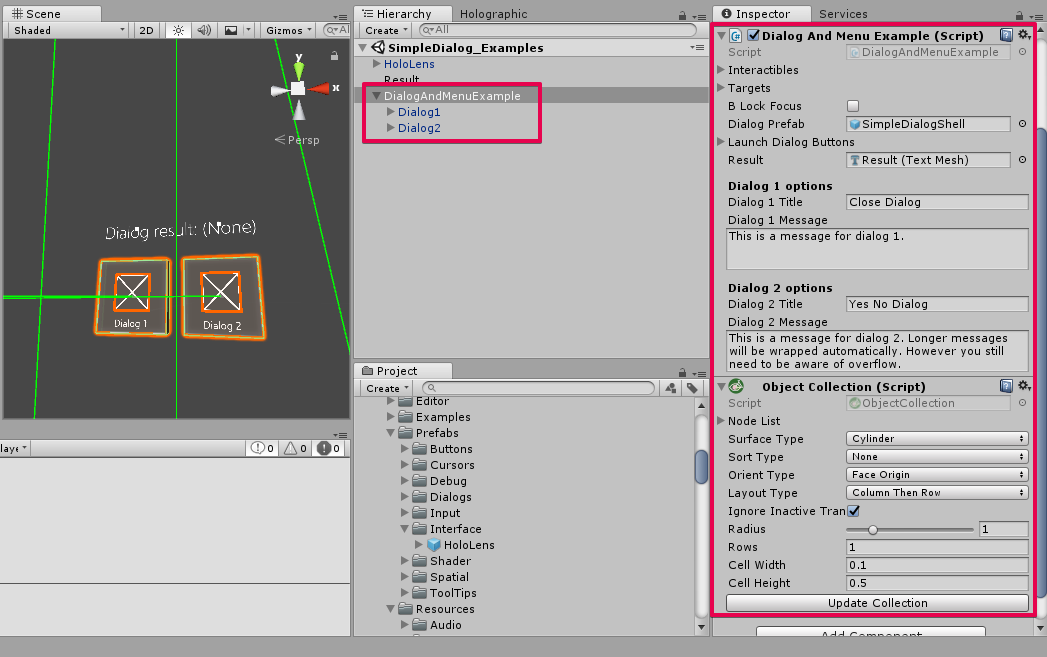
[Dialog And Menu Example] では、ダイアログの処理や表示させるテキストの設定などを行っています。
[Object Collection] では、メニューボタンの配置を設定しています。
[Dialog1] を選択、展開して確認してください。
このオブジェクトは、[MRDL_ControlsExample] -> [Prefabs]内の[ButtonHolographic] が
元になっているボタンのオブジェクトです。
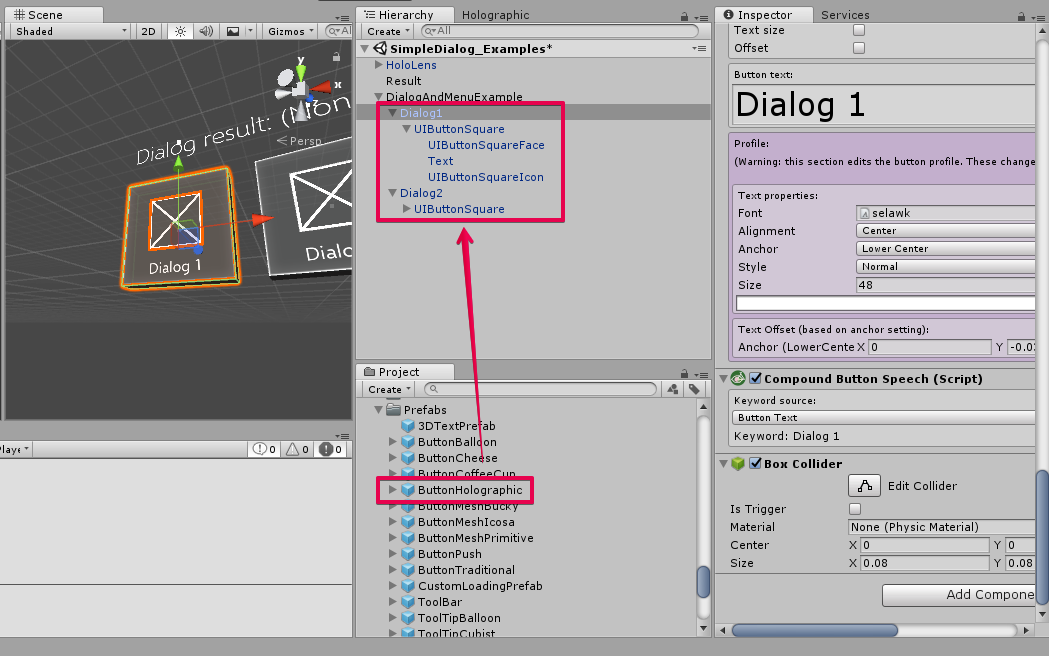
また、[UIButtonSquare] では、アイコンの設定やテキストの配置などを行っています。
これらは、[MRDesignLab] -> [HUX] -> [Resources] -> [Buttons] 内にあります。
それでは、実行していきましょう。
配置とビルド
それでは、いつも通り配置とビルドを行います。
配置とビルドに関しては、HOLOLENS 5つのビルド方法を参照してください。
[Unity C# Projects] にチェックを入れることができない場合は、
[Player Settings] から[Inspector] パネル内の [Other Settings] にて
[scripting Backend] を[.NET] に変更してください。
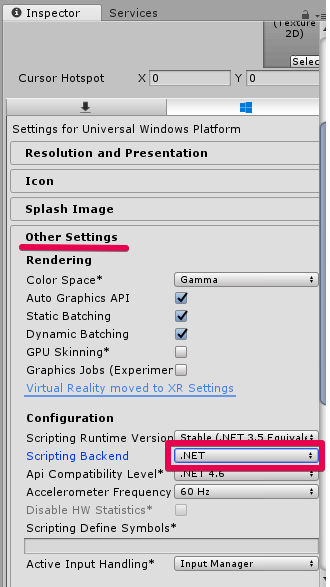
実行すると、2つのボタンが表示されます。
それぞれのボタンをタップすると2種類のダイアログが表示されます。
1つは閉じるボタンだけがあるダイアログともう1つはYes/No ボタンがあるダイアログです。
ボタンを押してダイアログを閉じるとメニュー画面のテキストにどのボタンを押したのか表示されます。
実行時の動画はコチラです。
以上です。
お疲れ様でした。
