こんにちは。ナレコム繁松です。
スマホに固定するだけで簡単にVR体験ができる[コンパクトVRグラス]が発売されるみたいですね。
価格が980円(税込)と、ちょっと試してみたい人も手を出しやすいですね。
参考記事
第21回はvuforiaのライセンスキーの取得からUnityで実行するまでを進めていきます。
vuforiaのインストールとアカウントの登録がまだの人は第8回の記事を参考にvuforiaのインストールと登録を済ませましょう。
vuforia
ではまずvuforiaを開きログインします。
ライセンスキーの取得
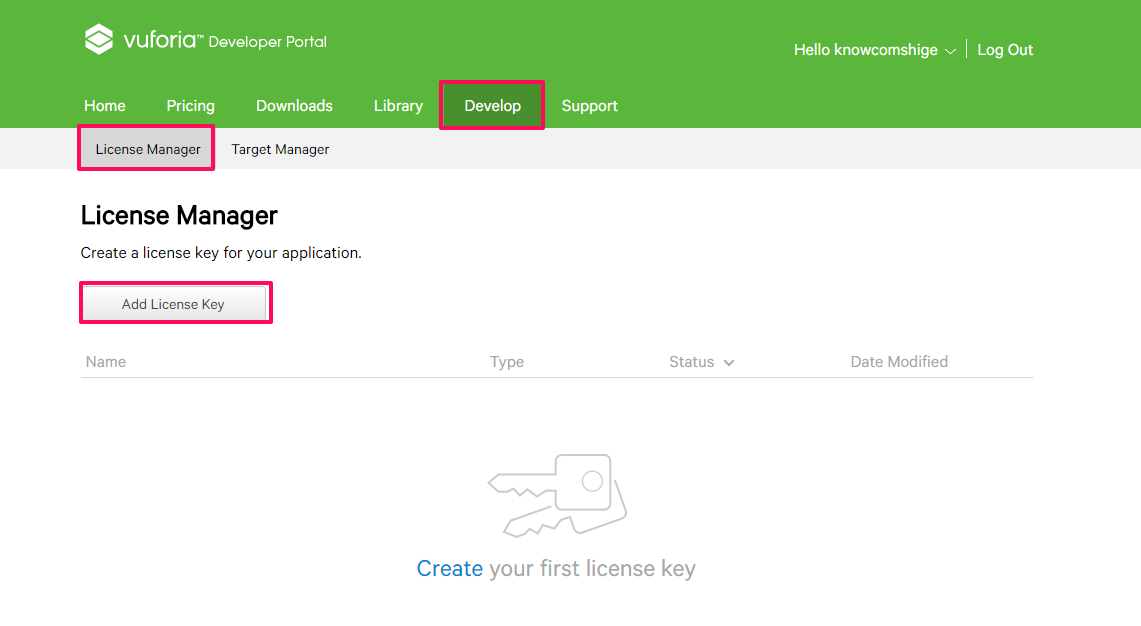
[Develop]内の[License Manager]を開き[Add License Key]をクリックで、ライセンスキーを取得していきます。
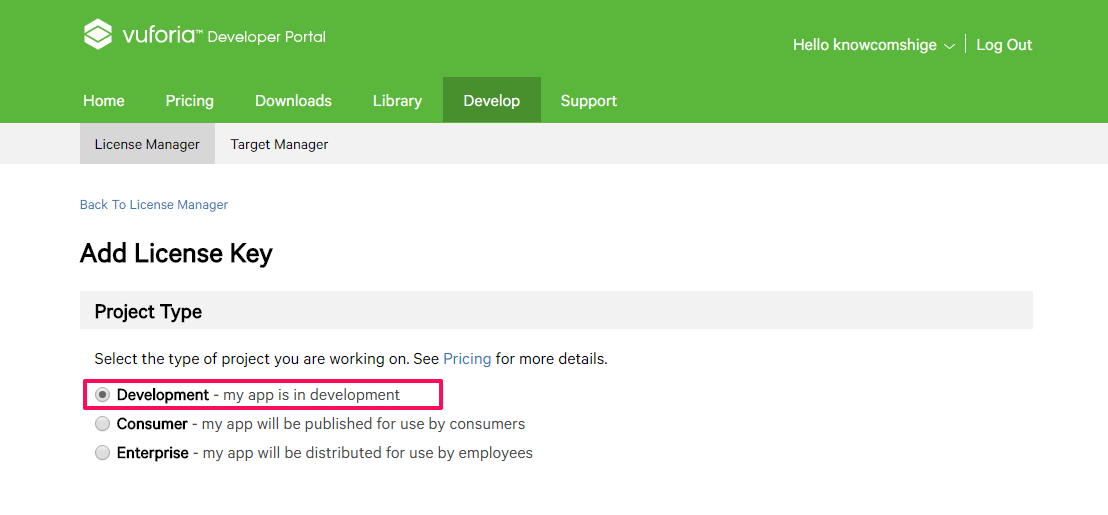
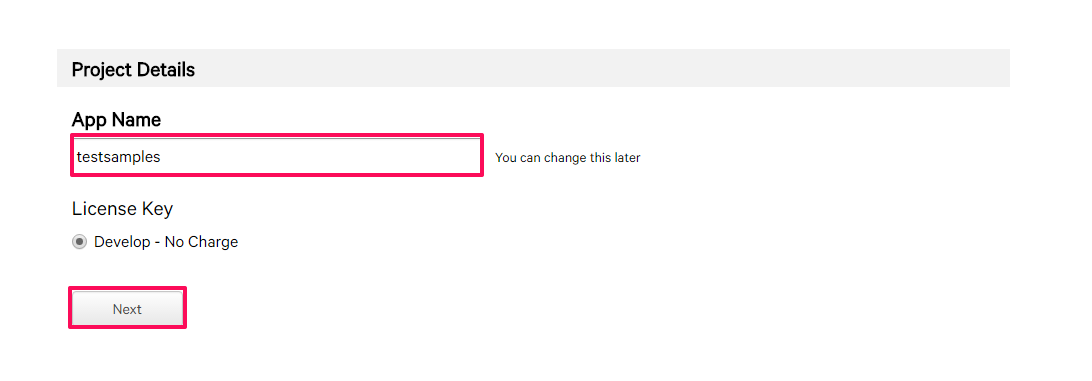
[Development] を選択します。[Development]は無料です。
[App Name] 任意の名前で大丈夫ですが、今回は[testsamples]で進めていきます。
[Next]をクリックします。
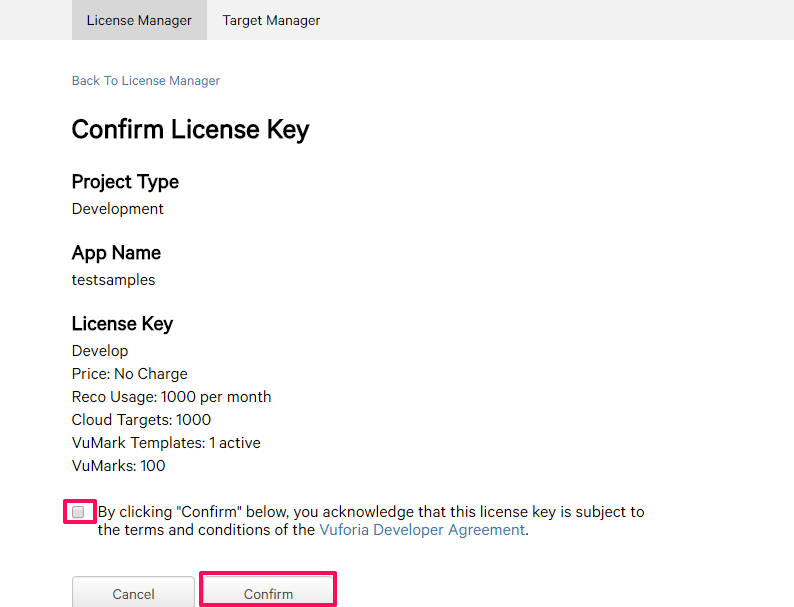
利用規約の承認にチェックをを入れ[Confirm]をクリックします。
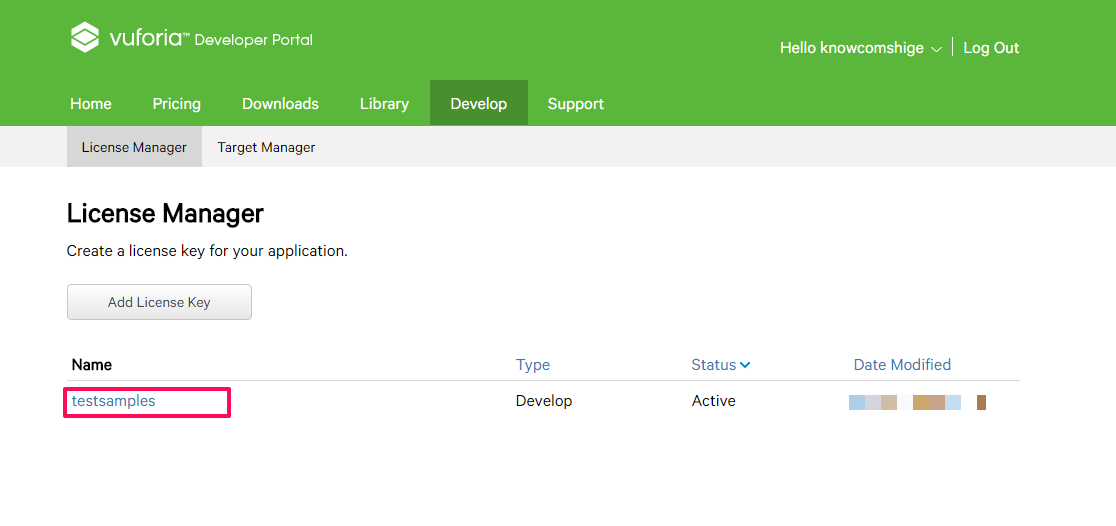
ライセンスキーの登録が完了すると[Name]の中に作成したライセンスキーが表示されます。
作成したライセンスキーをクリックします。
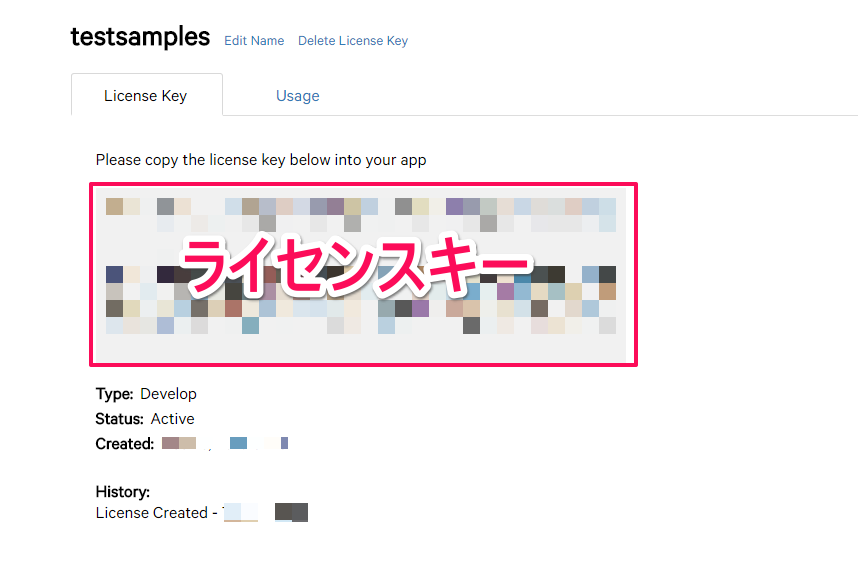
ライセンスキーはUnity実行で使用します。
マーカーの登録
では次にマーカーを作成していきます。
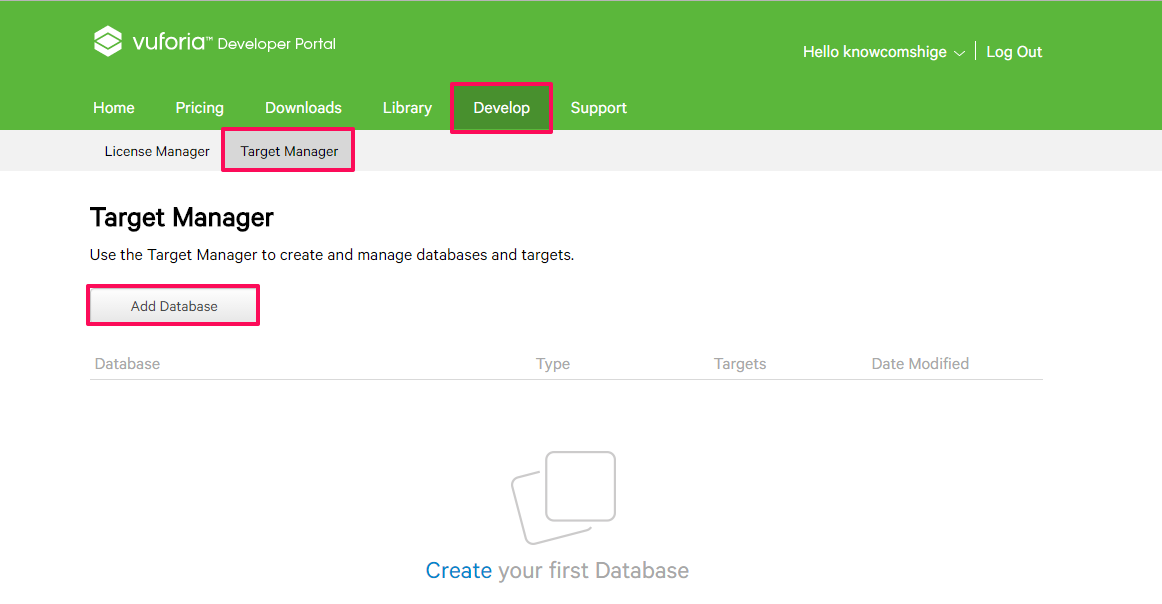
[Develop]内の[Target Manager]を開き[Add Database]をクリックで、データベースを作成します。

[Name] 任意の名前で大丈夫ですが、今回は[testsamples]で進めていきます。
[Type] Deviceを選択しましょう。
[Create]をクリックします。

[Database]に先程作成したデータベースがあることを確認し、[testsamples]をクリックします。
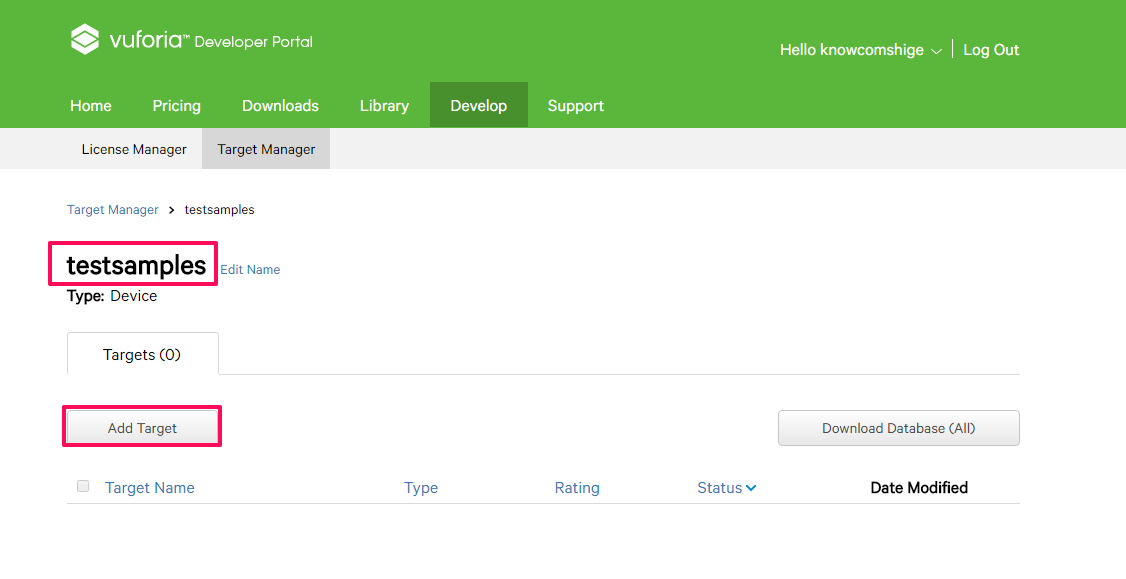
[Add Target]をクリックしマーカーを作成していきます。
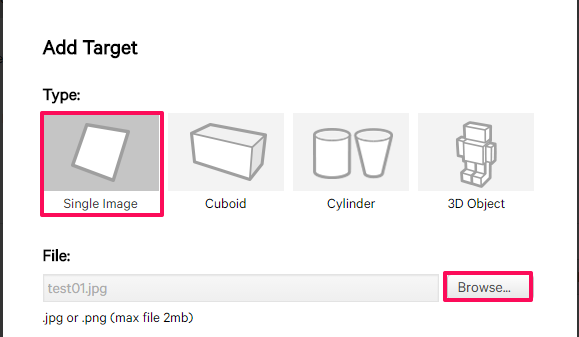
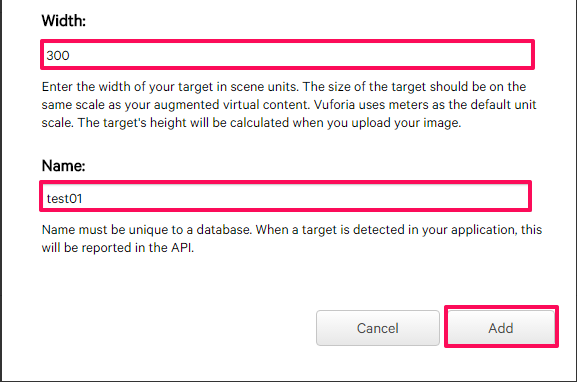
[Type] 今回は[Single Image]を選択します。
[File] あらかじめマーカーになる写真を用意しておきましょう。[Browse..]をクリックし写真を選択します。
[Width] マーカーの横幅なので、写真に合わせて設定しましょう。
[Name] Fileで選択した画像のファイル名が入ります。
[Add]をクリックしマーカーを作成します。
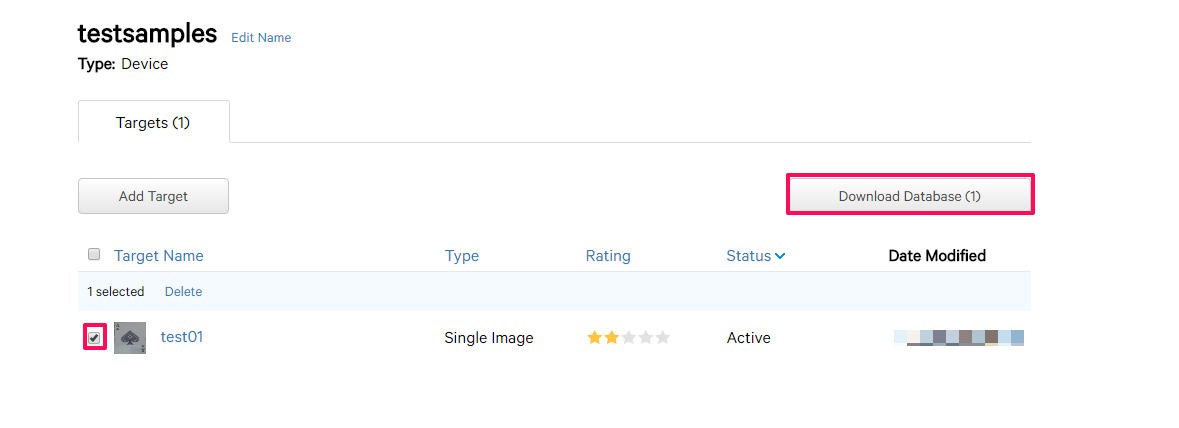
マーカーの作成完了すると[Targets]の中に作成したマーカーが表示されます。
星は多いほど認識がしやすいマーカーということです。
今回私はトランプをマーカーにしたのですが、星2つと特徴点が少なかったようです。
作成したマーカーにチェックをつけ、[Download Database]でダウンロードします。
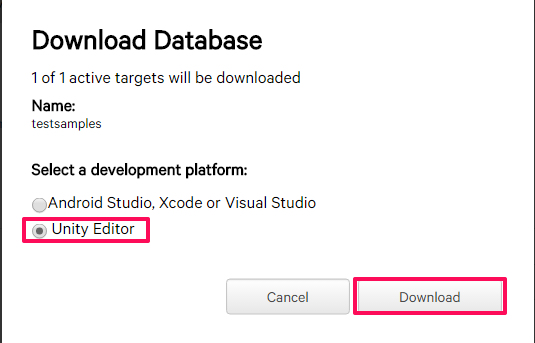
[Unity Editor]を選択し[Download]をクリックします。
これでマーカーの登録が完了しました。
Unityでの使用
Unityの準備に入ります。
第16回の記事を参考に、新規プロジェクトを立ち上げHoloToolkitを実行し準備しておきます。
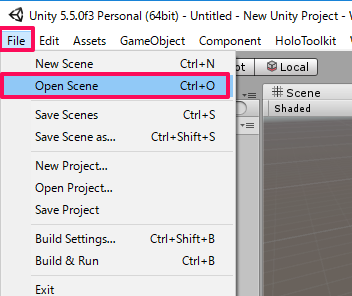
[File]の[Open Scene]を開きます。
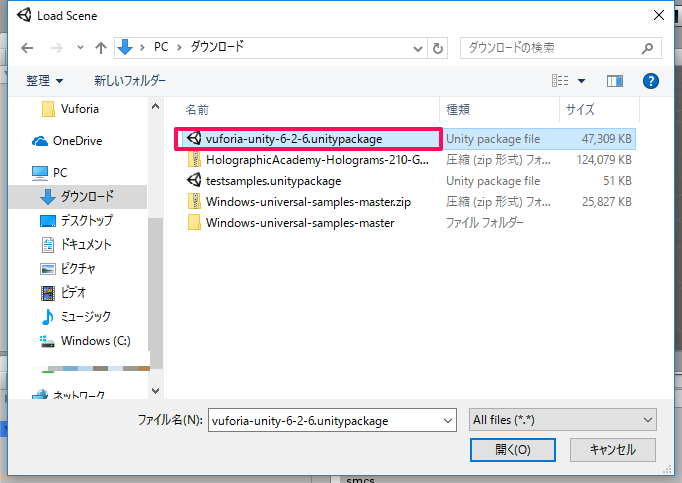
第8回の記事でダウンロードした、[vuforia-unity-6-2-6.unitypackage]を選択し開きます。
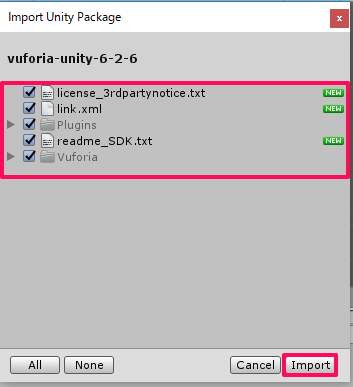
すべての項目にチェックをいれ、[Import]をクリックします。
次にダウンロードしたマーカーをインポートします。
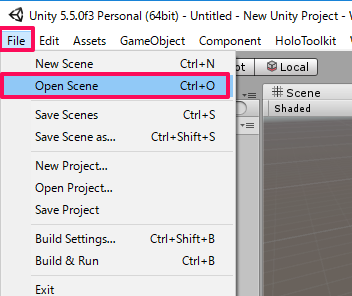
[File]の[Open Scene]を開きます。
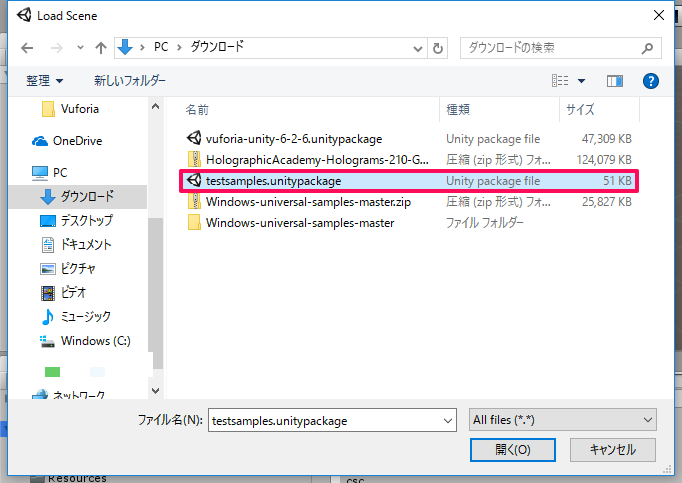
作成した[testsamples.unitypackage]を選択し開きます。
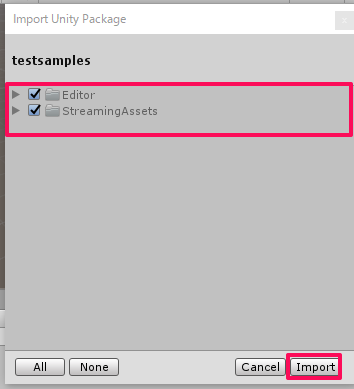
すべての項目にチェックをいれ、[Import]をクリックします。
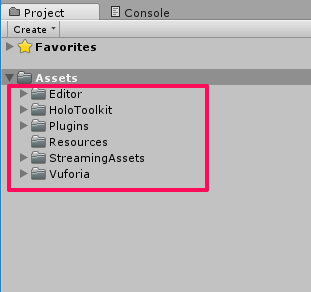
インポートが完了するとProjectの中に上の項目が追加されます。
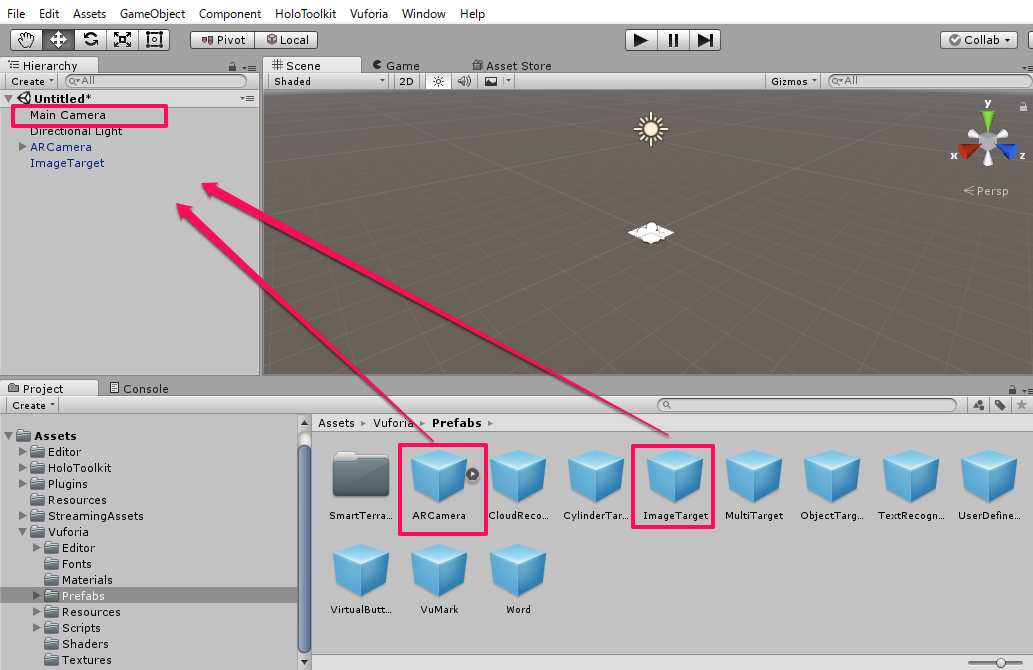
[AR Camera]と[ImageTarget]をドラッグアンドドロップで配置します。
最初からある[Main Camera]は右クリック、Deleteで削除します。
次にAR Cameraの設定を行います。
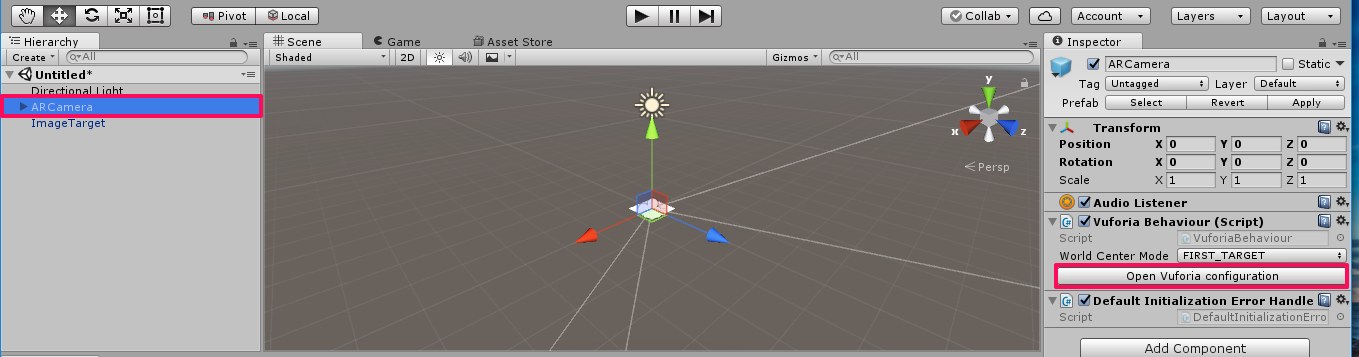
[AR Camera]をクリックし、[Inspector]内にある[Open Vuforia configuration]を開きます。
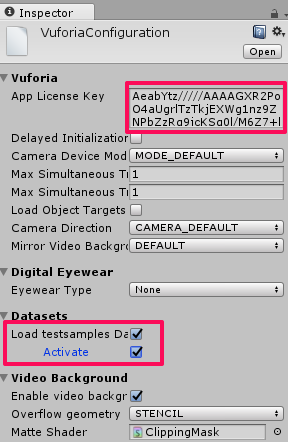
[App License Key] に取得したライセンスキーを貼り付けます。
[Load testsamples Data]と[Activate]にチェックをいれます。
次にImageTargetの設定を行います。
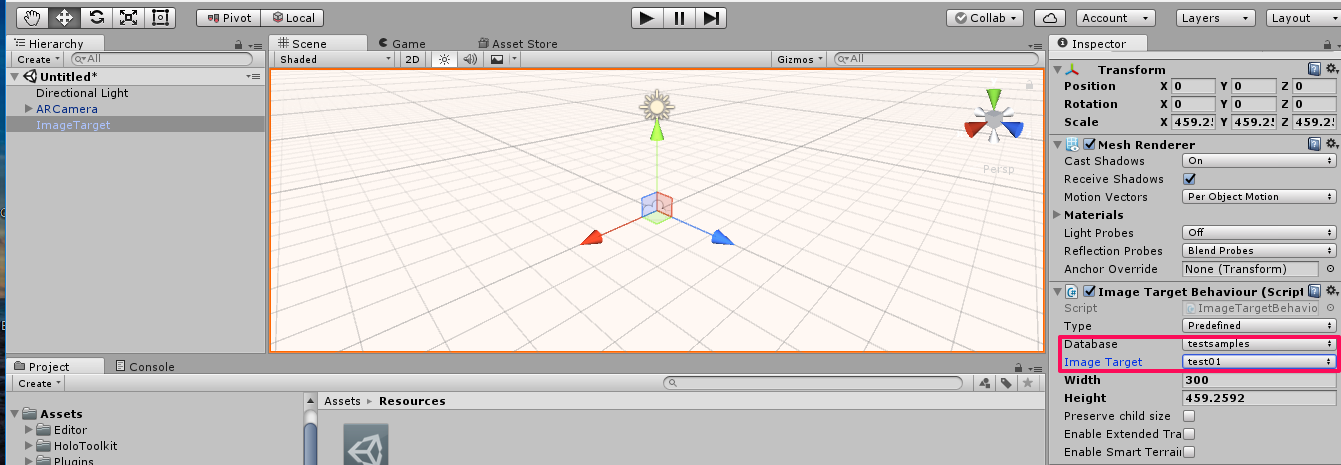
[ImageTarget]をクリックし、[Inspector]内にある[Database]と[Image Target]を登録したマーカーに設定します。
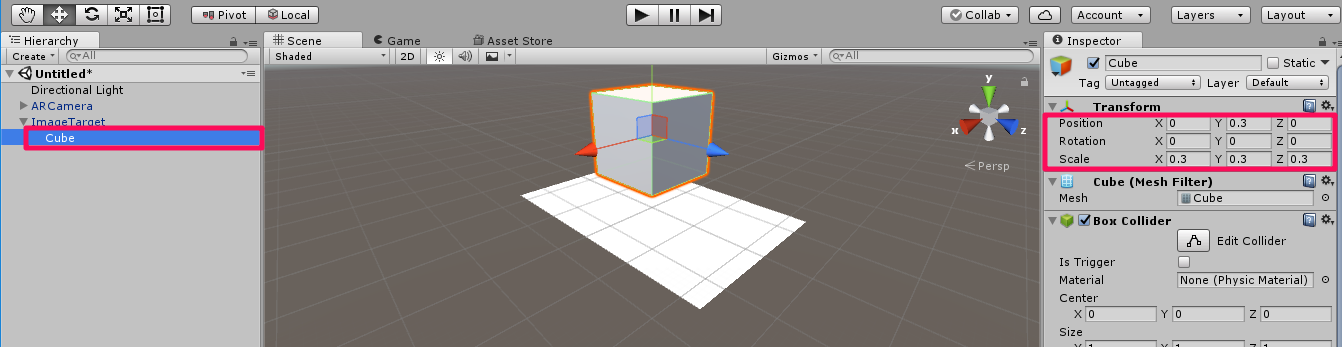
[ImageTarget]を右クリックし、[3D Object]から[Cube]を配置します。
Position [X 0][Y 0.3][Z 0]
Scale [X 0.3][Y0.3][Z 0.3]に設定します。
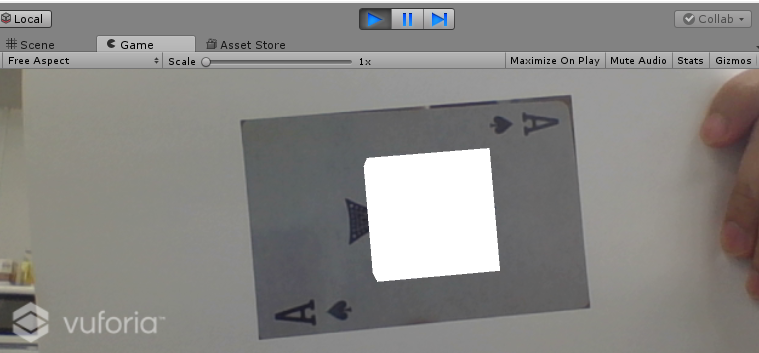
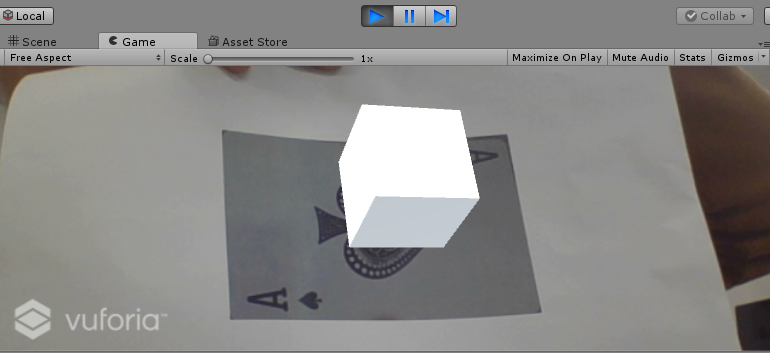
Unity での実行画面です。
3D Objectをtextにすると文字を表示させることができます。
以上がvuforia ライセンスキーの取得からUnityで起動まででした。
次回はHoloLens 公式チュートリアル Holograms 210-1 Unityセットアップを進めていきます。
お楽しみに!
