こんにちは。ナレコム繁松です。
今回はHoloToolkitを使用して、視線を表示させていきます。
HoloToolkitを使用することで初心者でも簡単に自分の視線を可視化することが出来ます!
HoloToolkit Gaze
HoloToolkitのパッケージ化が済んでない人は、
以前の記事からパッケージ化を行いましょう。
まず、Unityを開き新しいプロジェクトを作成していきます。
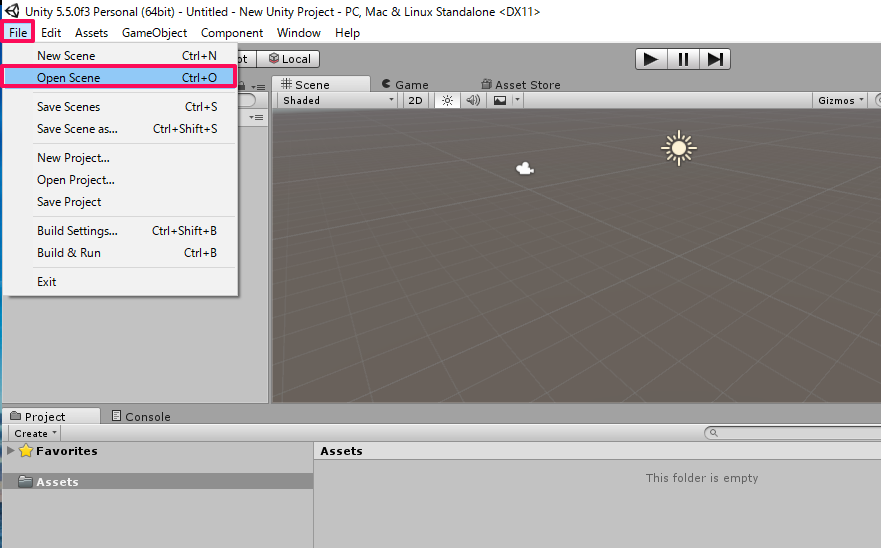
[File]から[Open Scenes]を選択します。
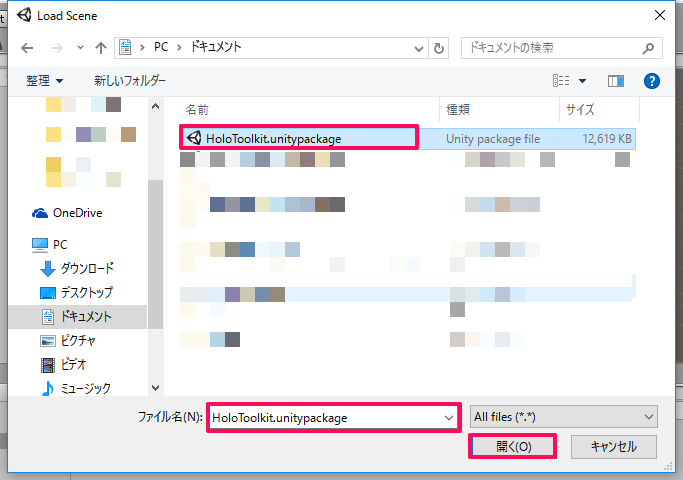
[HoloToolkit.unitypackage]を選択し開きます。
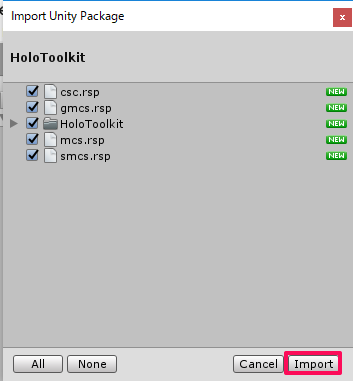
[Import]をクリックします。
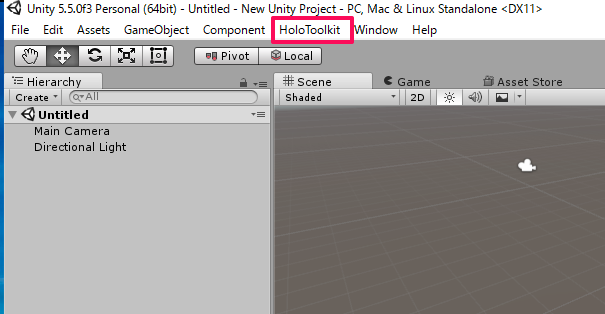
インポートが完了すると上のメニューに[HoloToolkit]が追加されます。
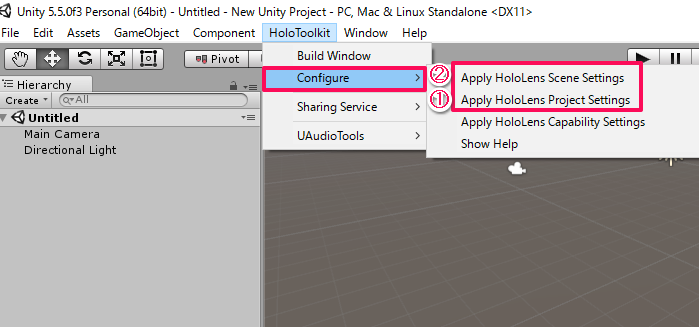
[HoloToolkit]を開き[Configure]内の[Apply HoloLnes Scenes Settings]と[Apply HoloLens Project Settings]を実行します。
順番は1. [Apply HoloLens Project Settings]→2. [Apply HoloLnes Scenes Settings]の順に実行します。
[Apply HoloLens Project Settings]はUnityの再起動が必要です。
次に視線を追加していきます。
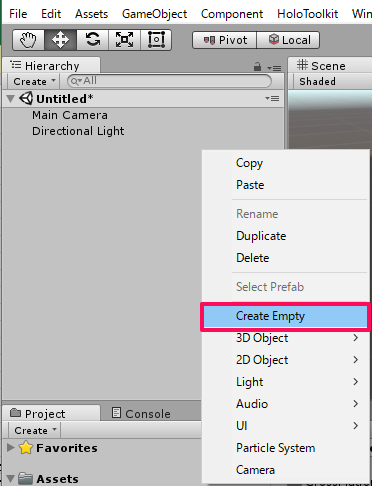
[Hierarchy]内で右クリックし[Create Empty]をクリックで配置します。
名前が[GameObject]ではわかりにくいので右クリックで[Rename]を選択し[Gaze]に変更します。
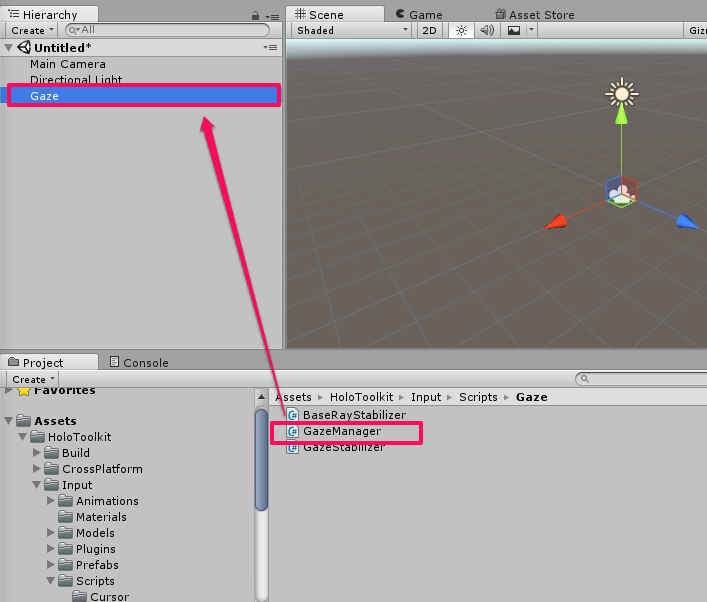
[Assets]→[HoloToolkit]→[Input]→[Scripts]→[Gaze]にある[GazeManager]をドラッグアンドドロップで[Gaze]に配置します。
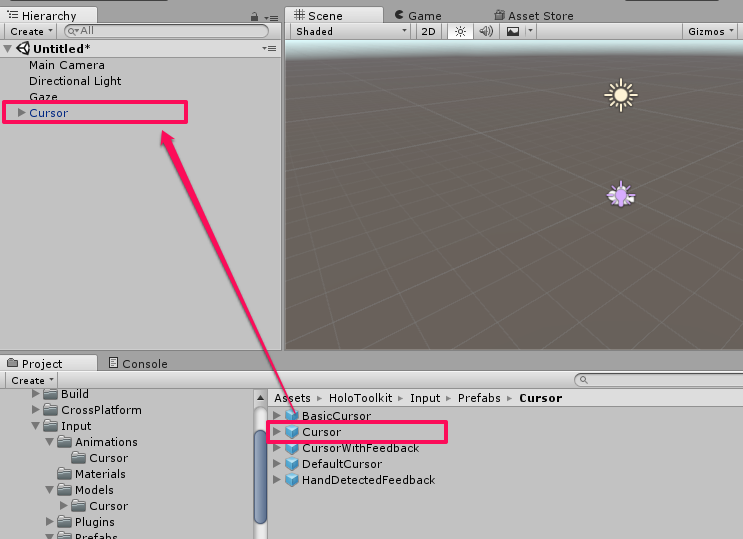
[Assets]→[HoloToolkit]→[Input]→[Prefabs]→[Cursor]にある[Cursor]をドラッグアンドドロップで[Hierarchy]内に配置します。
3D Objectを配置し、確認してみましょう。
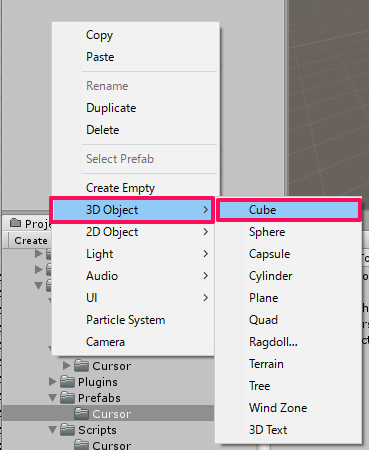
[Hierarchy]内を右クリックし、[3D Object]の[Cube]をクリックで配置します。
デフォルトの設定では、配置された位置がメインカメラとかぶっていて見えないことと、サイズが大きすぎるので変更します。
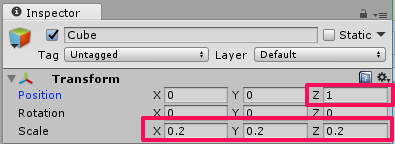
[Postion]の[Z 1]に変更しカメラの位置からずらします。
[Scale]はすべて[0.2]に変更します。
単位がメートルなので、0.2では一辺が20cmの正方形を表示することが出来ます。
Buildを行い、Visual Studio から実機にデバックし、実行してみましょう。
Buildの方法がわからない方は以前の記事を参考にしてください。

オブジェクトに当たっていない時の実行画面です。
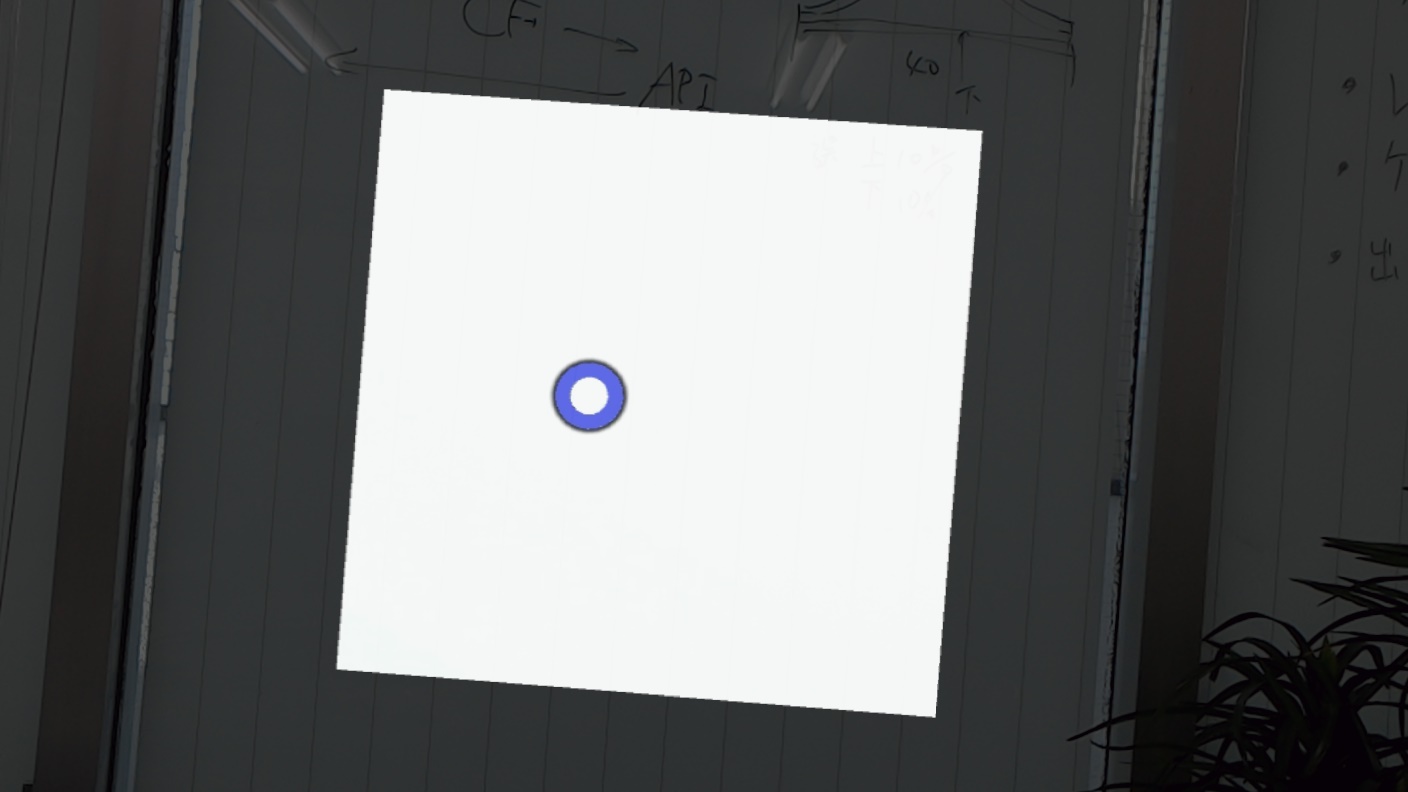
オブジェクトに当たっている時の実行画面です。
以上がHoloToolkitを使用して、簡単に視線を表示させるでした。
次回はMicrosoft公式のチュートリアル211 Gestureを進めていきます。
お楽しみに!
