はじめに
Windows環境のBashからAzure CLIを叩くまでの導入手順を紹介していきます。
※Build 2019でWSL2のアナウンスがされていますが社内共有用の手順として作成しています。
WSLのインストール
機能の有効化
手元のデバイス側で Linux Subsystem の有効化を行います。
スタートアップボタンを右クリック時に表示される項目の「アプリと機能」を選択します。
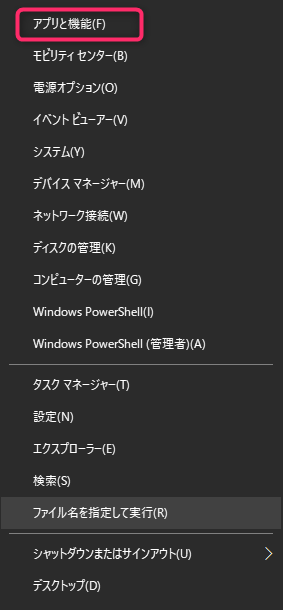
そこから右側の「プログラムと機能」を選択します。
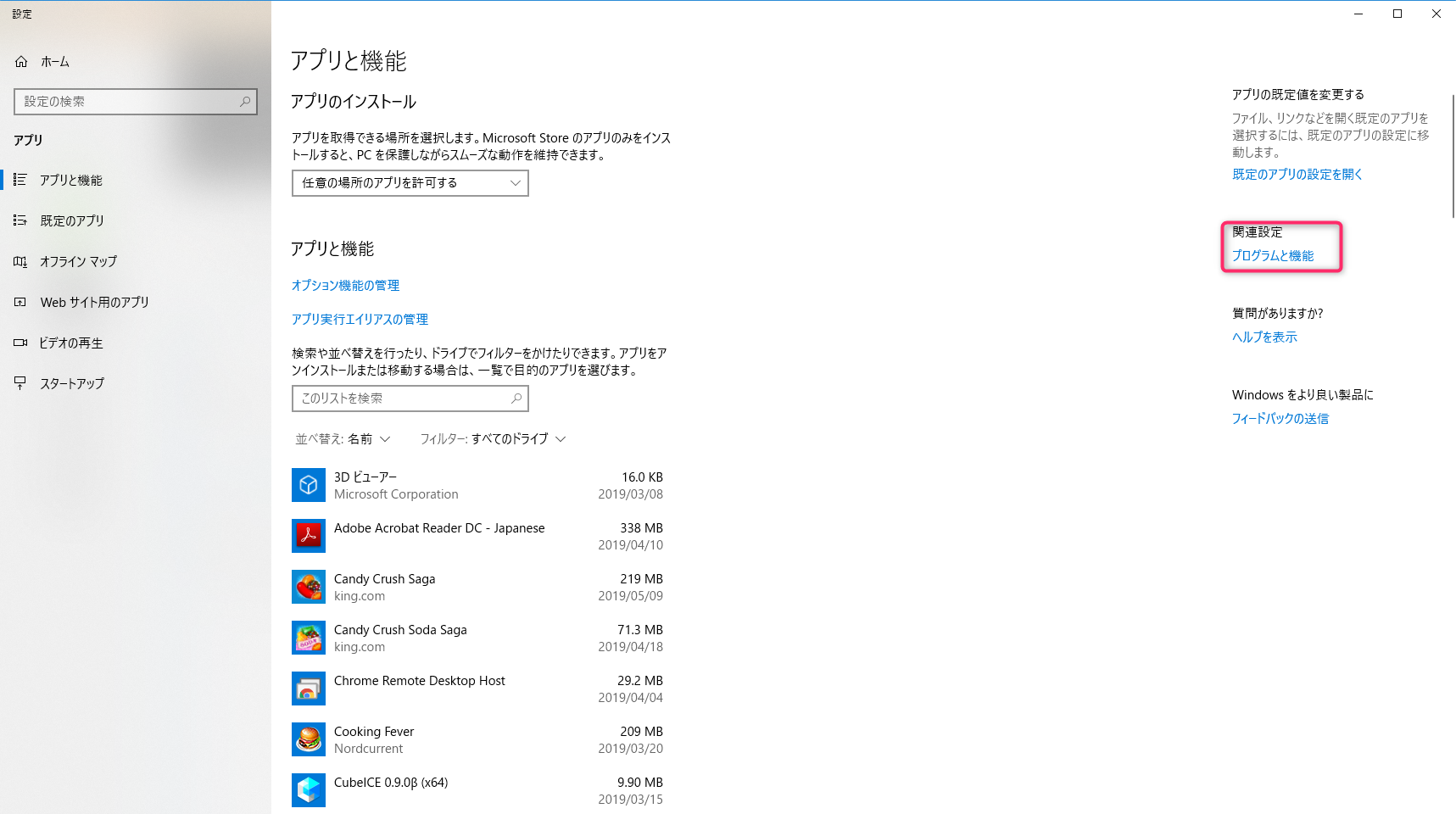
左側の一覧から「Windows機能の有効化または無効化」を選択します。
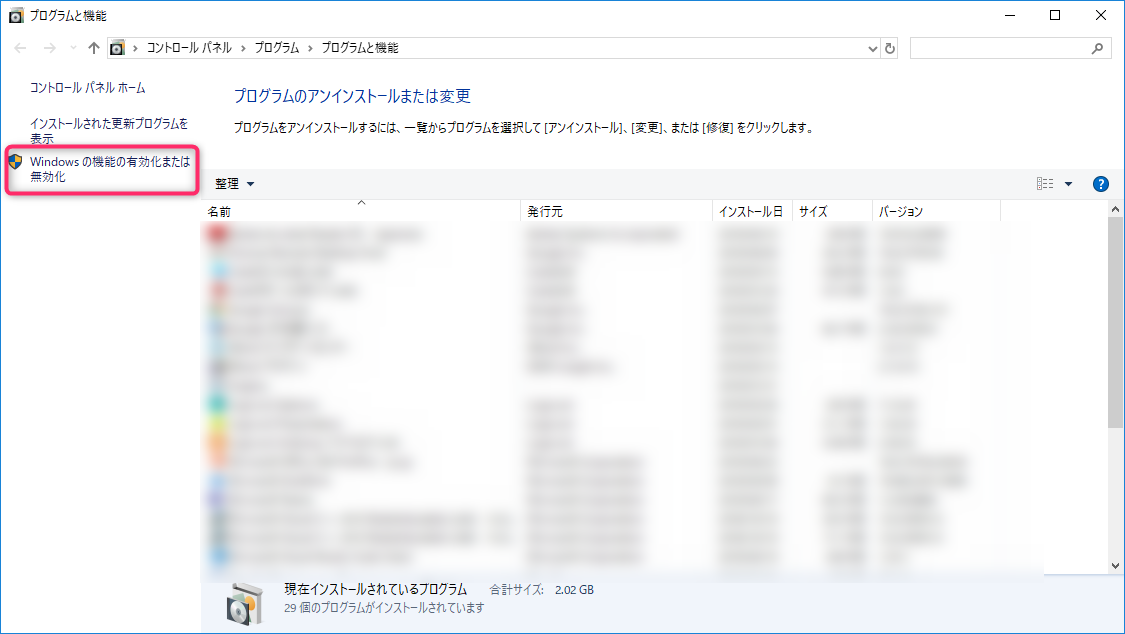
Windows Subsystem for Linux にチェックを入れます。
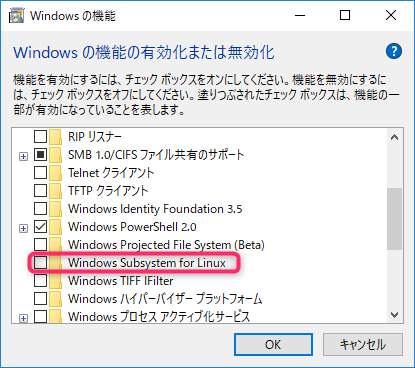
チェックを入れるとインストールが開始され、完了後に再起動を行います。
ストアからOSをインストール
Microsoft Store から Ubuntu を検索
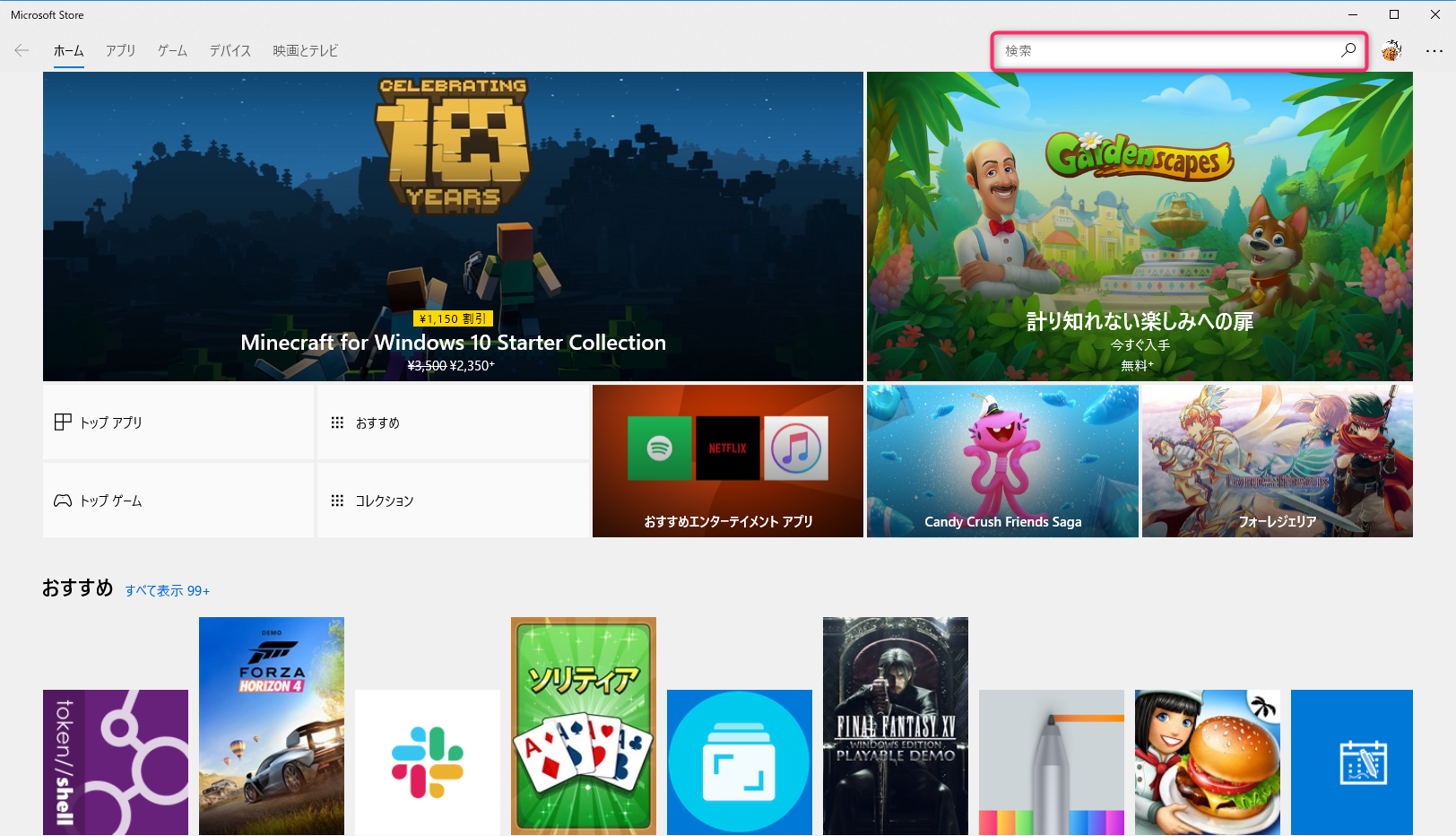
以下の画面から今回は「Ubuntu 18.04LTS」を導入します。
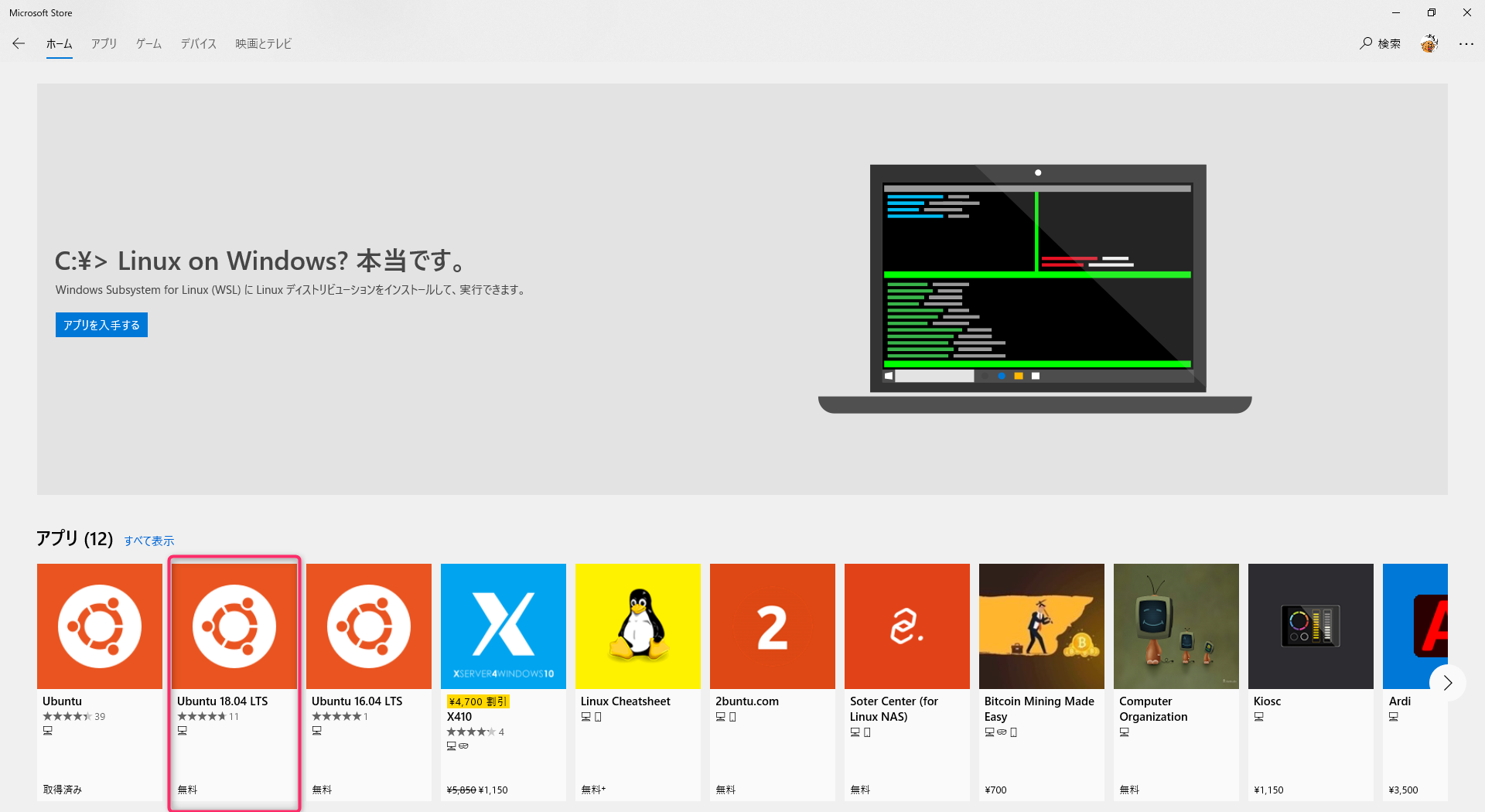
入手を押すとインストール作業が開始します。
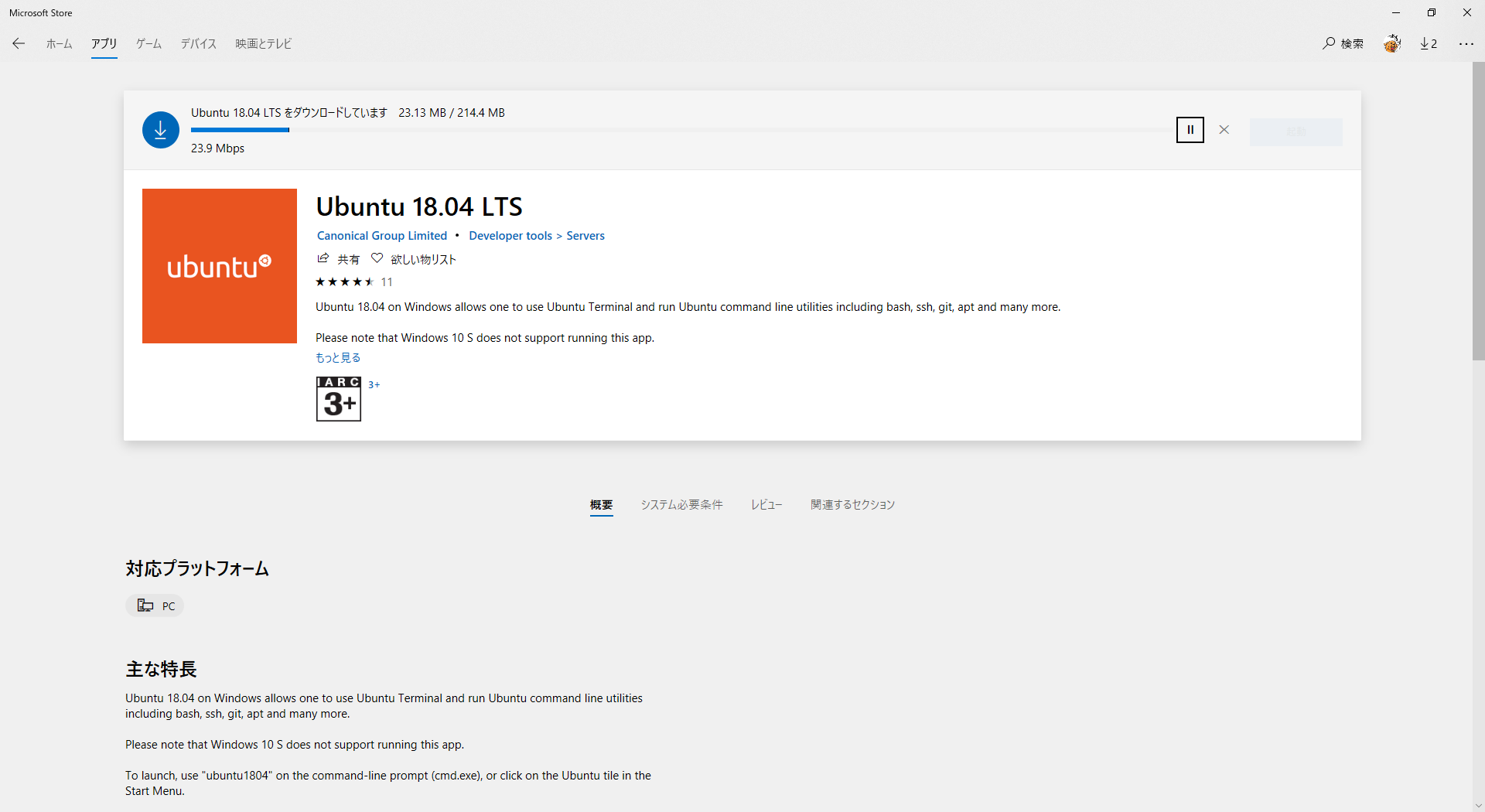
スタートもしくはストア画面からUbuntuを起動してインストールの完了を待ちます。
インストールが完了するとユーザ名とパスワードの設定を行います。
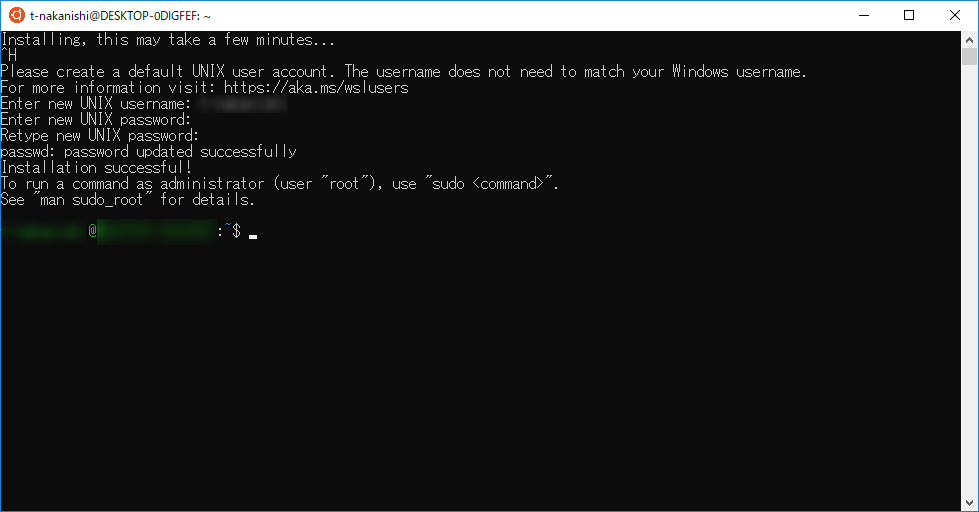
初期設定
リポジトリの変更
初期設定は海外サーバへリポジトリを取りに行く仕様となっています。
以下のコマンドから日本のサーバに切り替えを行います。
|
1 |
sudo sed -i -e 's%http://.*.ubuntu.com%http://ftp.jaist.ac.jp/pub/Linux%g' /etc/apt/sources.list |
パッケージの更新
Linuxのアップデートはこまめにアップデートしましょう。
|
1 2 |
sudo apt update sudo apt upgrade |
Azure CLIのインストール (Ubuntu)
基本はこちらの公式ドキュメントに沿った内容になります。
パッケージの取得
インストールプロセス実行に必要なパッケージを取得します。
|
1 2 |
sudo apt-get update sudo apt-get install curl apt-transport-https lsb-release gpg |
署名キーのダウンロード及びインストール
Microsoftの署名キーをダウンロードしてインストールします。
|
1 2 3 |
curl -sL https://packages.microsoft.com/keys/microsoft.asc | \ gpg --dearmor | \ sudo tee /etc/apt/trusted.gpg.d/microsoft.asc.gpg > /dev/null |
Azure CLIソフトウェアリポジトリの追加
|
1 2 3 |
AZ_REPO=$(lsb_release -cs) echo "deb [arch=amd64] https://packages.microsoft.com/repos/azure-cli/ $AZ_REPO main" | \ sudo tee /etc/apt/sources.list.d/azure-cli.list |
azure-cliのインストール
リポジトリ情報の更新とパッケージのインストールをします。
|
1 2 |
sudo apt-get update sudo apt-get install azure-cli |
動作確認
Azure CLIのコマンドを利用して動作確認を行います。
|
1 |
az login |
以下の実行結果が表示され既定のブラウザでログイン画面へ遷移されればOKです。
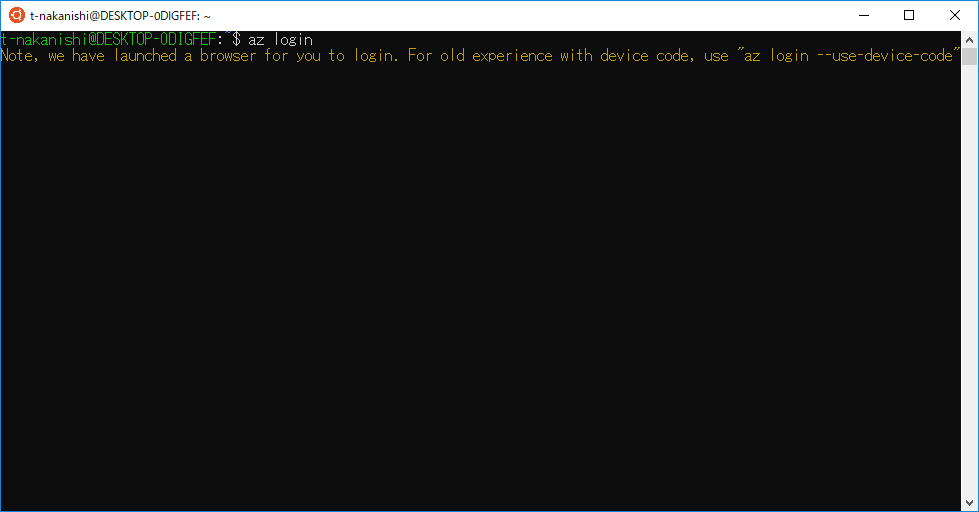
参考記事
Windows Subsystem for Linuxをインストールしてみよう!
apt での Azure CLI のインストール
