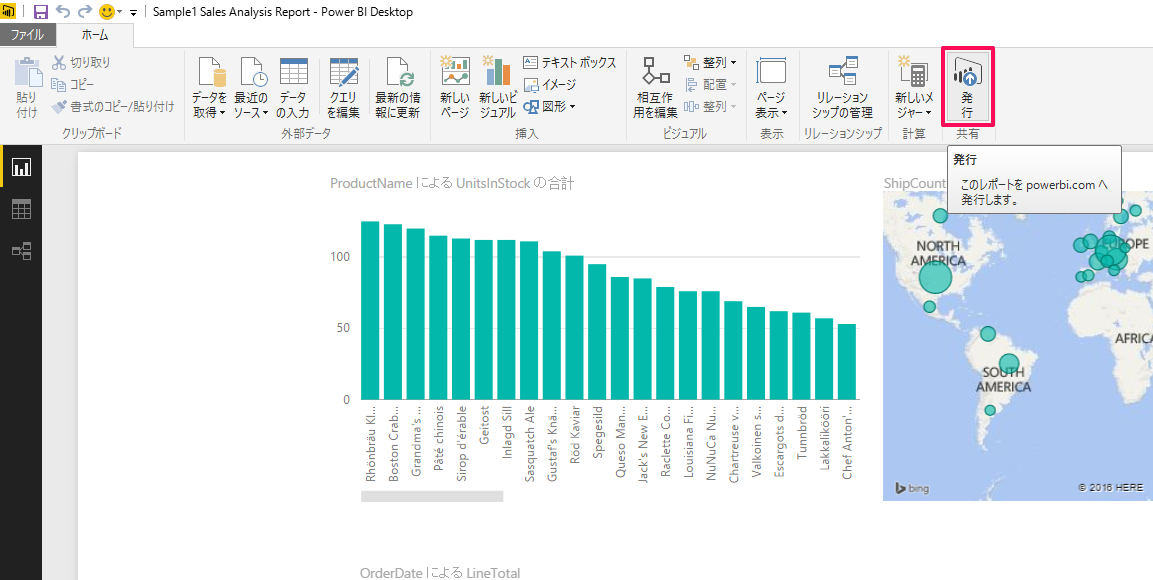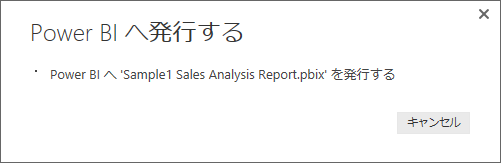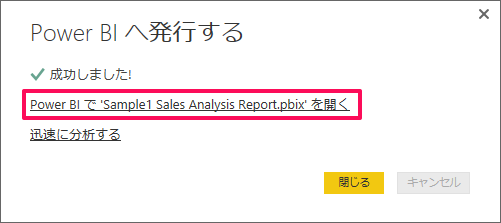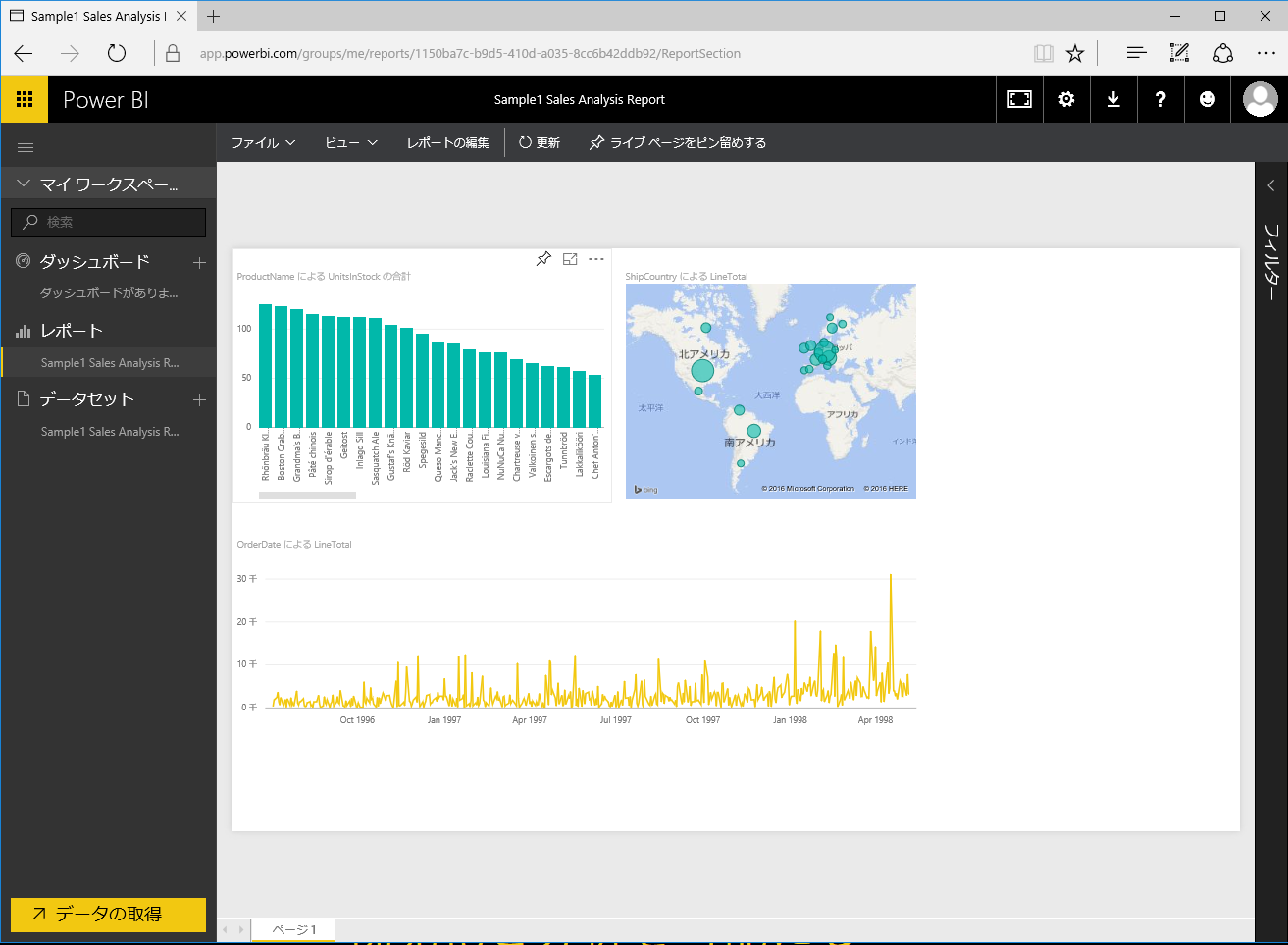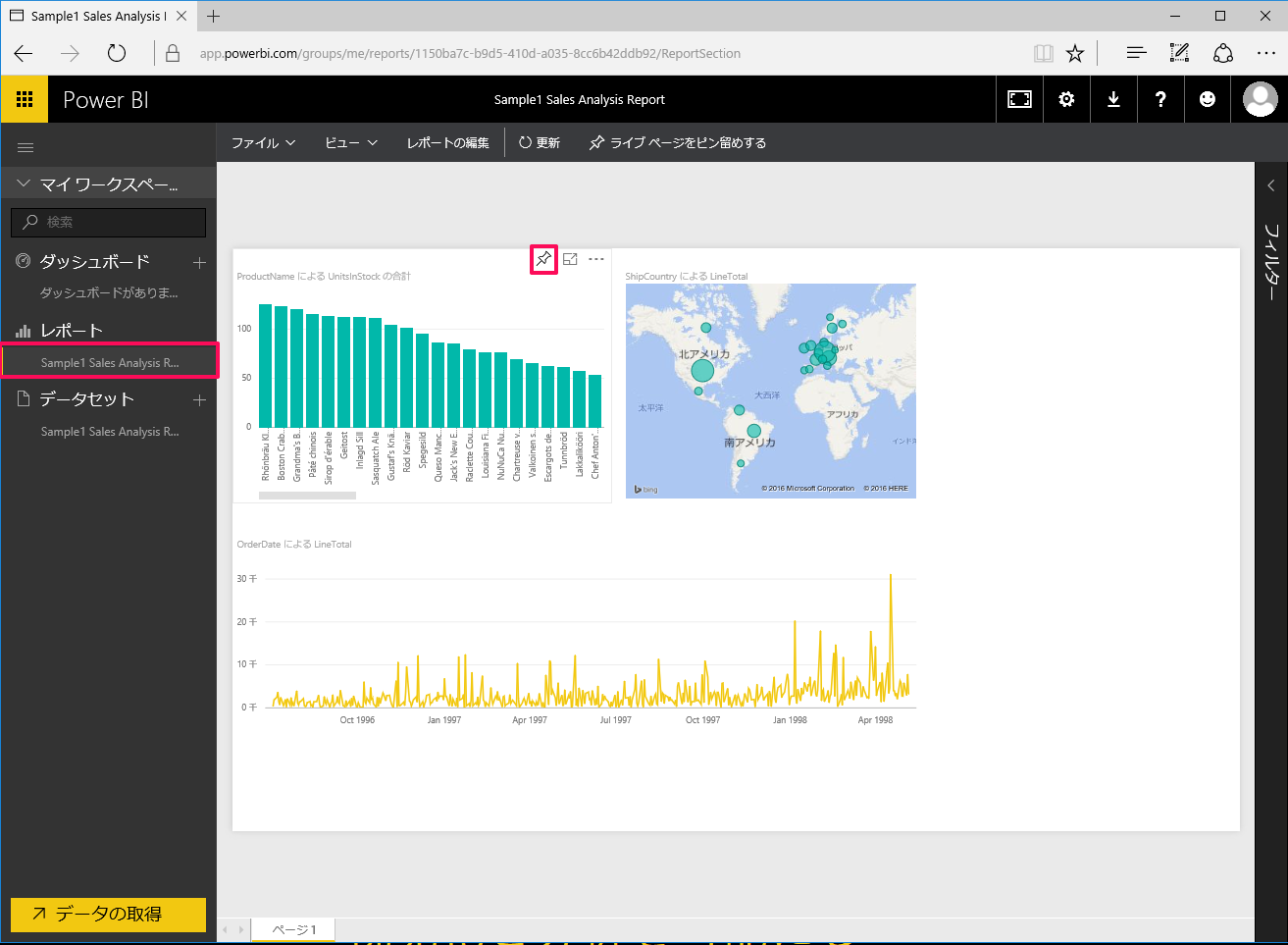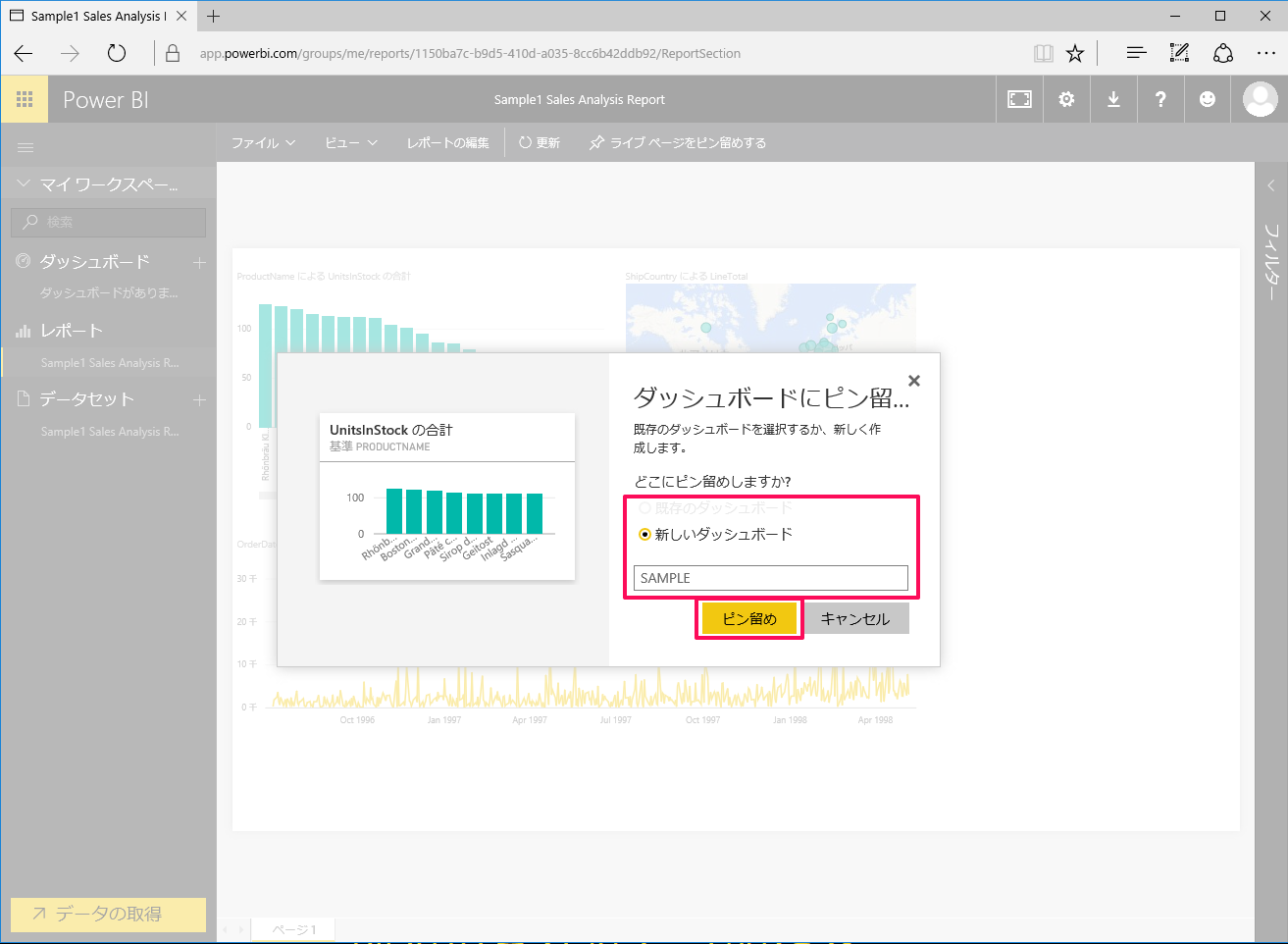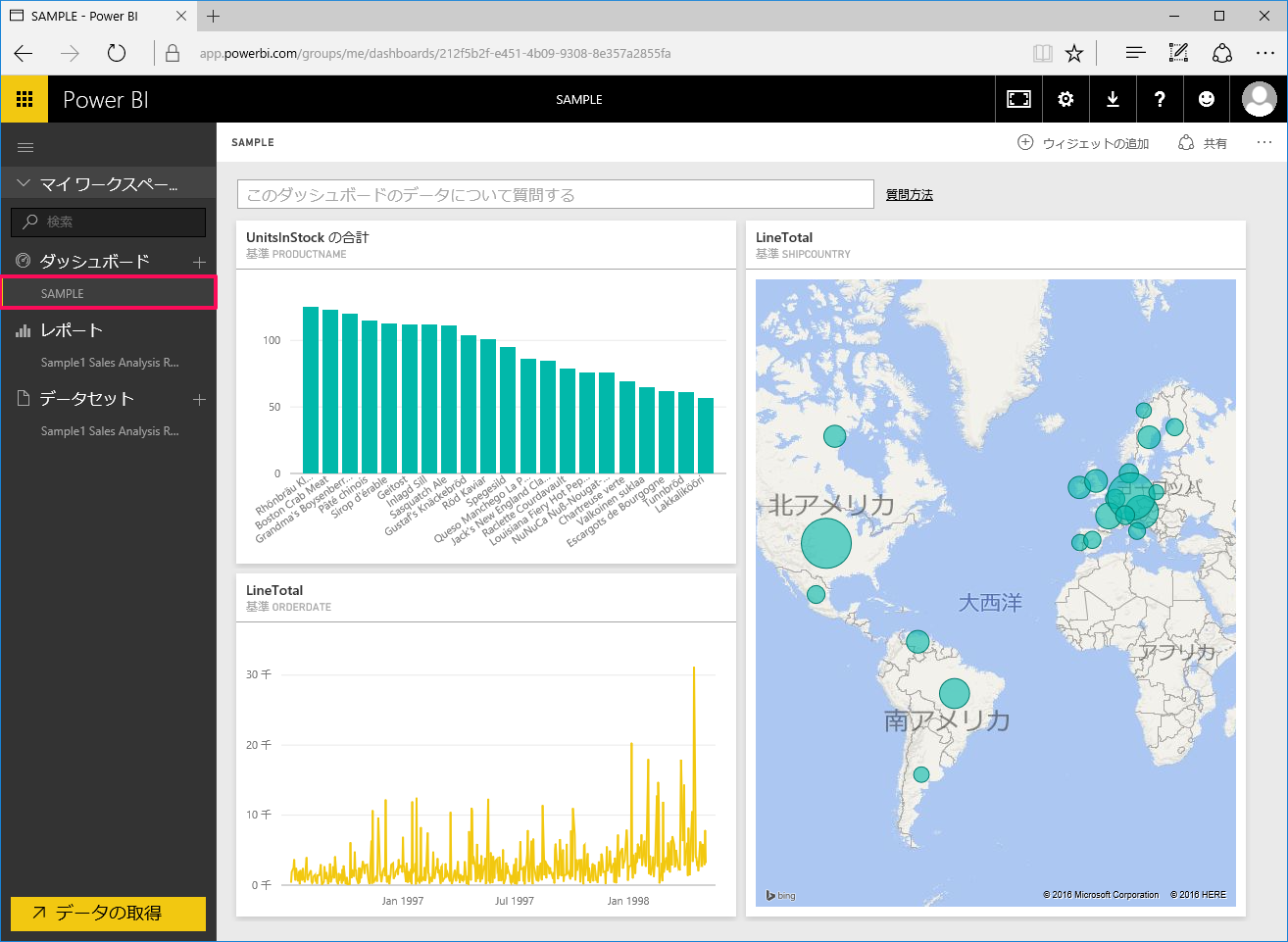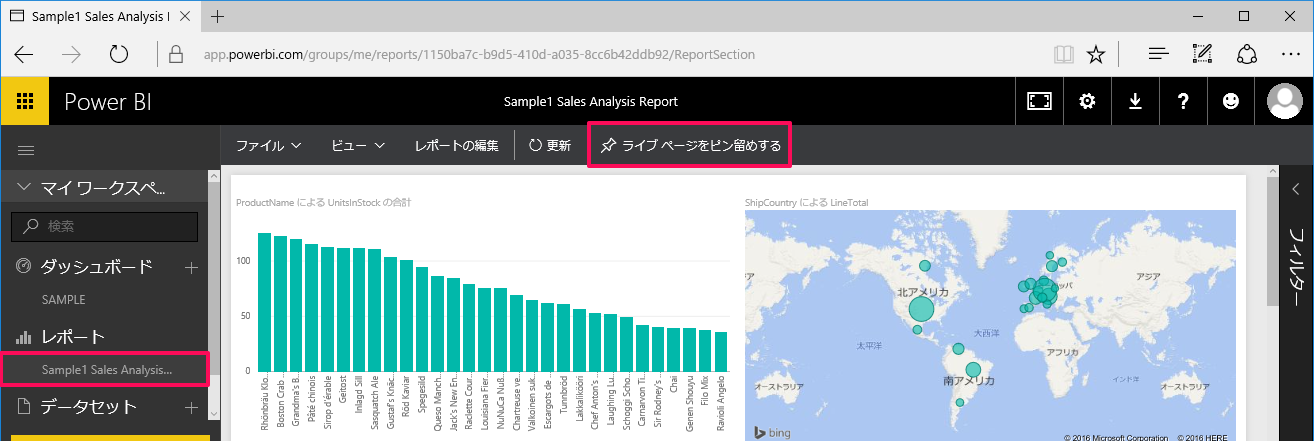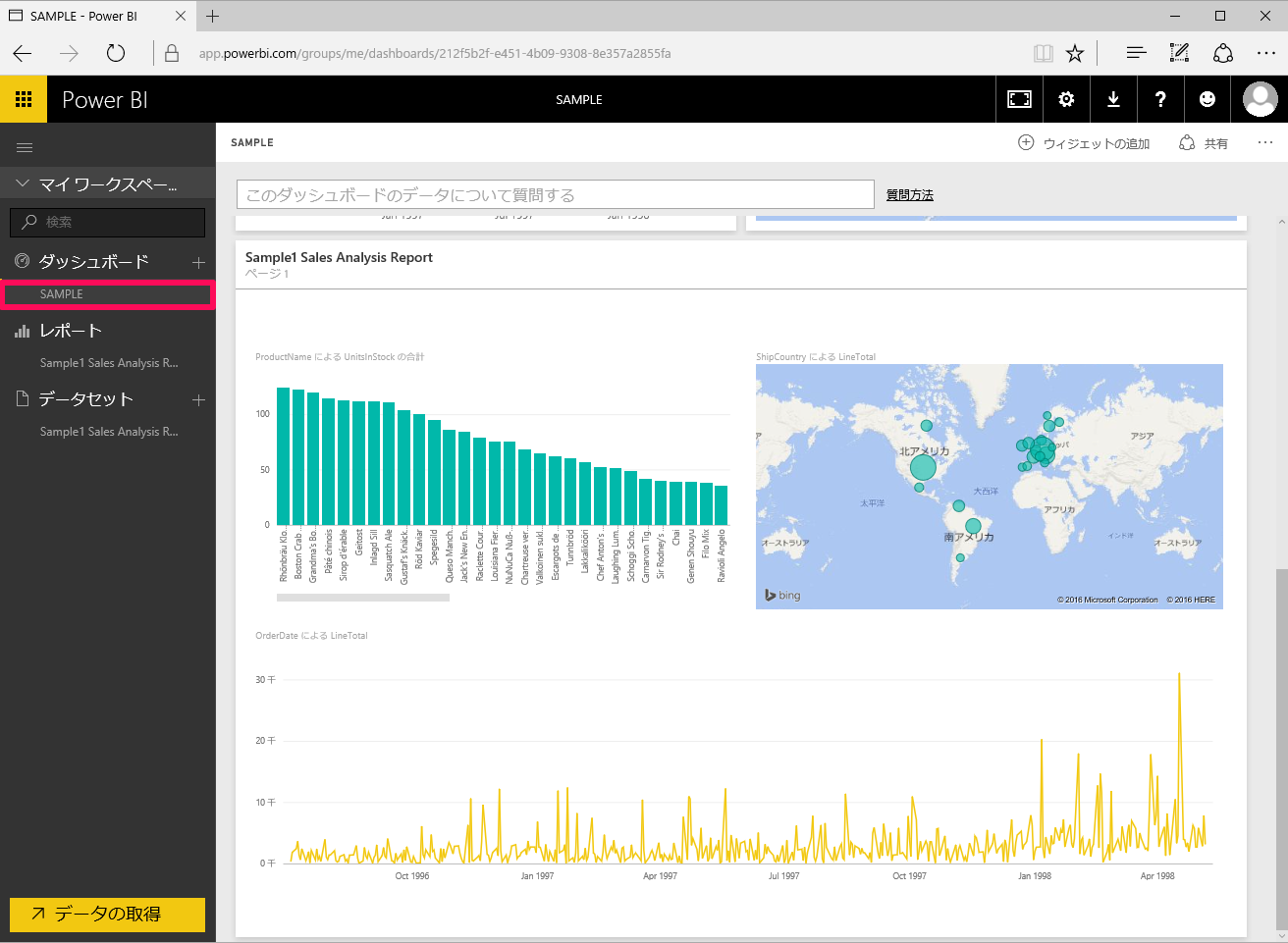はじめに
今回は、Power BI Desktopで作成したレポートのアップロードとレポート共有のためのダッシュボードの作成方法をご紹介します。
本記事の概要
- サンプルデータを使用したレポートをクラウド上の Power BI にアップロード
- アップロードしたレポートからダッシュボードの作成を解説します。
- 本記事では GUI 上での操作で完結します。プログラミングの知識がなくても今回の内容をお試しいただけます。
Power BIとは
Microsoft 社が提供している BI(ビジネスインテリジェンスツール)です。
Power BI Desktop、サービス、モバイル アプリを使用して、ビジネスの分析情報を作成、共有、使用可能です。
Power BI を使うことで以下の内容が実行できます。
- 利用するデータ ソースへの接続・重要事項の視覚化と検出
- 必要に応じた任意のユーザーまたはすべてのユーザーとの共有
レポートのアップロード
事前準備
レポートのアップロードをするにあたり、まずはPower BIにサインインしておきます。
サインインの方法は以下の記事を参照ください。
AZURE SQL SERVER編~5分でできるPOWER BI接続~
サインインが完了したら、レポートをクラウド上にアップロードしていきます。
リボン上の「発行」をクリックすると「Power BIへ発行する」が表示されます。
しばらく待つと「成功しました!」と表示されてアップロードが完了します。
ウィンドウの「Power BIで‘ファイル名’を開く」をクリックするとブラウザでアップロードしたレポートを確認できます。
レポートのアップロードは以上で完了です。
ダッシュボードの作成
作成したレポートをメンバーやスマートフォン等のデバイスと共有するにはダッシュボードを作成してレポートをピン止めする必要があります。
まず、ブラウザ版のPower BIのレポートで、グラフにカーソルを合わせたときに表示される画鋲のマークをクリックします。
「ダッシュボードにピン留め」が表示されたら、「新しいダッシュボード」を選択し、ダッシュボード名を入力して「ピン留め」をクリックします。
続けて、レポート上の個々のグラフをそれぞれ「既存のダッシュボード」にピン留めしていくと、随時グラフのタイルがダッシュボードに追加されていきます。
「ダッシュボード」の画面ではタイルの大きさを変更して、見栄えよくダッシュボードを加工することができます。
また、「レポート」画面の「ライブページをピン留めする」をクリックするとレポートのページそのままをダッシュボードに反映させることができます。
以上で、ダッシュボードの作成は完了です。
最後に
レポートのアップロードとダッシュボードの作成を数クリックで作業が完了できました。
ダッシュボードを作成すると、PC スマートフォン、タブレットといった様々な端末で使用でき他のユーザーとも共有できるようになります。
リモートワークなどの働き方改革が求められている今、データを他のユーザーに共有できるのは Power BI を利用する強みですね!
次回もお楽しみに!!