こんにちは、ナレコム前川です!
今回は、MRDesignLabs_Unity の Periodic Table of the Elements について説明していきます。
私が使用したツールのバージョンは以下の通りです。
- Windows10 Home
- OSビルド:16299.125
- Github commit:be6202d
- Unity 2017.2.0.0f3
導入方法
まず、コチラにアクセスしてファイルをダウンロードします。
アクセスしたら [Branch] が [master] になっていることを確認して
[Clone or download] -> [Download ZIP] をクリックしてください。

ダウンロードが完了したら、Unity を起動してください。
Unity を起動したら、[New] をクリックし、プロジェクト名を入れて [Create Project] をクリックしてください。
今回、私はプロジェクト名を「MRDesignlabPeriodicSample」にしました。
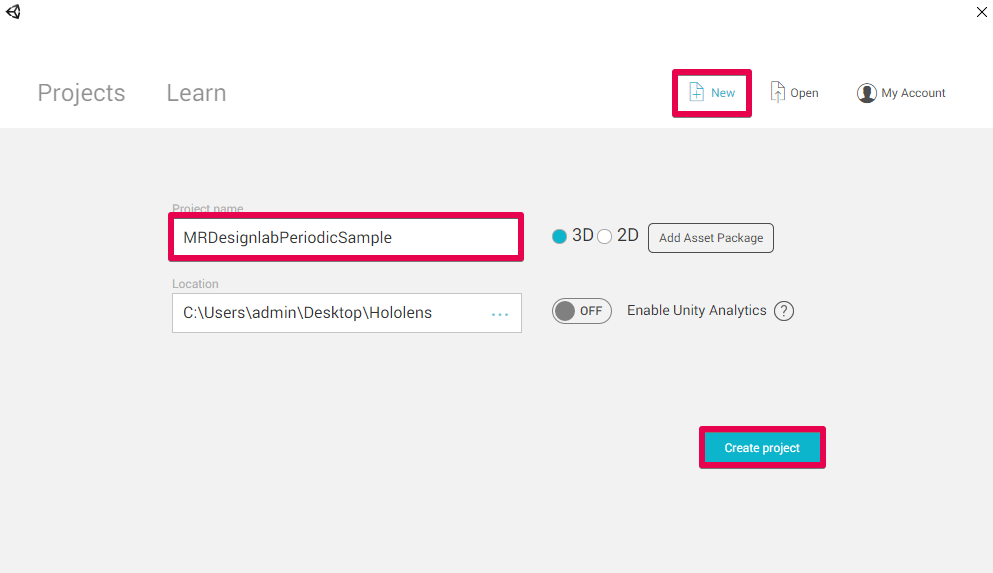
プロジェクトを作成したら、先ほどダウンロードしたファイルを開き
[Assets] を選択して開きます。
[Assets] 内の [HoloToolkit] と[MRDL_PeriodicTable] フォルダを選択して
Unity の[Project] パネルにドラッグ&ドロップしてください。
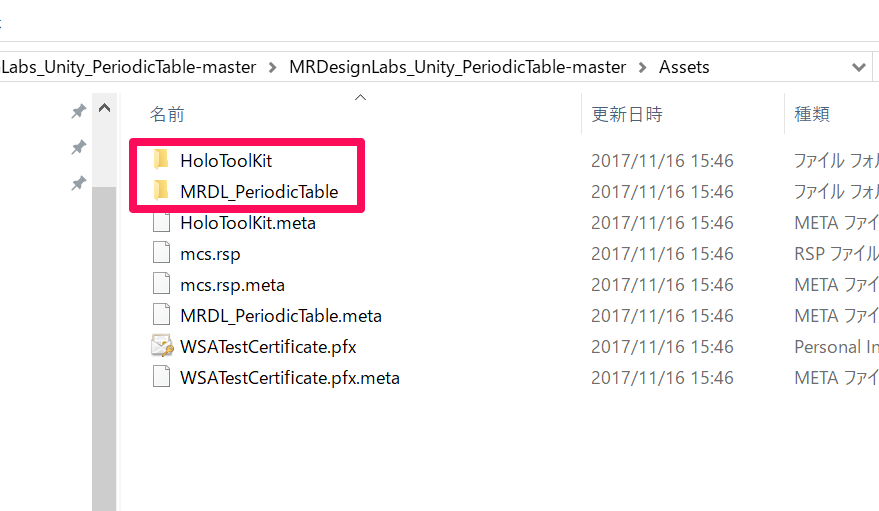
二つがきちんと [Project] パネルに入ったら準備完了です。
Periodic Table of the Elements
それでは、[MRDL_PeriodicTable] -> [Scene] -> [Main] シーンを開いてください。
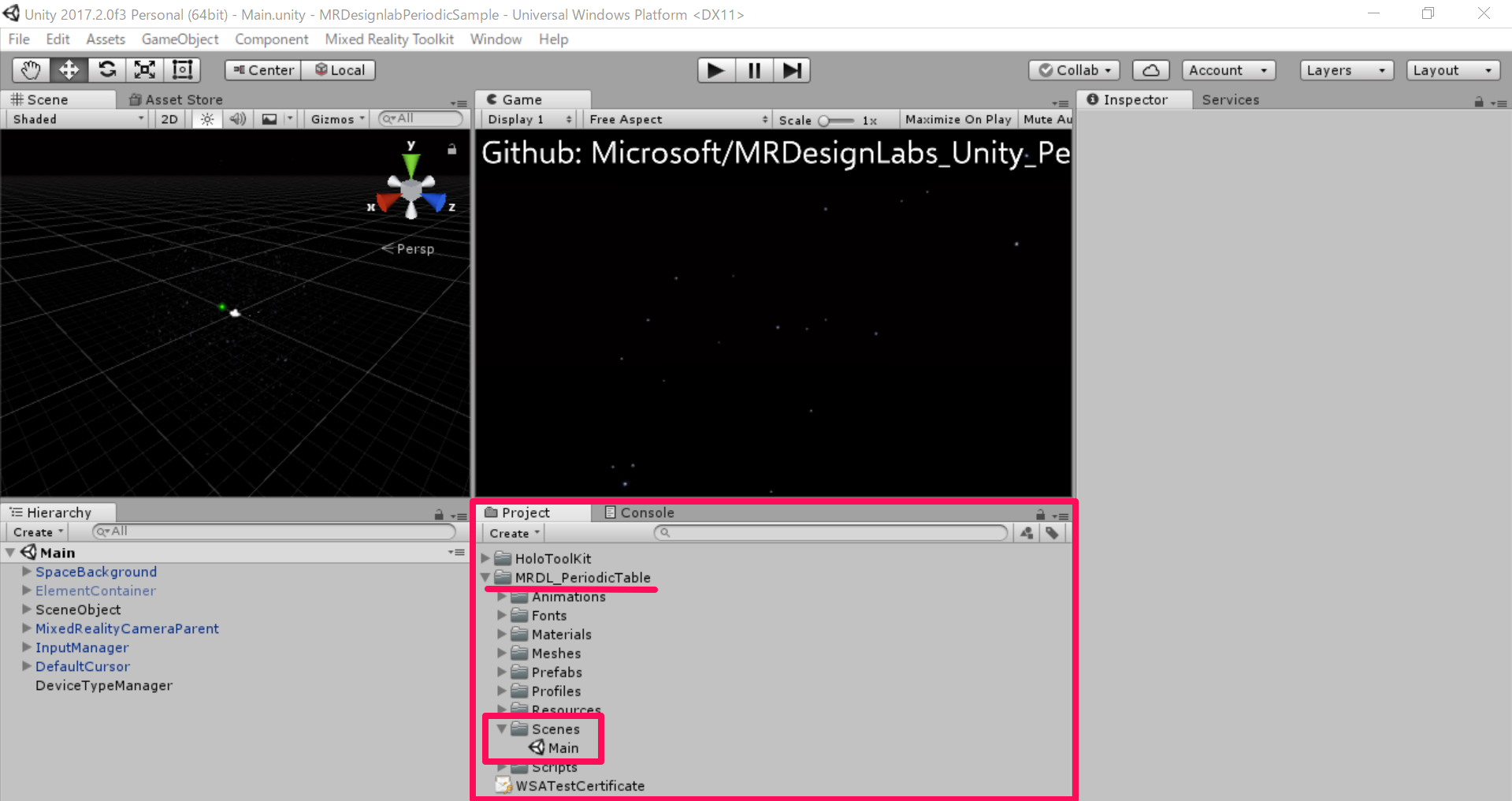
次に、オブジェクトの説明をしていきます。
はじめに、[SpaceBackground] を選択して、展開してください。
ここでは、アプリを起動したときの背景の設定を行っています。
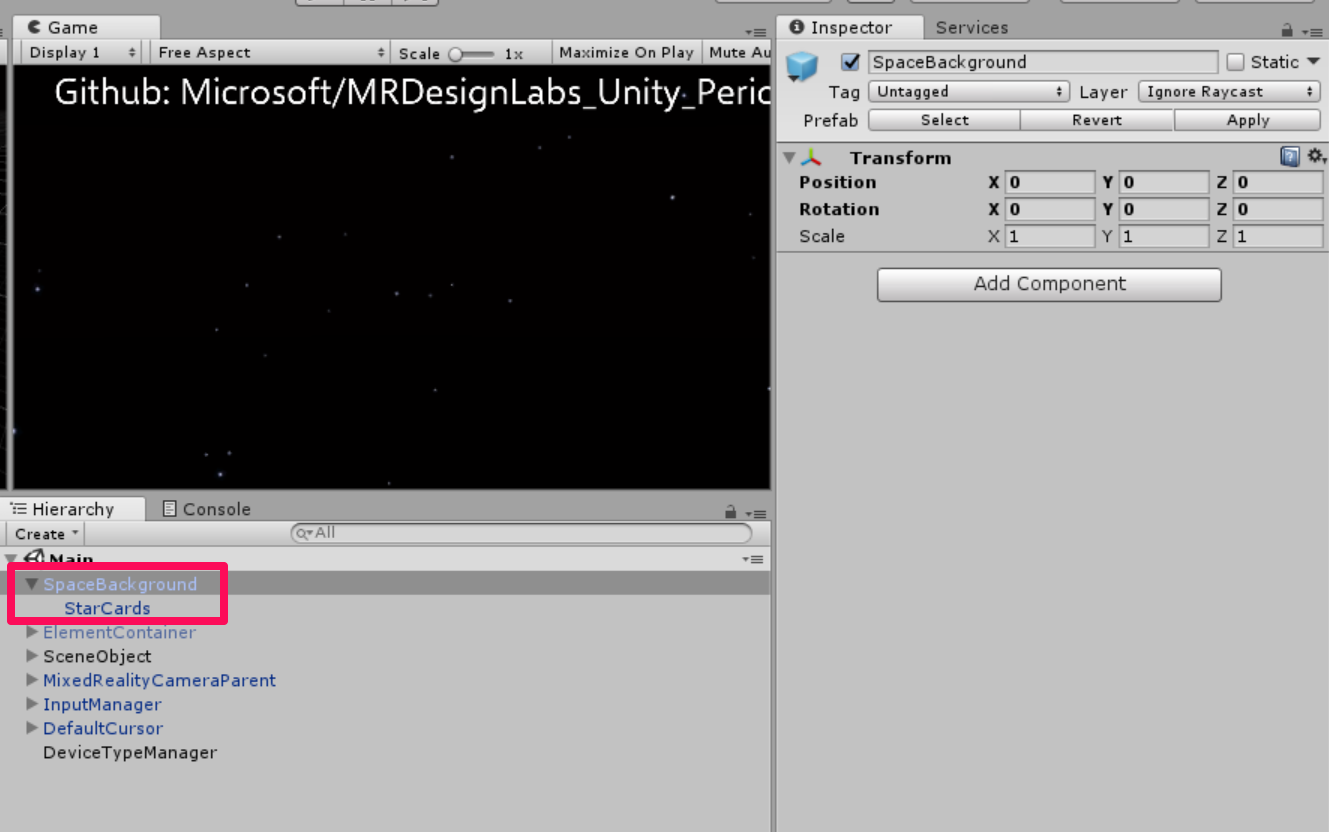
続いて、[SceneObject] を選択、展開してください。
この子要素は、アプリを起動した際に表示される元素表や文字、ボタンなどのオブジェクトです。
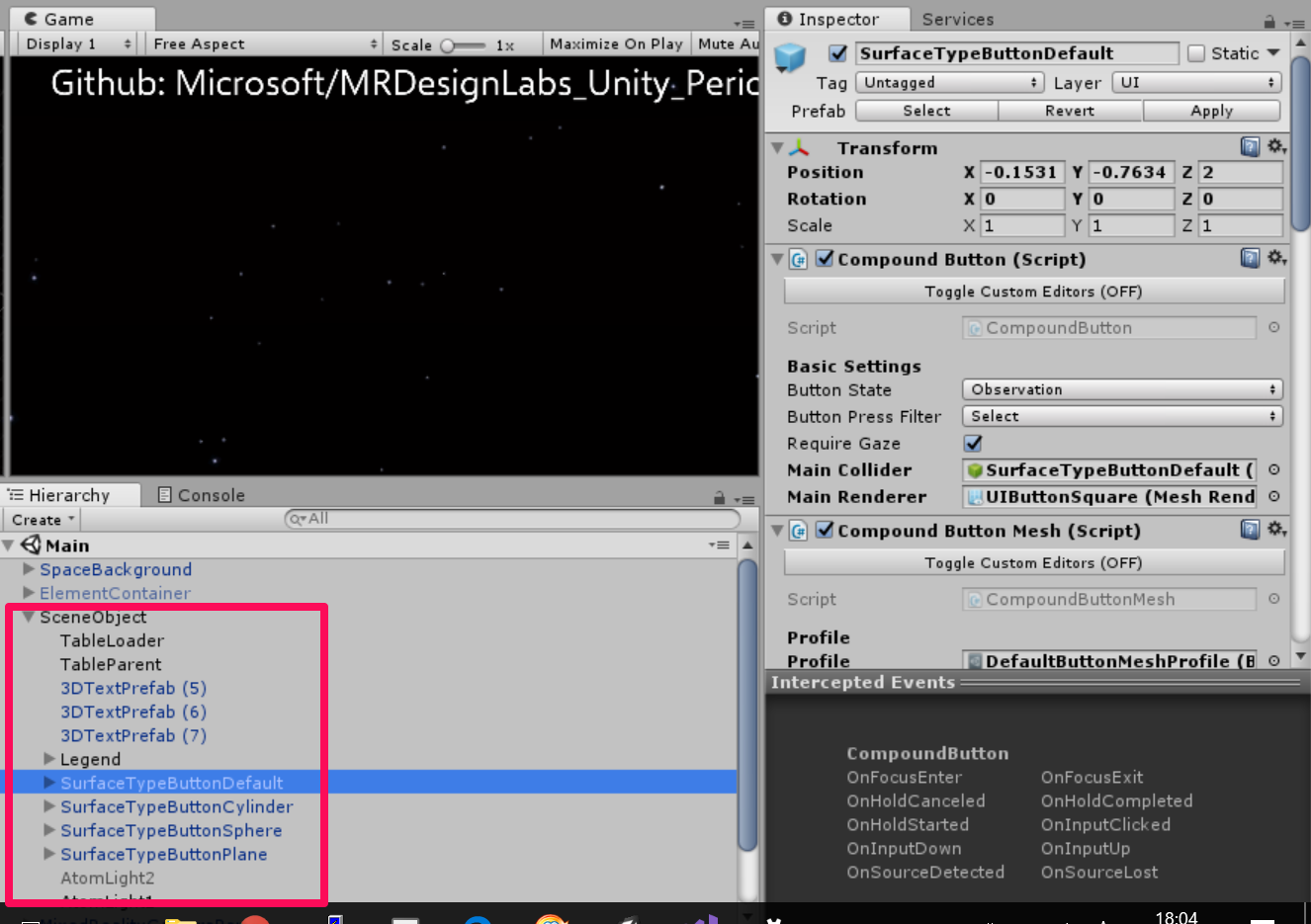
[MixedRealityCameraParent] を選択し、展開してください。
このオブジェクトは、HoloLens やWindowsMR のカメラを制御するものです。
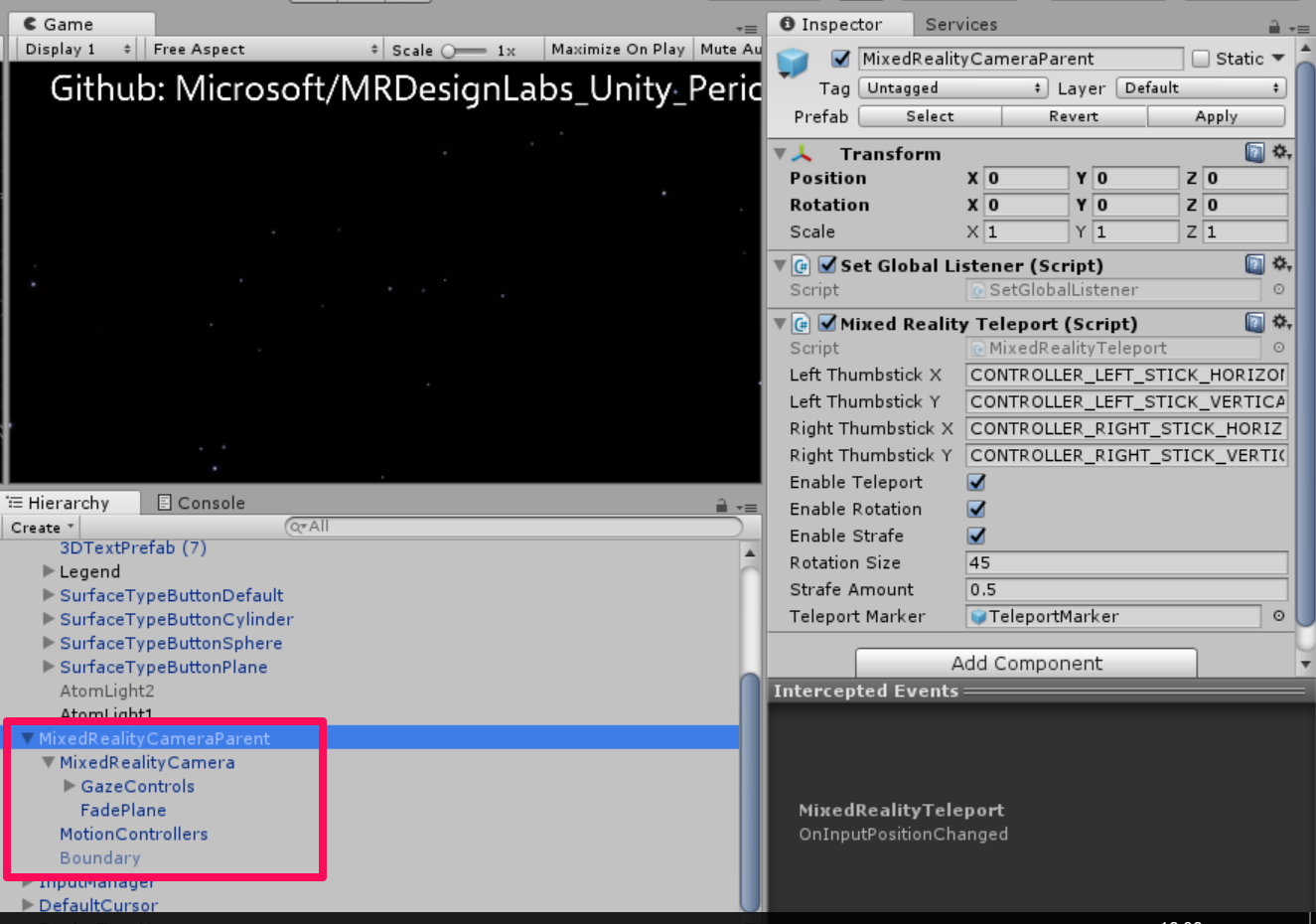
子要素の [MixedRealityCamera] はMRデバイスのカメラを管理します。
[MotionControllers] は、WindowsMR のモーションコントローラーを可視化するオブジェクトです。
次に、[InputManager] を選択してください。
このオブジェクトは、ジェスチャーやコントローラーからの入力を処理するオブジェクトです。
これは、HoloToolkit のInput に入っています。

[DefaultCursor] を選択し、展開してください。
このオブジェクトは、視線の先に表示されるカーソルの処理を行っています。
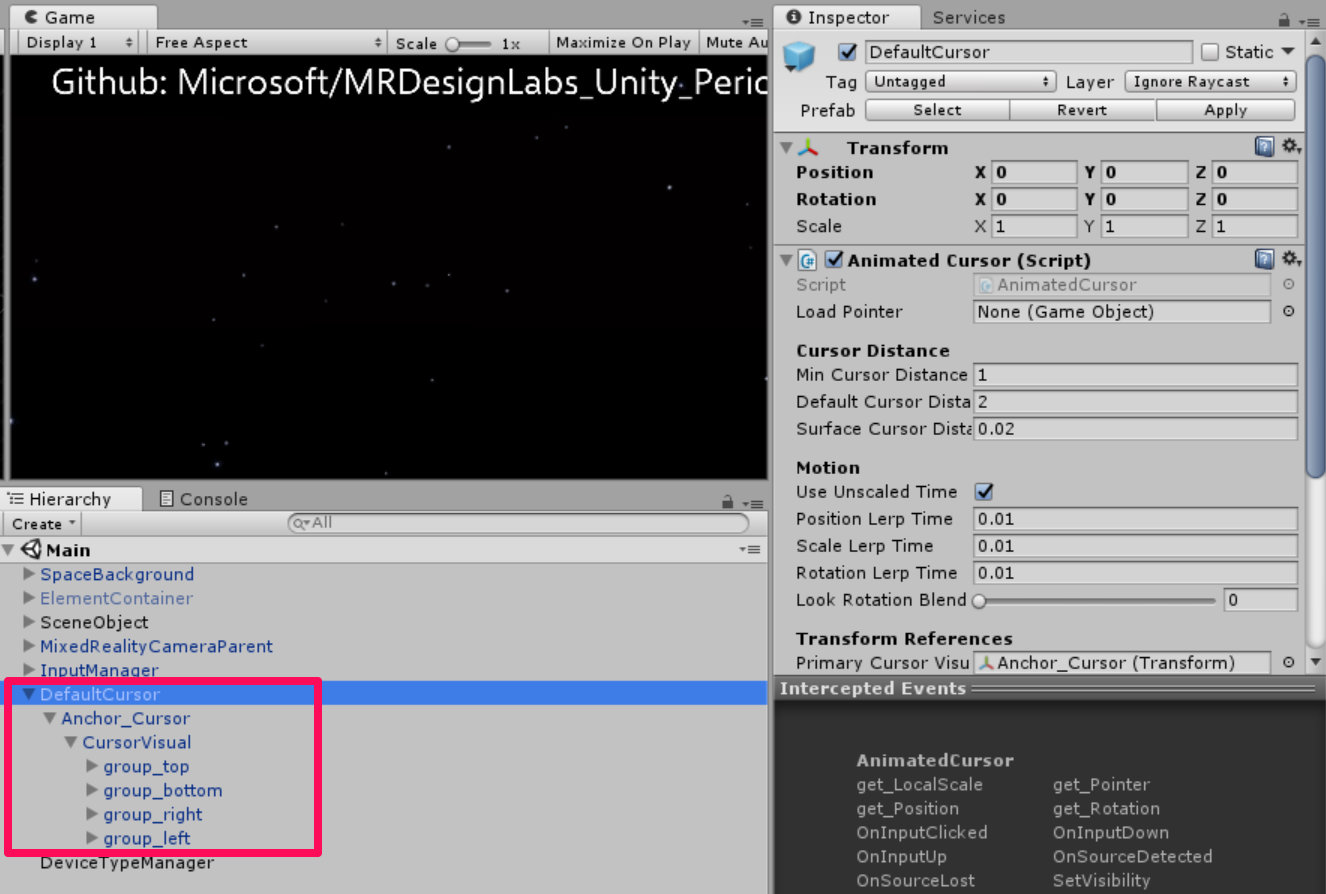
最後に、[DeviceTypeManager] を選択してください。
これは、使用するデバイスが HoloLens かWindowsMR かで処理を切り替える役割をします。
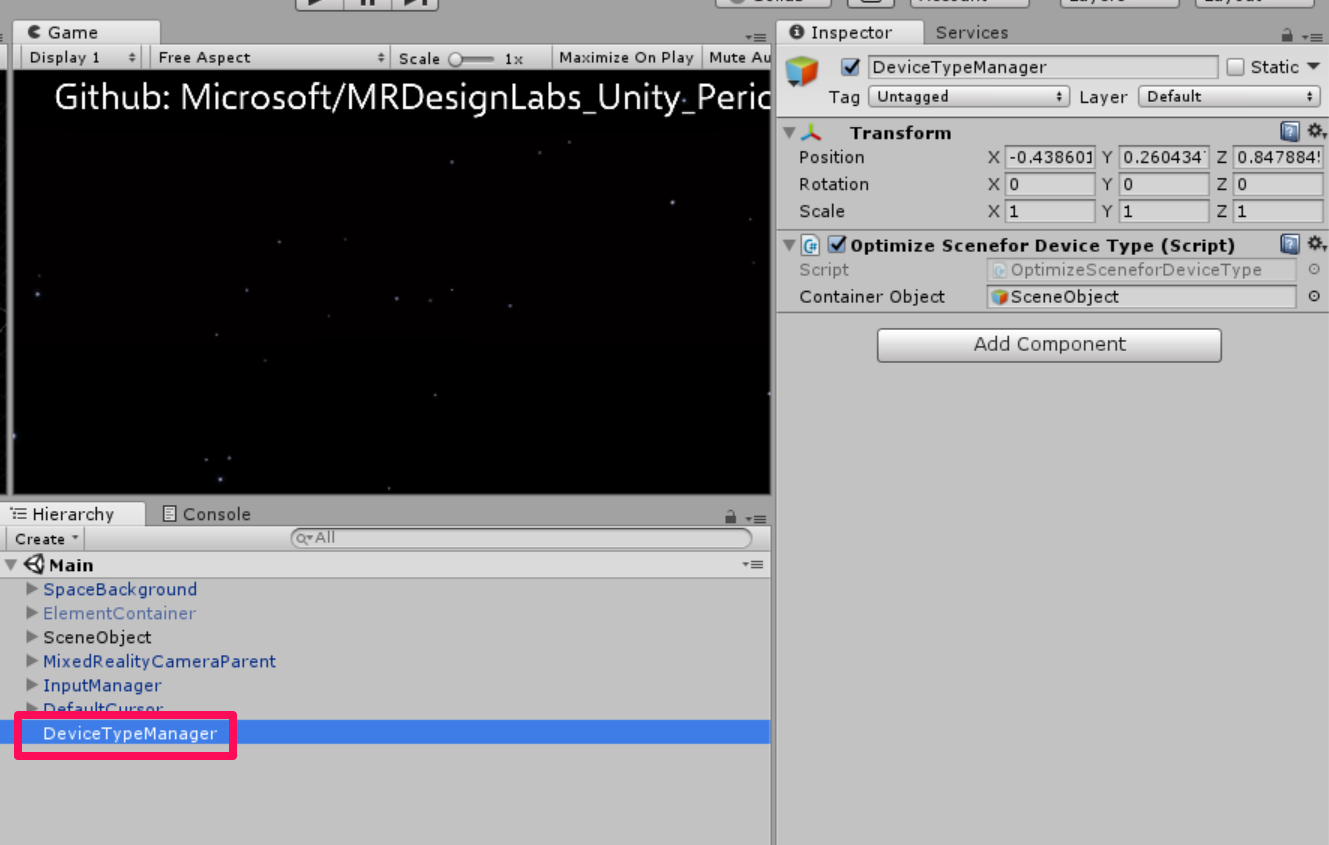
それでは、実行していきましょう。
配置とビルド
それでは、いつも通り配置とビルドを行います。
配置とビルドに関しては、HOLOLENS 5つのビルド方法を参照してください。
実行すると、元素表が表示されます。
今回私は HoloLens で実行しましたが、HoloLens の場合は好きな元素をタップするとその元素の説明が表示されます。
英語で表示されますが、融点や沸点、元素の重さなども記されていました。
実行時の動画はコチラです。
以上です。
お疲れ様でした。
