こんにちは。ナレコム繁松です。
好きなキャラクターをホログラムで表示し、一緒に暮らすことが出来る[Gatebox]が予約販売を開始したみたいですね。
価格はHoloLensと同額ほどと高額ですが、キャラクターとコミュニケーションをとることはもちろん、天気予報を教えてくれたり、家電の電源を入れるなど、生活のサポートもしてもらえるようですね。
参考記事
第15回はMicrosoft公式にあるチュートリアル7 Holographic funを日本語でよりわかりやすく解説していきます。
前回の続きからになるのでチュートリアル1から初めて下さい。
チュートリアル7 Holographic fun
チュートリアル7 Holographic funではホログラムがターゲットに触れた際のアクションを起こしていきます。
まず、Unityに戻ります。Build Settingsが開いている場合は閉じましょう。
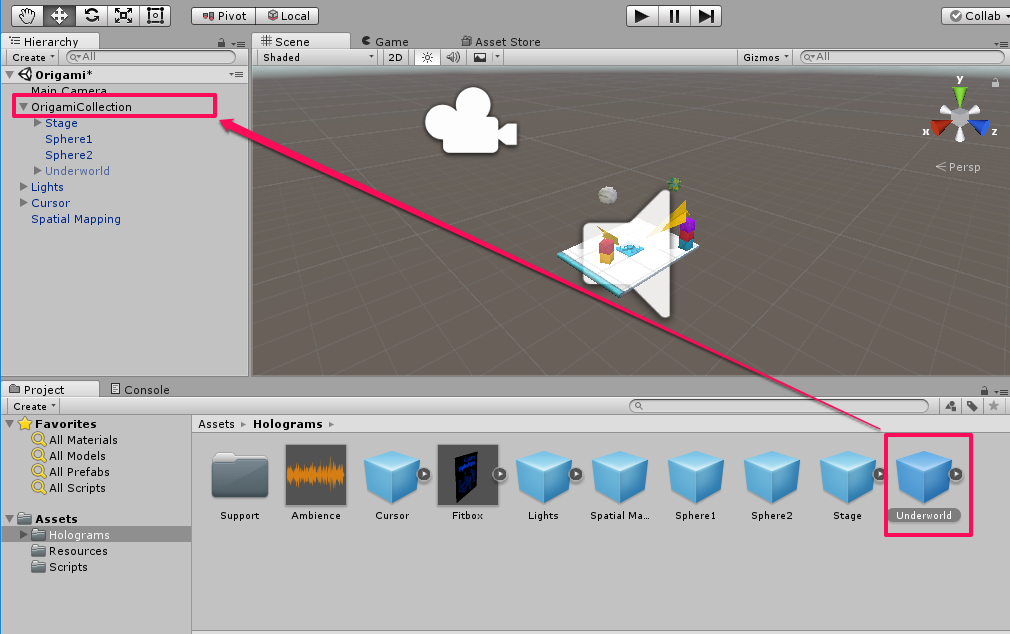
[Holograms]を開き、[Underworld]を[OrigamiCollection]に追加します。

[Scripts]を右クリックし、[Create]の[C# Script]を追加します。
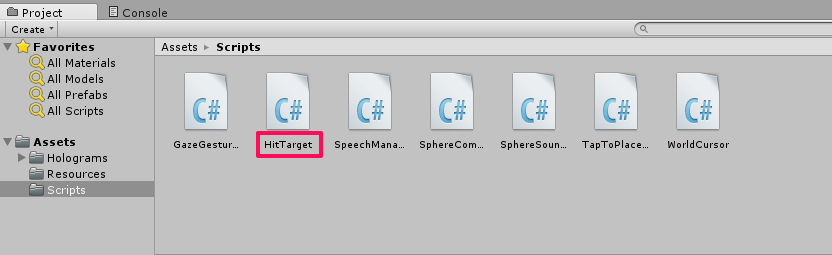
名前を[HitTarget]に変更します。
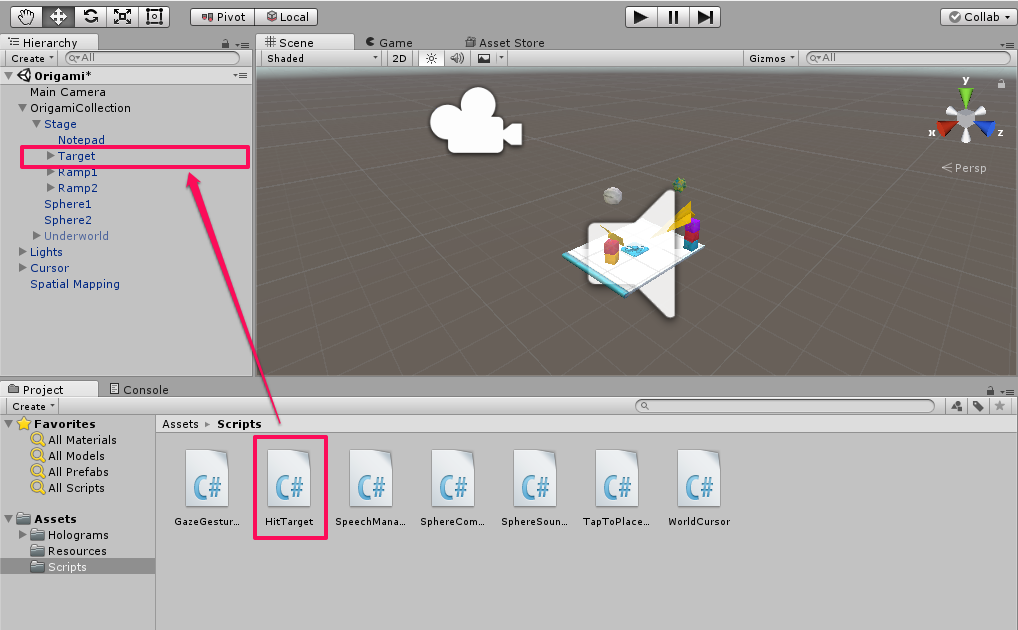
[HitTarget]を[Target]に追加します。
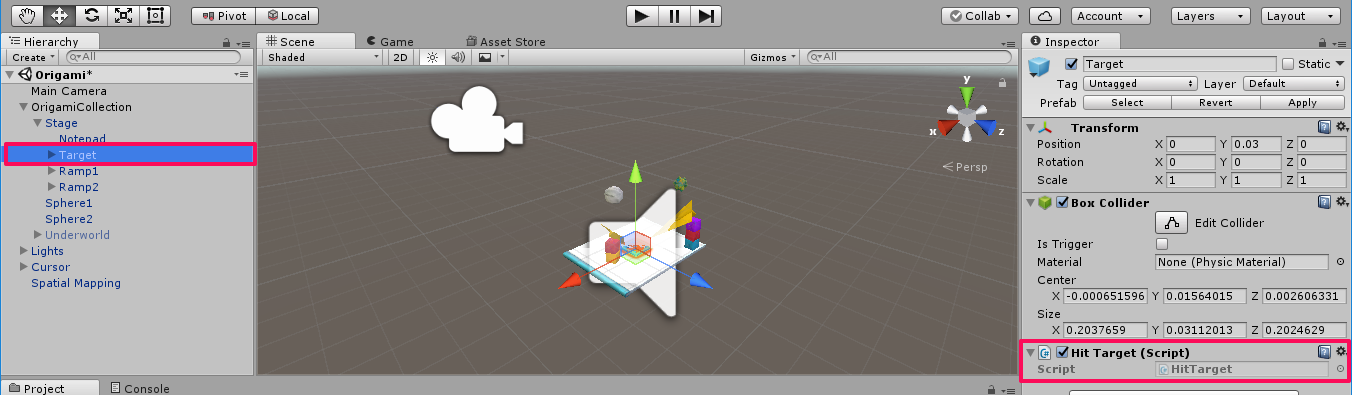
[Target]をクリックし、[HitTarget]が追加されていること確認します。
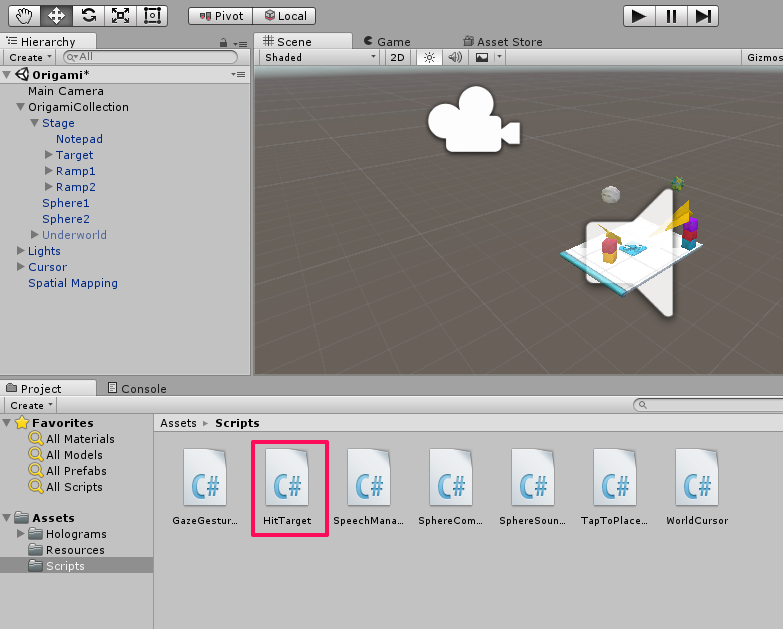
[HitTarget]をダブルクリックで開きます。
HitTarget.cs
をダウンロードして内容をすべてコピーします。
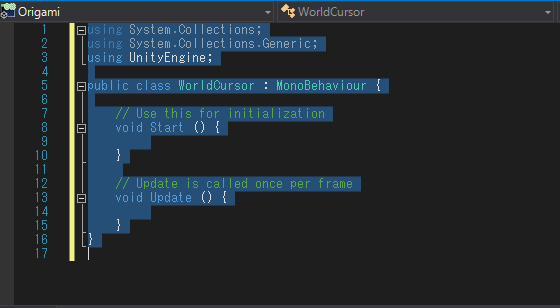
↓
↓ダウンロードした[HitTarget.cs]を貼り付けます。
↓
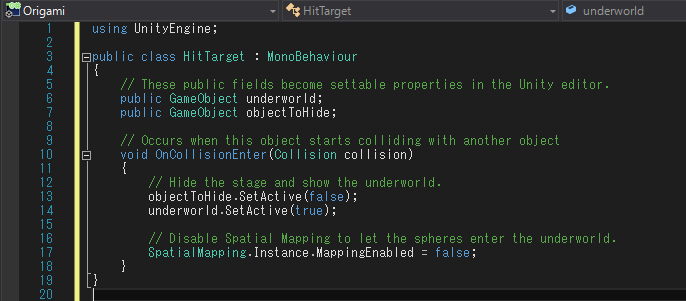
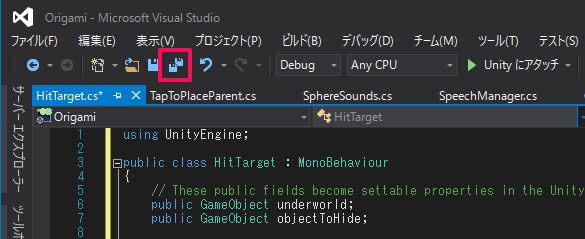
すべて保存をクリックし、保存します。
Unityに戻ります。[Target]をクリックし、[Inspector]内の[Hit Target]を変更していきます。
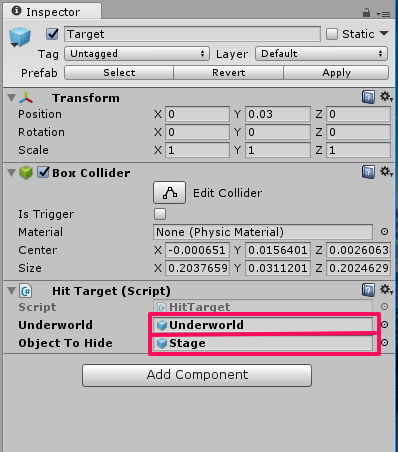
[Underworld]を[Underworld]に変更し、[Object To Hide]を[Stage]に変更します。
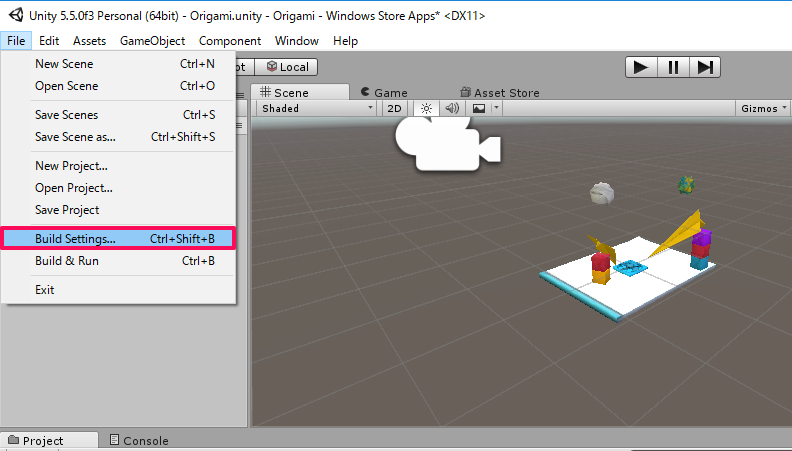
[File]から[BuildSettings]を開きます。
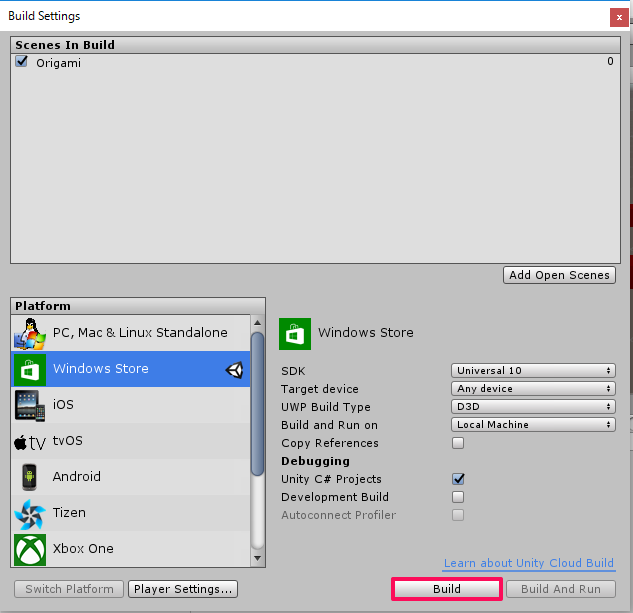
[Build]をクリックします。
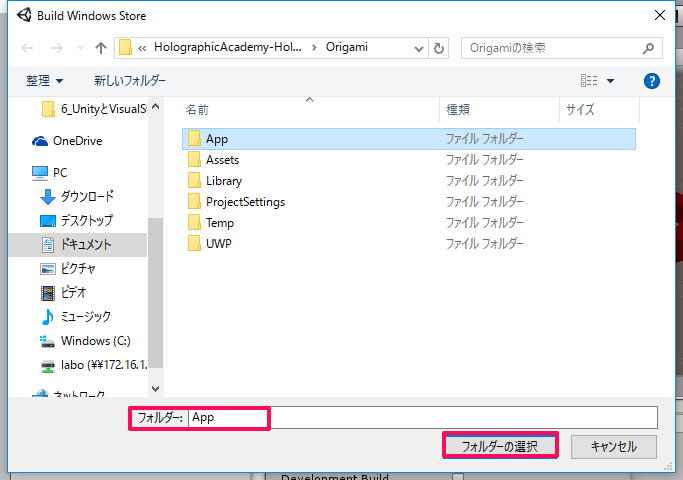
フォルダーは[App]を選択します。
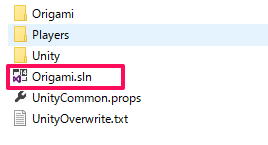
Build完了後、[Origami]のフォルダが表示されるので[App]に移動します。
[App]のフォルダにある、[Origami.sln]を開きVisual Studioを起動します。
- USBを使用し実行する場合

まず、PCとHoloLensデバイスをUSBで接続する必要があります。
Visual Studioが起動したら、
1. [Release]を選択します。
2. [x86]を選択します。
3. [Device]を選択します。

4. [デバッグ]から、[デバッグなしで開始]を選択します。
もしくは、[Ctrl+F5]で実行します。
- Wi-Fiを使用し実行する場合

Visual Studioが起動したら、
1. [Release]を選択します。
2. [x86]を選択します。
3. [リモートコンピューター]を選択します。

4. [アドレス]にHoloLensのIPアドレスを入力し、[認証モード]を[ユニバーサル]に設定し、[選択]をクリックでHoloLensと接続します。

5. [デバッグ]から、[デバッグなしで開始]を選択します。
もしくは、[Ctrl+F5]で実行します。
- Emulatorを使用し実行する場合

Visual Studioが起動したら、
1. [Release]を選択します。
2. [x86]を選択します。
3. [HoloLens Emulator]を選択します。

4. [デバッグ]から、[デバッグなしで開始]を選択します。
もしくは、[Ctrl+F5]で実行します。
実行すると、タップで玉が落ちたときにターゲット(青いファン)に当たると、爆発がおこりOrigami Collectionが消え、アンダーワールドが姿を表します。
以上がチュートリアル7 Holographic funでした。
次回はHolotoolkitのパッケージ化、実行方法を進めていきます。
お楽しみに!
