前回の「Power BI Desktop チュートリアルで売上げ分析を試してみた。① データ加工編」に引き続き、今回はレポート作成編として前回取得した商品データ、注文データを用いていくつかのグラフを作成していきます。
データの関連付け
Power BI Desktopでは、データの要素を関連付けることで、インタラクティブなグラフを自動で作成してくれる機能があります。
そこで、商品データの「Products」と注文データ「Orders」の関連付けを行います。
まず、「ホーム」タブの「リレーションシップの管理」をクリックし、表示される「リレーションシップの管理」で「新規」をクリックします。
「リレーションシップの作成」のドロップダウンリストから「Products」を選択すると関連付けるデータを選択できるようになります。
Power BI Desktopではヘッダーの情報から自動的に関連付けを行うため、共通要素である「ProductID」がデータ取り込み時点で関連付けられています。
今回の場合、「ProductID」の関連付けが目的のため、確認のみで特に変更の必要はありません。
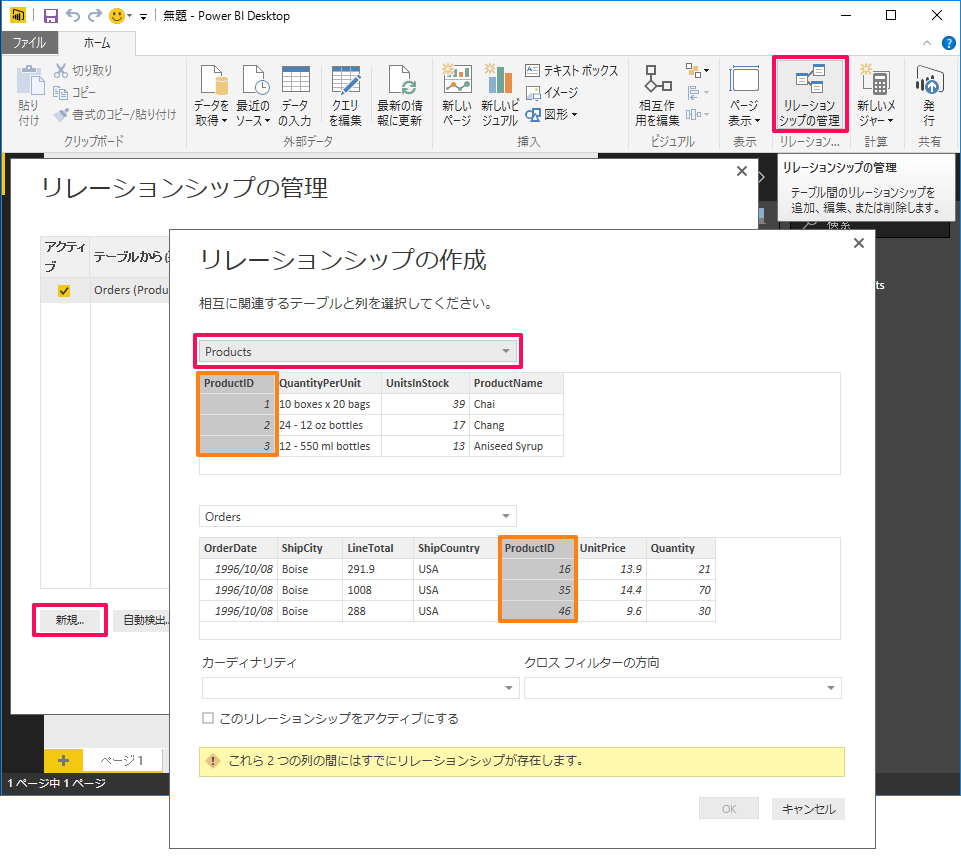
データの関連付けは「リレーションシップビュー」でも確認できます。
左サイドバーの「リレーション」をクリックするとクエリのつながりが表示され、矢印をダブルクリックすると、「リレーションシップの編集」ダイアログが表示されます。
「ProductID」が関連付けられていることが分かります。
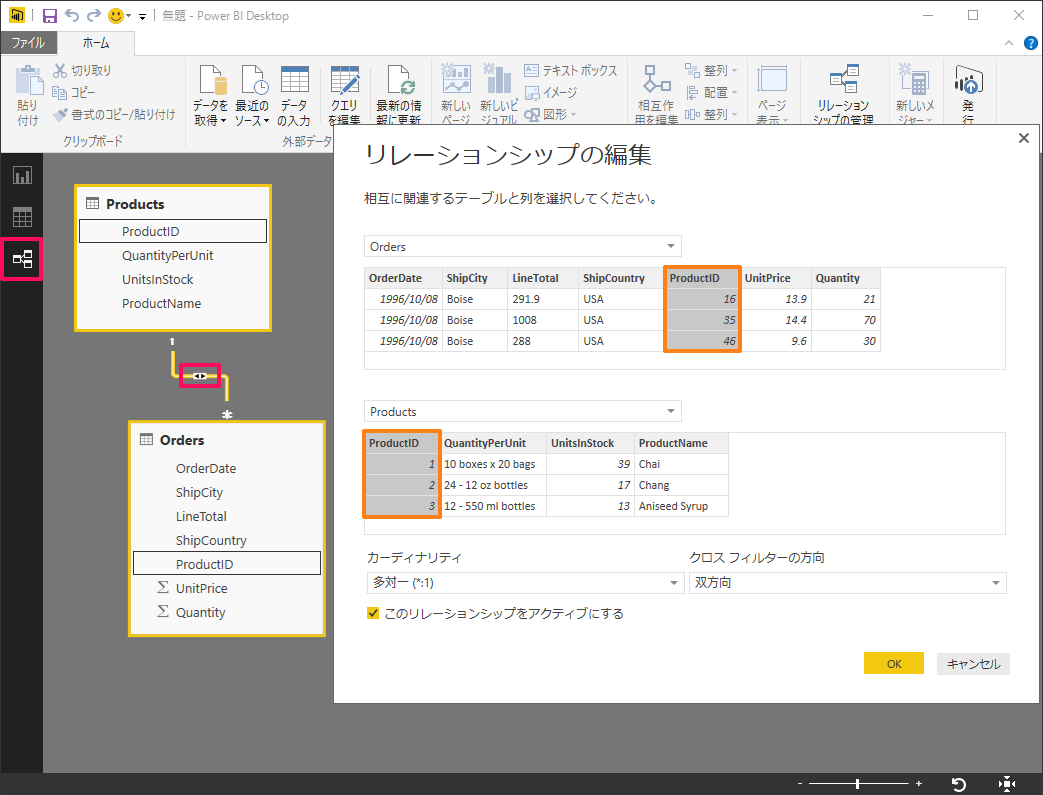
以上でデータの関連付けは終わりです。
データのビジュアル化
続いてグラフの作成に移ります。
今回は、製品ごとの在庫数、年ごとの売上合計および国別の売上合計を示すグラフを作成します。
まずは、製品ごとの在庫数を示すグラフですが、「可視化」ペインで「集合縦棒グラフ」を選択し、「軸」、「値」にそれぞれ「ProductName」、「UnitsInStock」をドラッグ&ドロップであてはめます。
このとき「UnitsInStock」の表示形式が「カウント」となるため、右クリックで「合計」に変更しておきます。
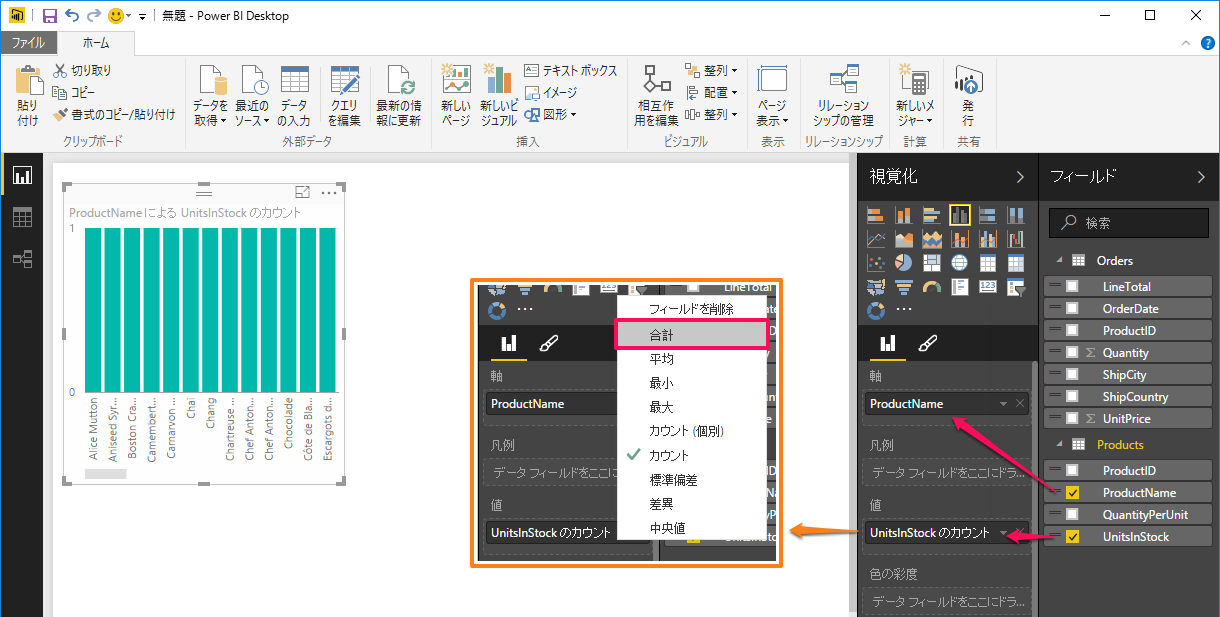
キャンバス上にあるグラフ右上の「…」をクリックし、「並べ替え」から「UnitInStock」を選択し、グラフを在庫の多い順に並べ替えます。
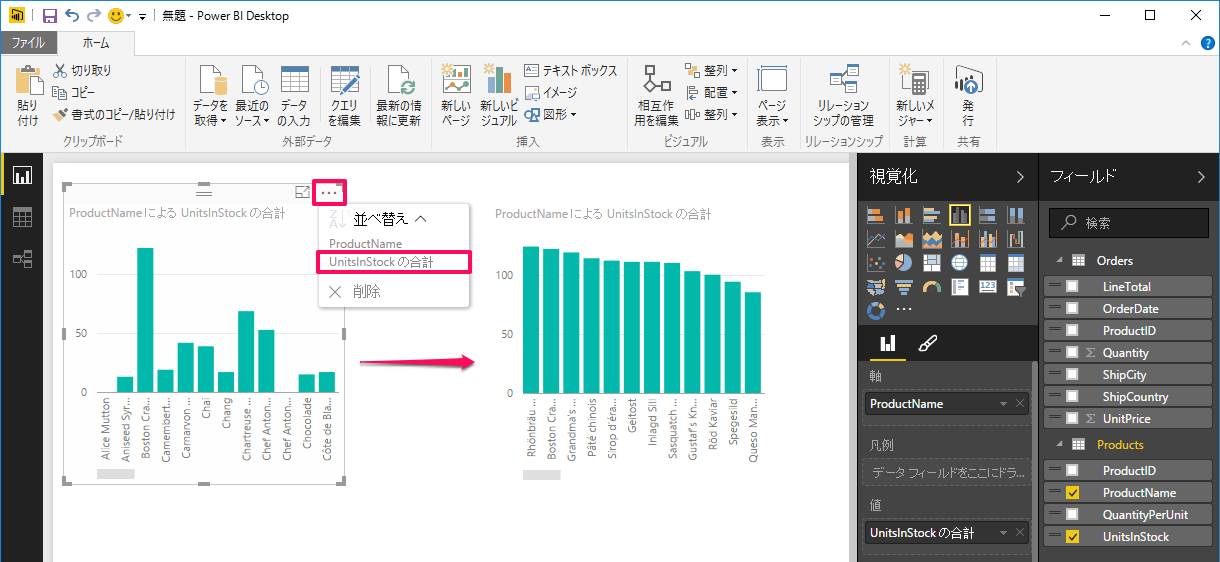
続いて、年ごとの売上合計を示すグラフを作成します。
リボン上の「新しいビジュアル」をクリックしてグラフエリアを作成したら、「可視化」ペインで「折れ線グラフ」を選択し、「軸」、「値」にそれぞれ「OrderDate」、「LineTotal」をドラッグ&ドロップであてはめます。
このとき、「OrderDate」の表示形式は「日付の階層」となるため右クリックで「OrderDate」に変更しておきます。また、「LineTotal」も「カウント」から「合計」に変更しておきます。
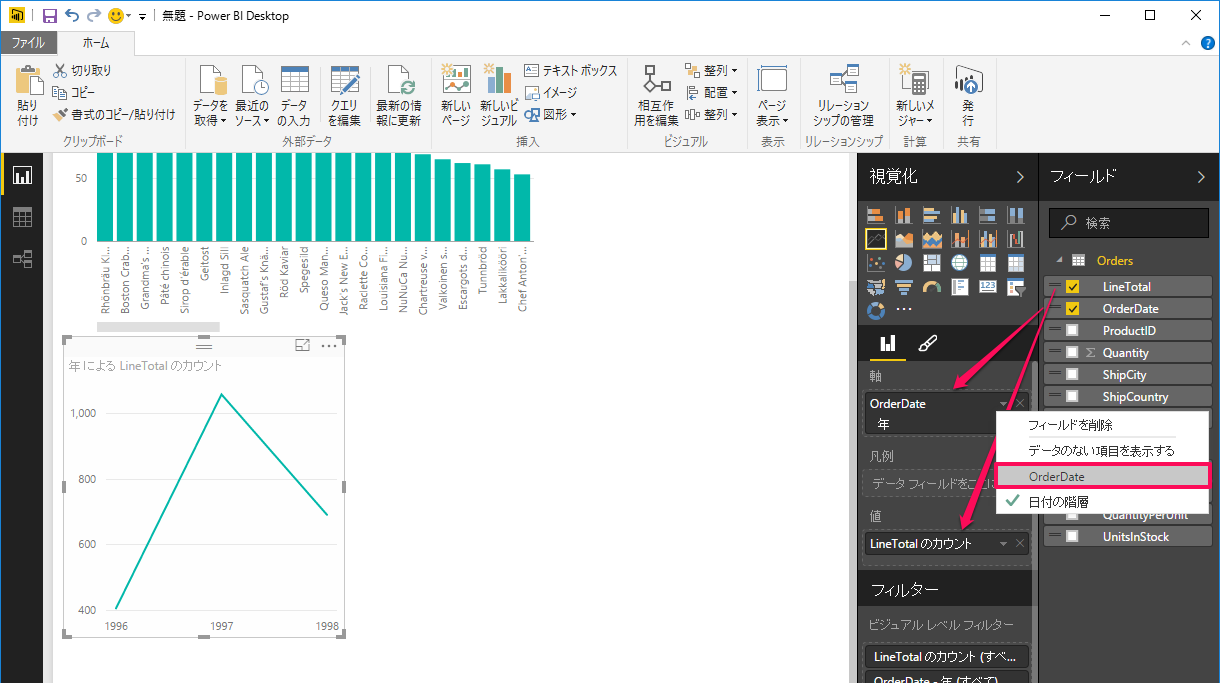
グラフの色は可視化ペインの「形式」(筆マーク)で変更できます。
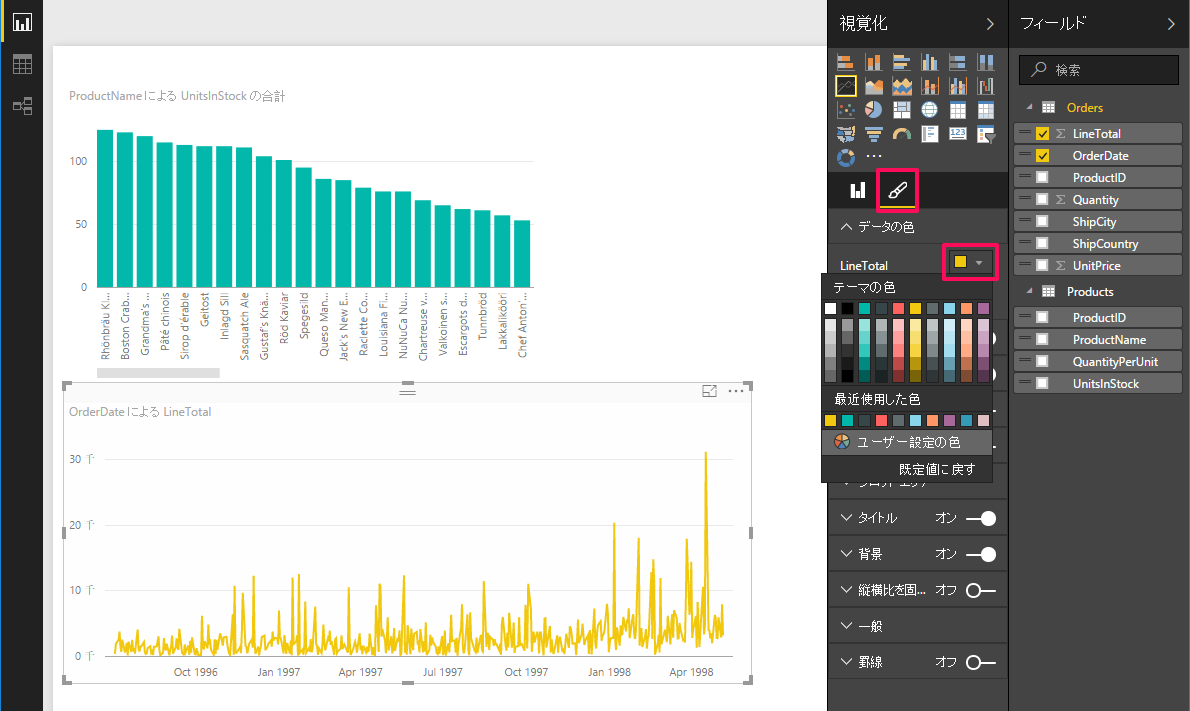
最後に国別の売上合計を示すバブルチャートを作成します。
「新しいビジュアル」をクリックしてグラフエリアを作成し、可視化」ペインで「マップ」を選択します。
「地域」、「値」に「ShipCountry」、「LineTotal」をあてはめるとマップ上にバブルチャートが作成されます。
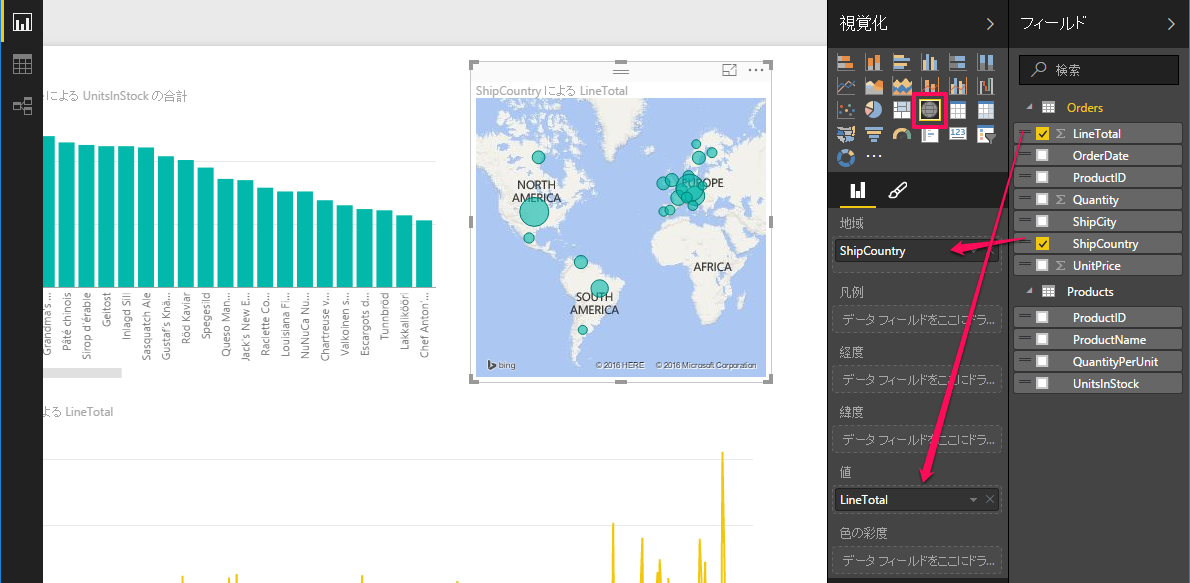
以上でチュートリアルは終了です。
データ同士が関連付けられているため、グラフの一か所をクリックすると他のグラフも連動してその内訳を表示するようになっています。
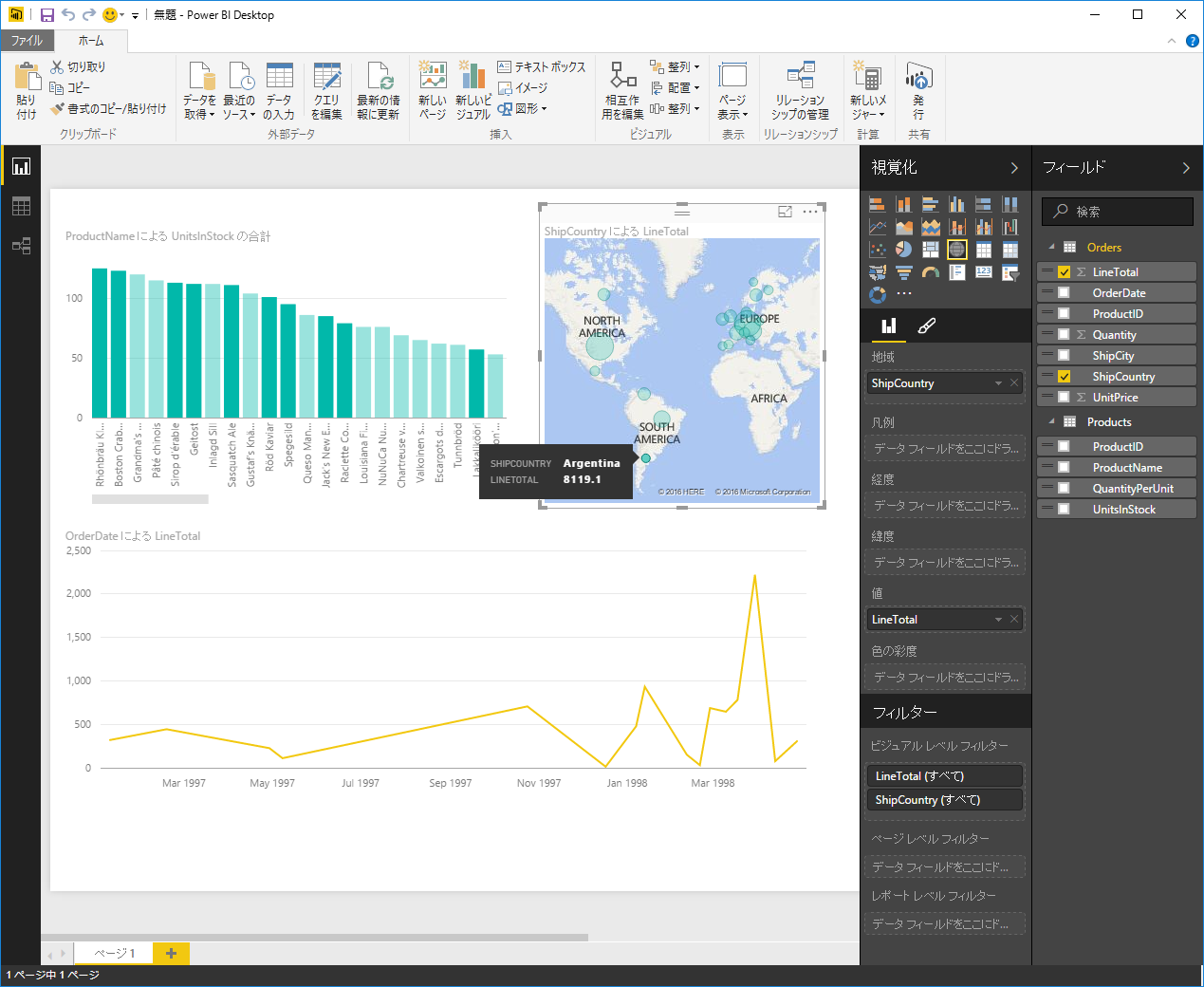
いかがでしたでしょうか。
無料のBIツールながらインパクトのある多彩なグラフが作成できるため、ちょっとしたデモンストレーションにも効果的かと思います。
実のところ、チュートリアルで紹介されている作業は実際には行わなくても支障のないものが多いのですが、クエリエディターの操作といった基本的な操作方法を覚えるという点でも一度やっておくといいかもしれません。
また、Power BI Desktopのバージョンによって少しずつ操作性も変わってきているため、
紹介されている方法でうまくできなくても諦めずにトライしてみてください。
次回もお楽しみに!!
