今回は基本に立ち返って、AzureのWindows仮想マシンにデータディスクを追加し利用できるようにする手順をご紹介します。
1.データディスクについて
データディスクは一つ当たり1TBまで利用でき、それ以上の容量を使いたい場合は複数のデータディスクをアタッチすることになります。
なお、アタッチできるデータディスクの数は仮想マシンのサイズによって異なりますのでご注意下さい。
2. データディスクの作成・アタッチ
Azureポータルにて仮想マシンの管理画面を開きます。
「設定」→「ディスク」の順にクリックします。
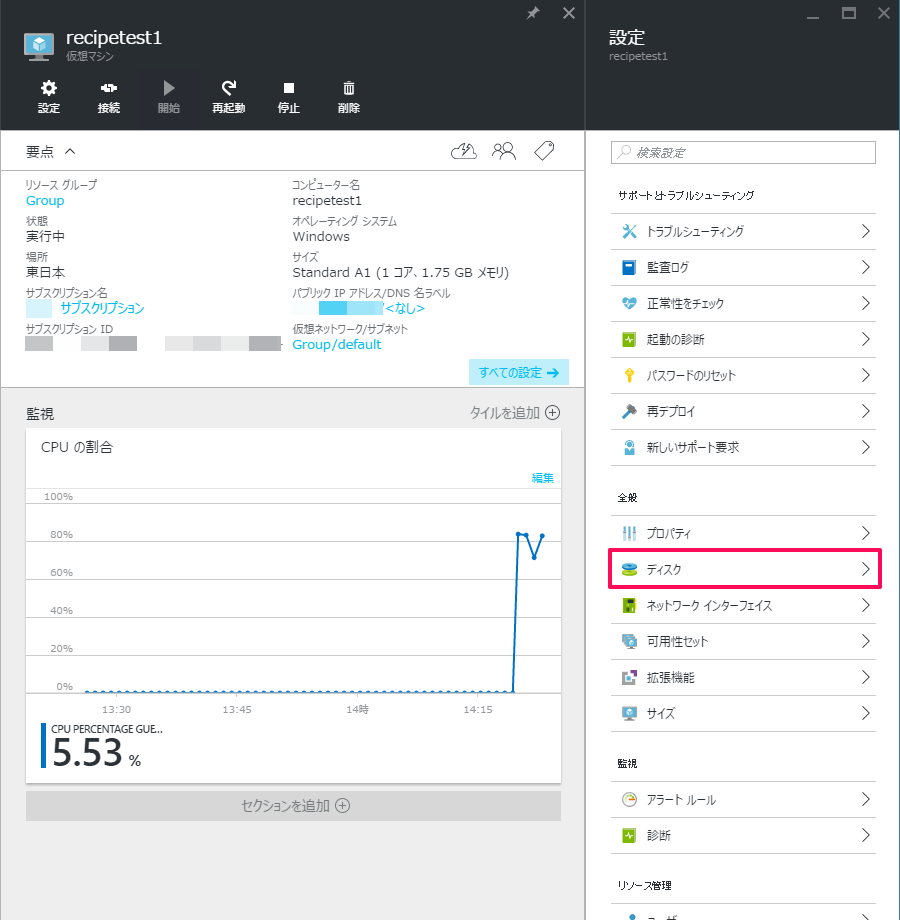
「新しいディスクの接続」をクリックします。
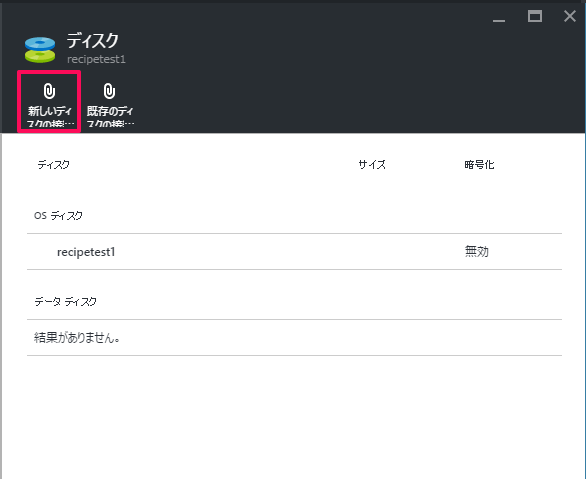
ディスクの名称や種類・サイズの指定等をしたら、OKを押して作成します。
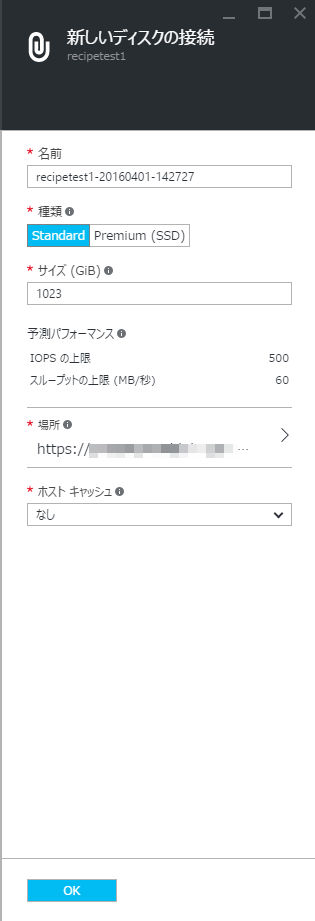
今回はテストなので、小さめのデータディスクを2つ追加してみます。
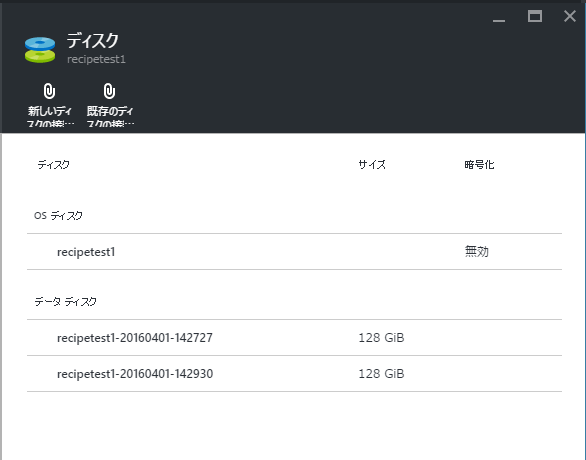
Azureポータル上での操作は以上ですが、これだけでは実際にデータディスクの利用ができないので、続いてディスクを追加した仮想マシンにログインします。
3. データディスクを利用できるようにする
追加したディスクを実際にドライブやフォルダに割り当てて利用できるようにする為に今回は下記の手順で実施致します。
・ストレージプールの作成
・ストレージプールから仮想ディスクを作成
・仮想ディスクをドライブに割り当てる
まず、仮想マシンにログイン後、サーバマネージャーを開き「File and Storage Services」をクリックします。
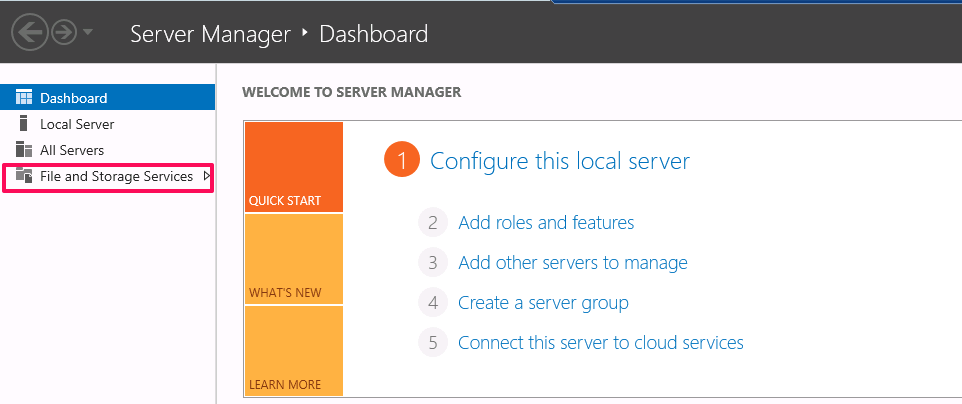
「Storage Pools」をクリックします。
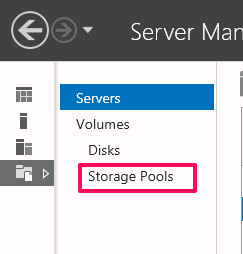
「Storage Spaces」にある「Primordial」を右クリックし、「New Storage Pool…」をクリックします。
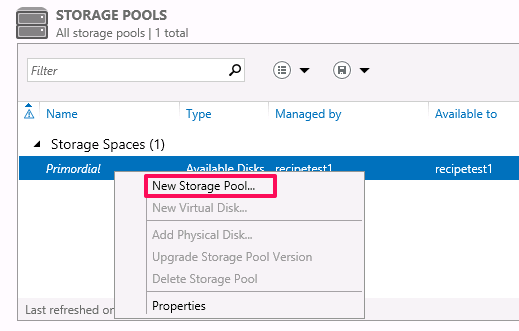
ストレージプール作成ウィザードが開きます。Nextをクリックします。
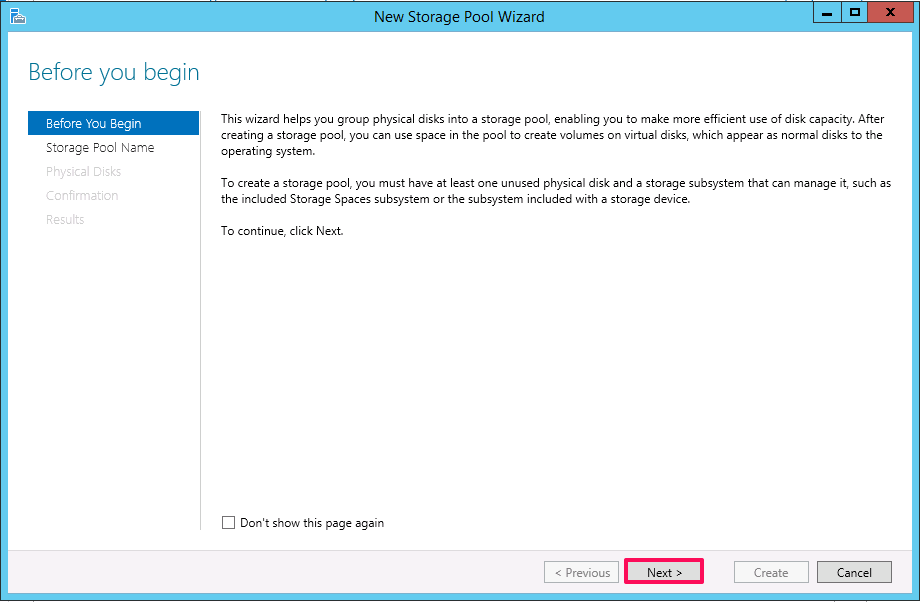
ストレージプール名を入力し、Nextをクリックします。
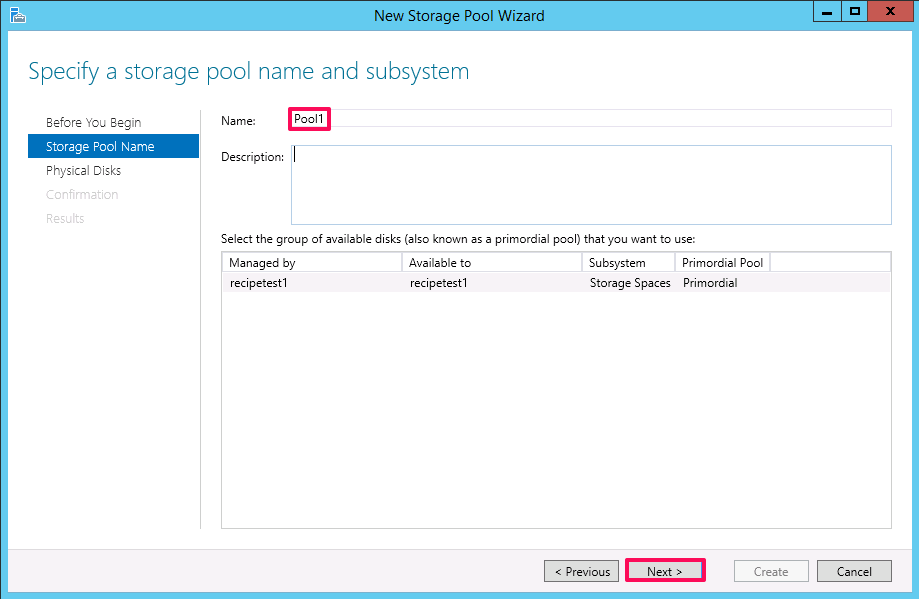
プールに含めるディスクを選択し、Nextをクリックします。
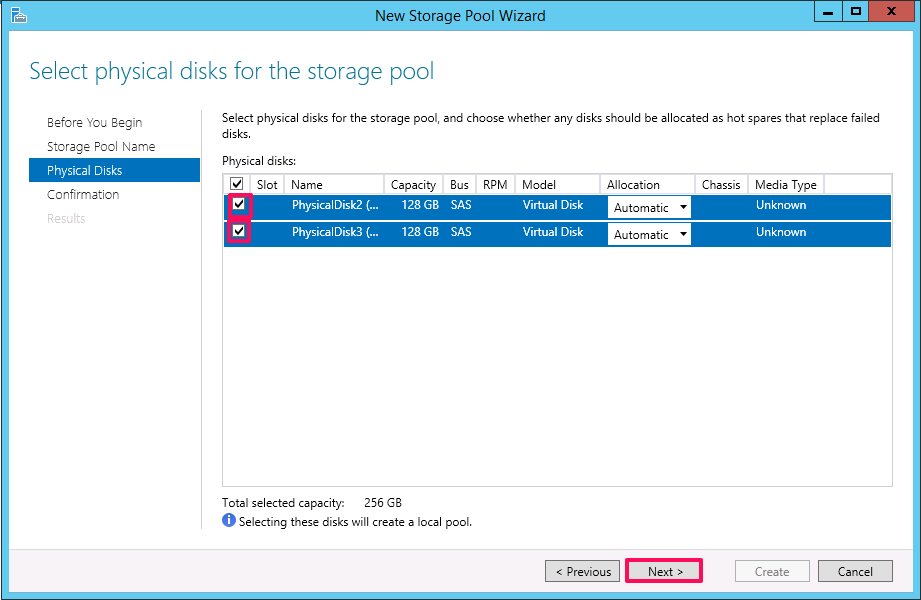
ストレージプールの作成確認をしたら、Createをクリックします。
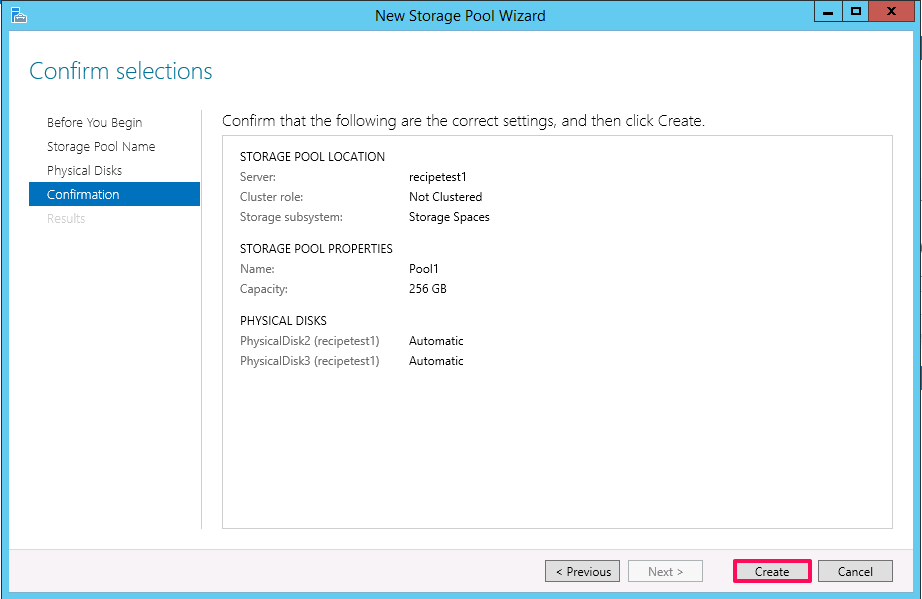
Statusが全てCompletedになったらCloseします。
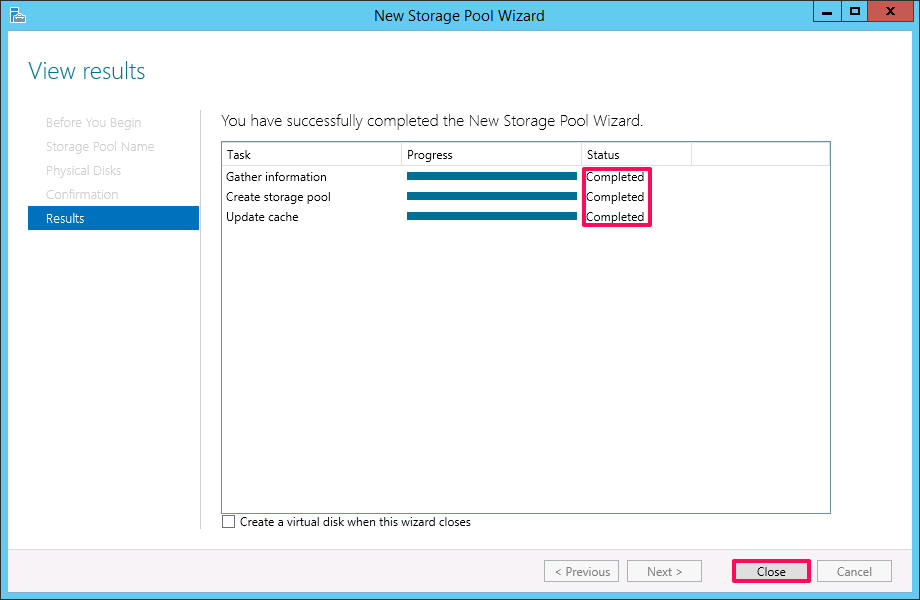
作成したプールを右クリックし「New Virtual Disk…」をクリックします。
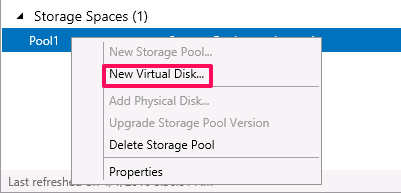
仮想ディスク作成ウィザードが開きます。Nextをクリックします。
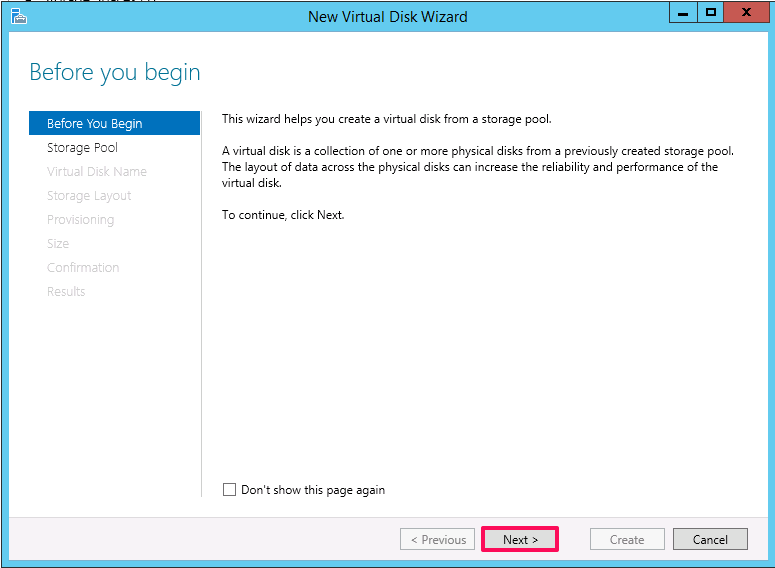
ストレージプールを選択し、Nextをクリックします。
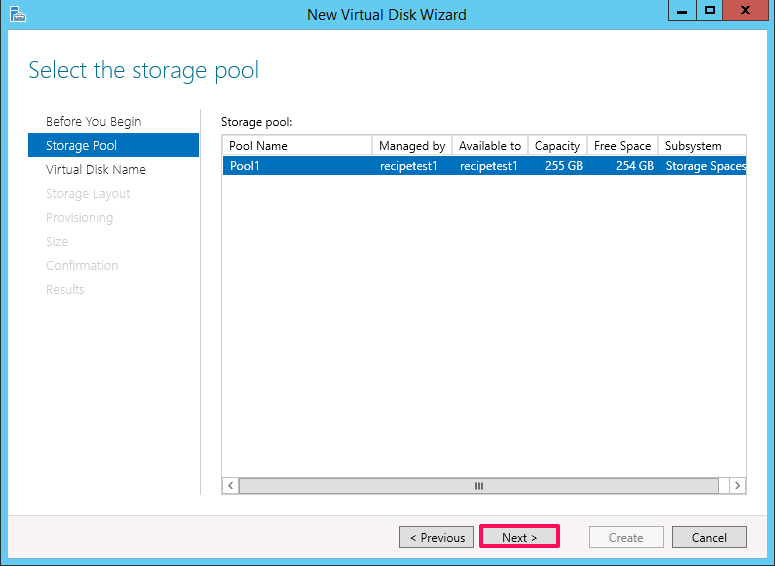
仮想ディスク名を入力し、Nextをクリックします。
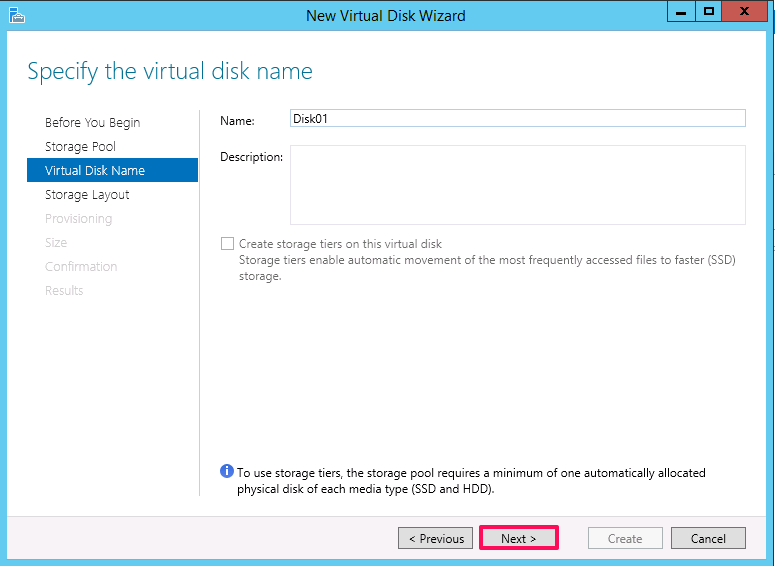
対障害性に応じて構成を選択します。今回はテストなので「Simple」を選択します。
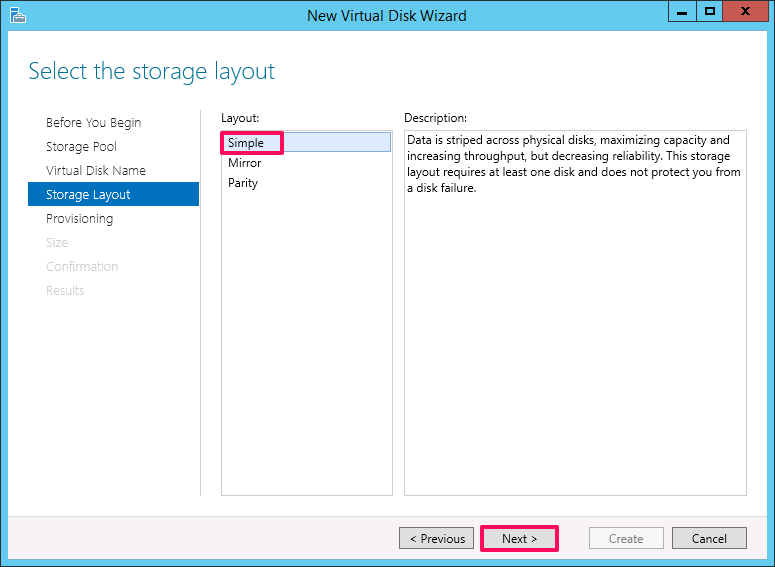
ストレージプールの中から割り当てる形式を選択します。
シン・プロビジョニングで容量を仮想化したい場合は「Thin」を、固定のファイルサイズで利用したい場合は「Fixed」を選択します。
今回は「Fixed」にチェックを入れます。
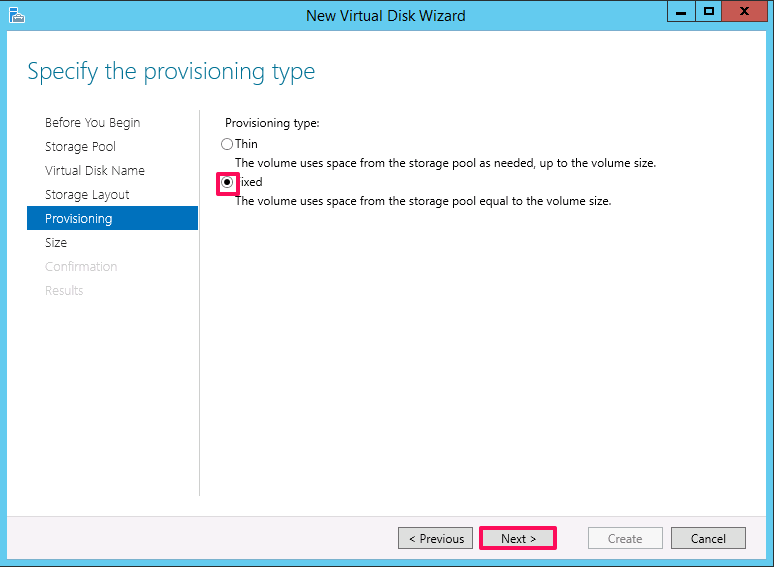
利用する容量を特定するか、最大サイズで利用するかを選択します。
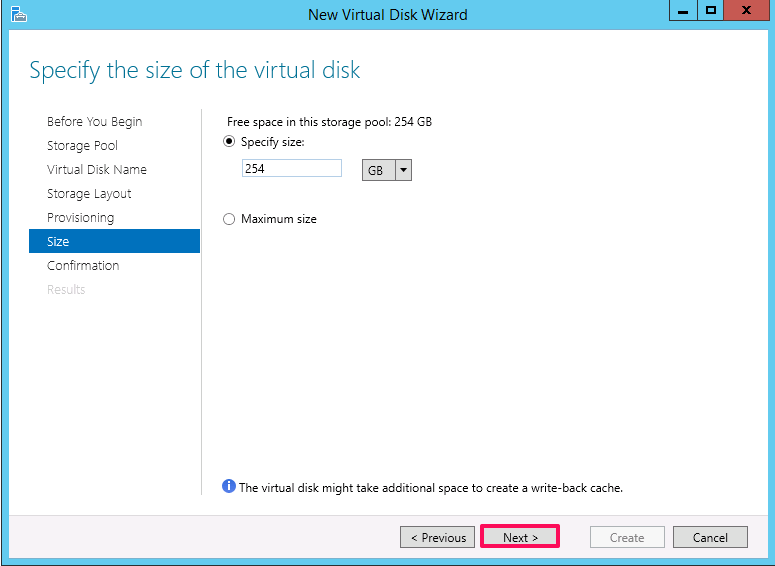
作成内容を確認して「Create」をクリックします。
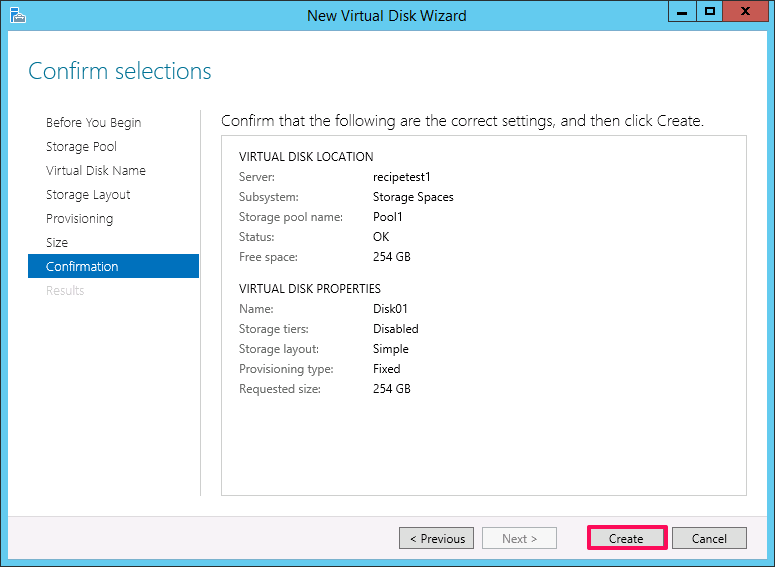
全てのステータスが「Completed」になったら「close」をクリックします。
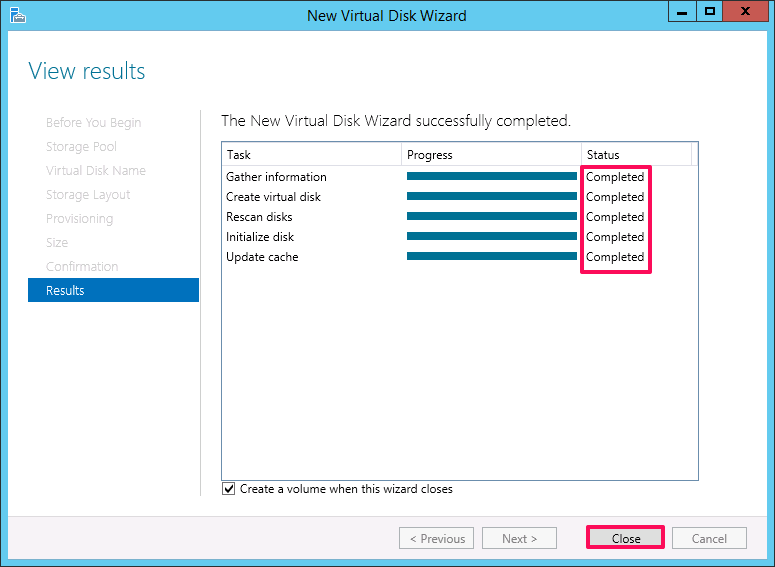
続いて作成したディスクから実際のドライブに割り当てる設定を行います。
「Next」をクリックします。
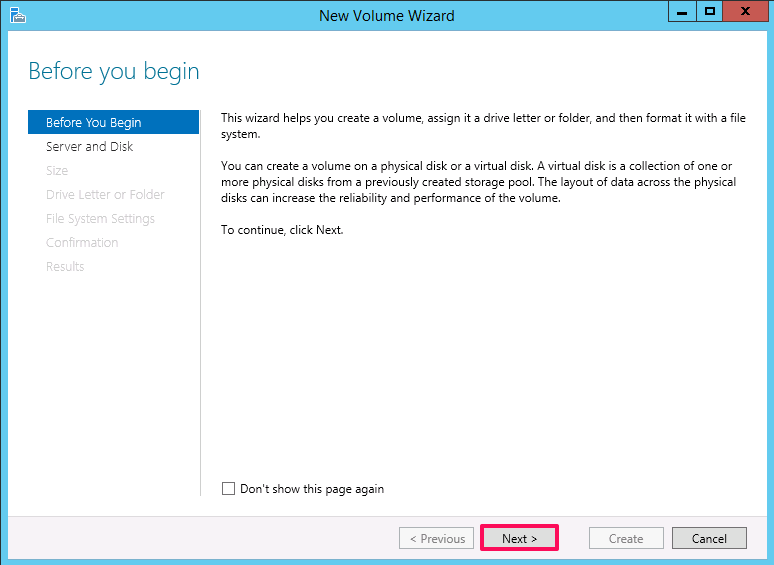
先ほど作成したディスクを選択し「Next」をクリックします。
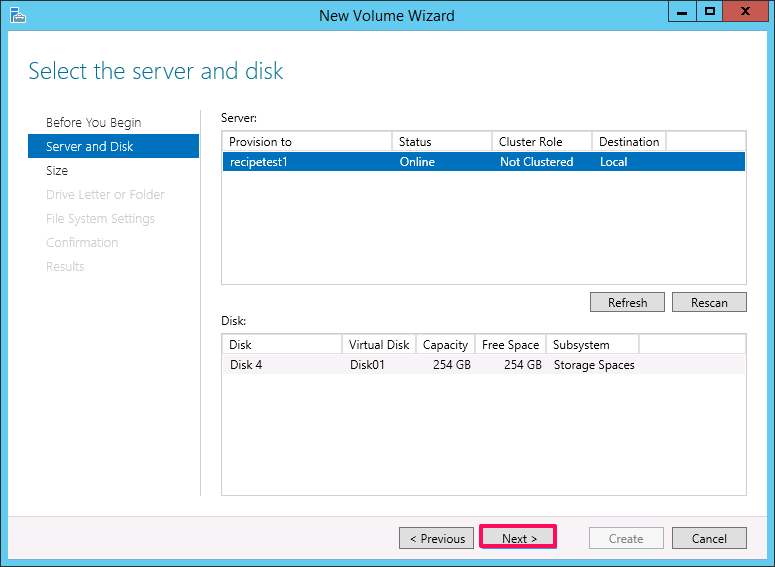
ディスクの中から割り当てるサイズを指定します。今回は最大容量を指定します。
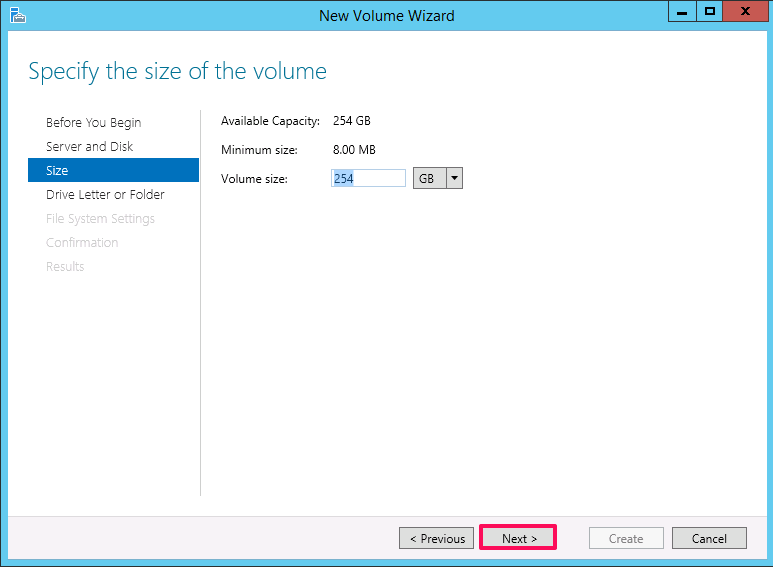
割り当てるドライブ・フォルダを指定します。今回はFフォルダを指定します。
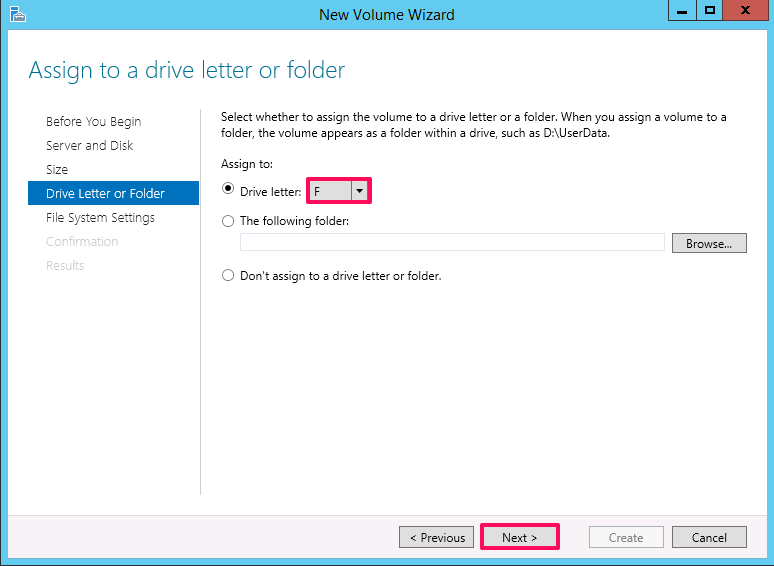
ボリュームのファイルシステムやボリューム名を設定します。
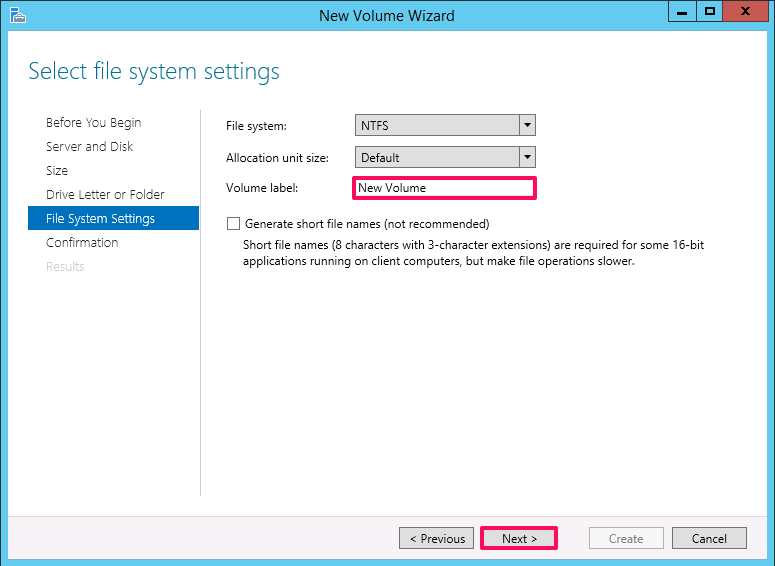
作成内容を確認し「Create」をクリックします。
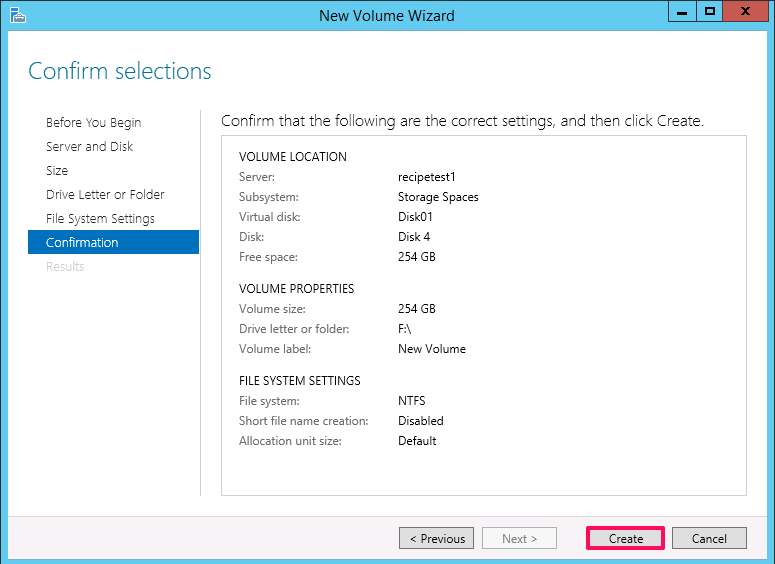
全てのステータスが「Completed」になったら「close」をクリックします。
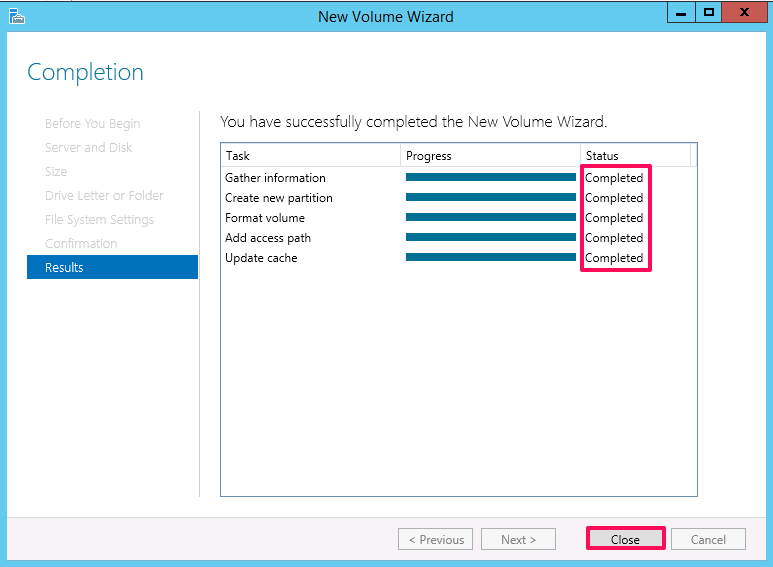
Fドライブが作成されていることが確認できます。
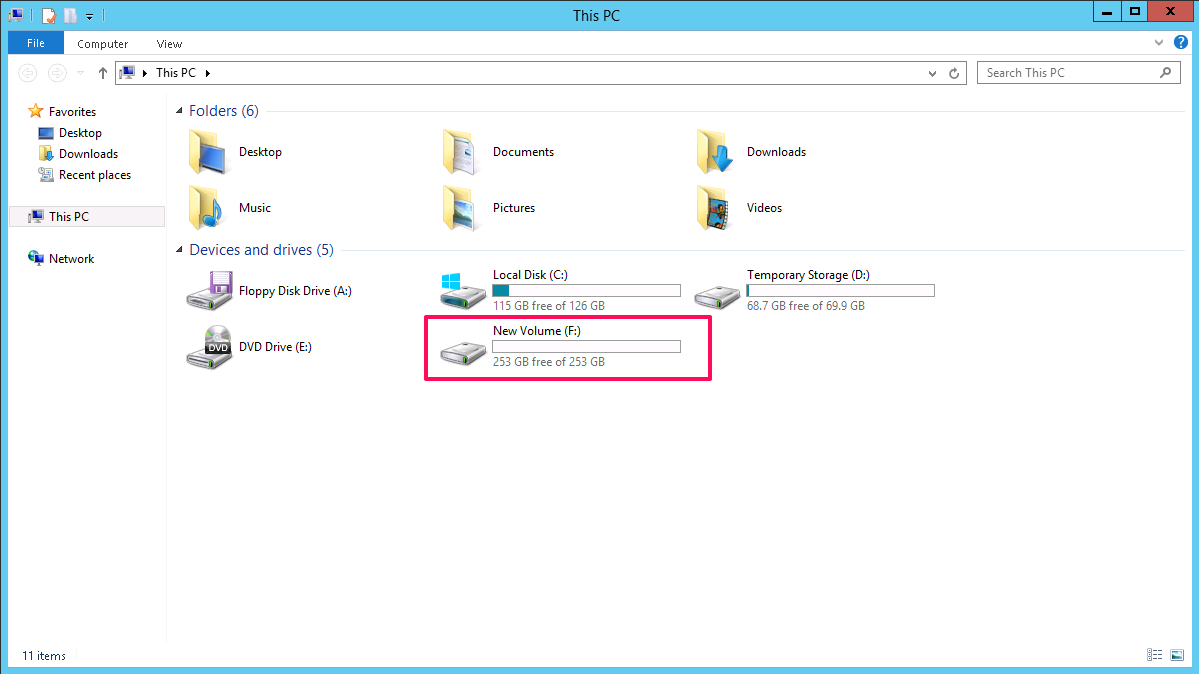
いかがでしたでしょうか。
今回は単一のディスクを単一のドライブに割り当てる手順を実施しましたが、複数のディスクを単一のドライブに割り当てて数TB~数十TBを使えるようにすることもできるので、是非試してみてください。
次回もお楽しみに!
