Azureの仮想ネットワークを自社と接続し、ローカルIPを使って仮想マシンに接続してみます。
事前準備
事前に社内とAzure間をサイト間接続でVPN接続環境を構築する必要があります。
仮想ネットワークのサイト間接続はプレビューポータルから行うことが出来ませんでしたので、以下を参考に接続します。
http://azure-recipe.kc-cloud.jp/2015/01/15min-azure-site-connect/
操作編
1. 仮想マシンの立ち上げ
プレビューポータルの左上「新規(+)」をクリックします。
compute > Windows Server 2012 R2 Datacenter
から「作成」をクリックします。
※Select a compute stackはデフォルトのままにしてください。
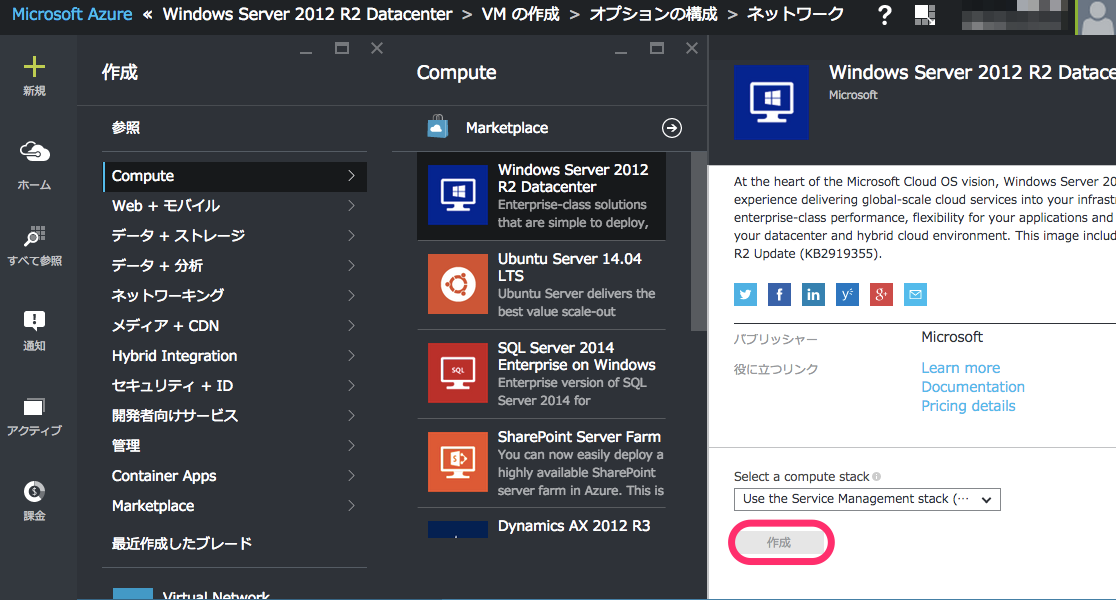
2. VMの作成
ホストの名称やスペック等を決定します。
ここで作成した”ホスト名”,”ユーザー名”,”パスワード”は必ず控えておきましょう。
また、デフォルトでは”価格レベル”がD1 Standardと比較的高額なのになっているので、必要なスペックに変更しましょう。
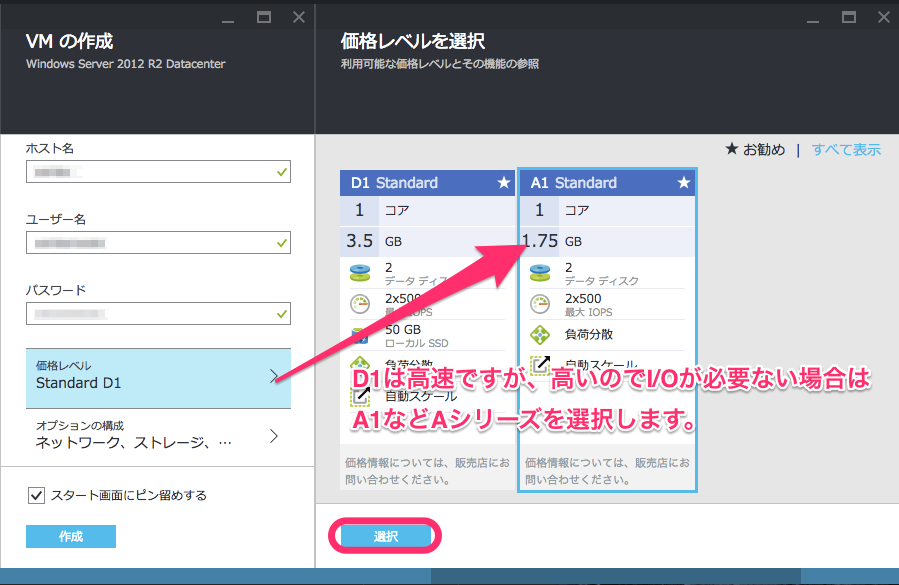
3. タイムゾーンの設定
まずはOS関連の設定をします。
OSの自動更新、タイムゾーン、ドメインへの参加の設定ができます。
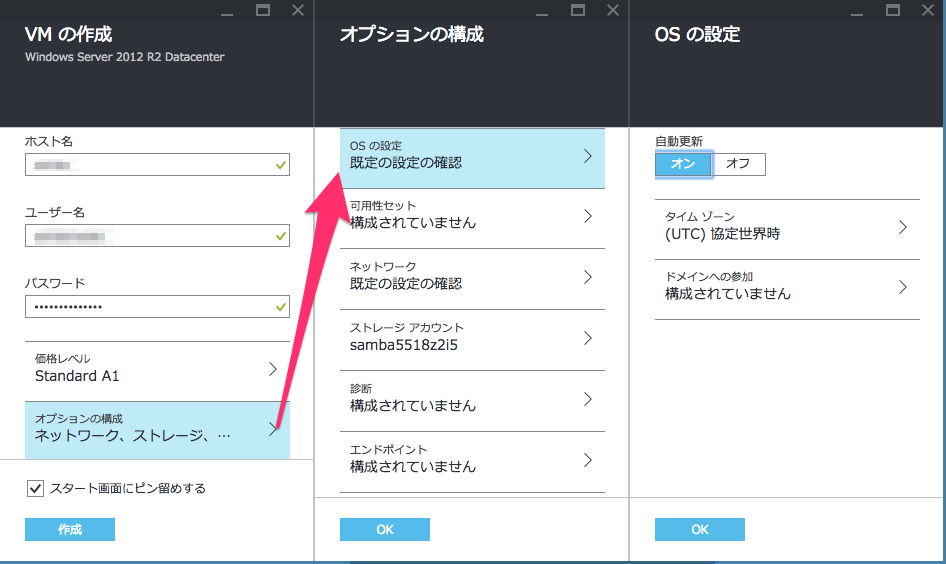
4. 可用性セットの設定
https://mspartner.microsoft.com/ja/jp/PublishingImages/Solutions/windows/img_azure-iaas-report5_055.gif
に書いてありますが、障害への対応などで利用しますが、冗長化が必要ない場合はスタンドアロンでも問題ありません。
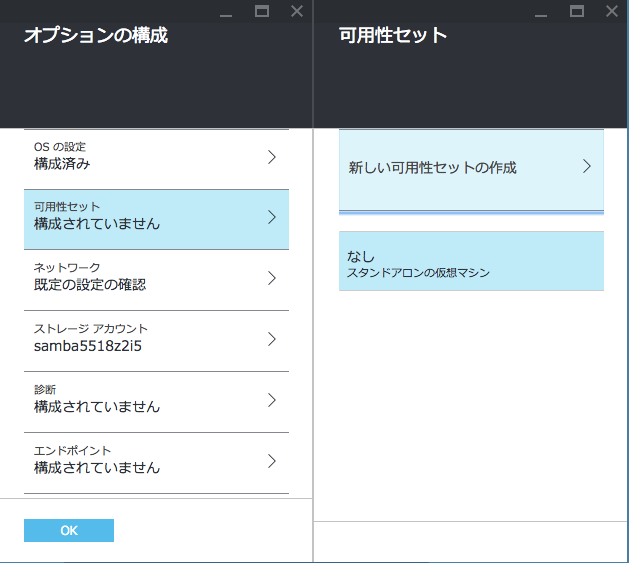
5. ネットワークの設定
ここではVPN接続している仮想ネットワークを選択します。
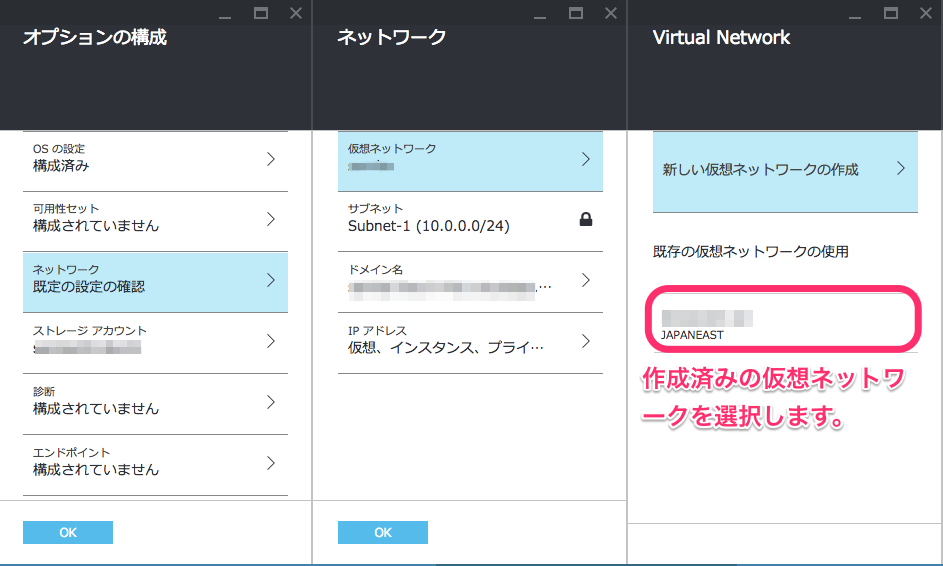
6. IPアドレスの設定
特に指定ながければDHCPのままでも問題無いですが、静的でローカルIPを指定することも出来ます。
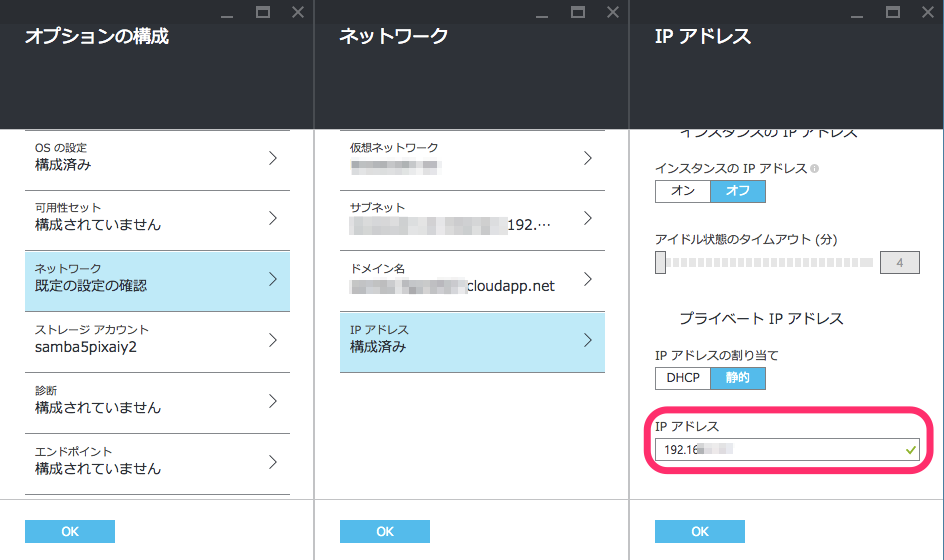
7. ストレージアカウントの設定
既存 または 新規にストレージアカウントを作成します。
ここでは作成済みのストレージアカウントを利用しています。
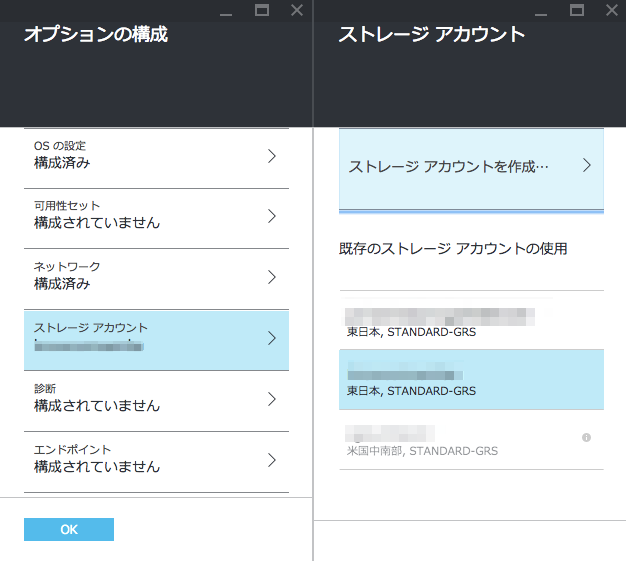
8. 診断の設定
デフォルトではOffになっているので、診断情報を取得するようにします。
また、保存先のストレージアカウントを選択します。
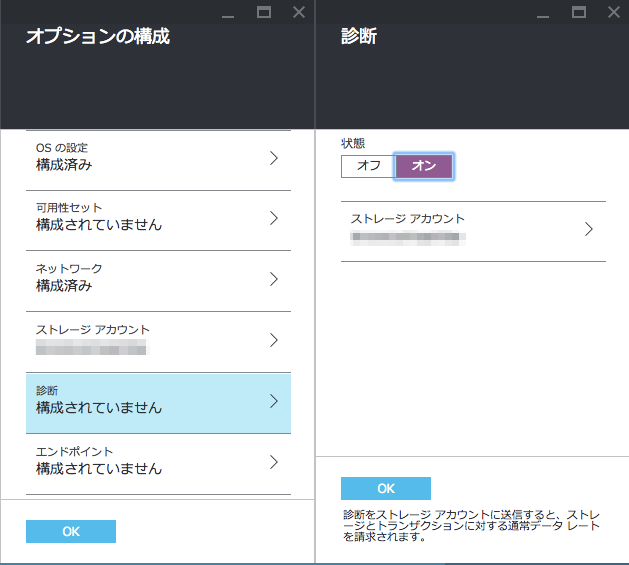
9. エンドポイントの選択
最後にエンドポイントの選択をします。ここではリモートデスクトップ以外使わないので、RDPのみ登録しています。
なお、VPN経由ではここに設定が無くても接続することが出来ます。
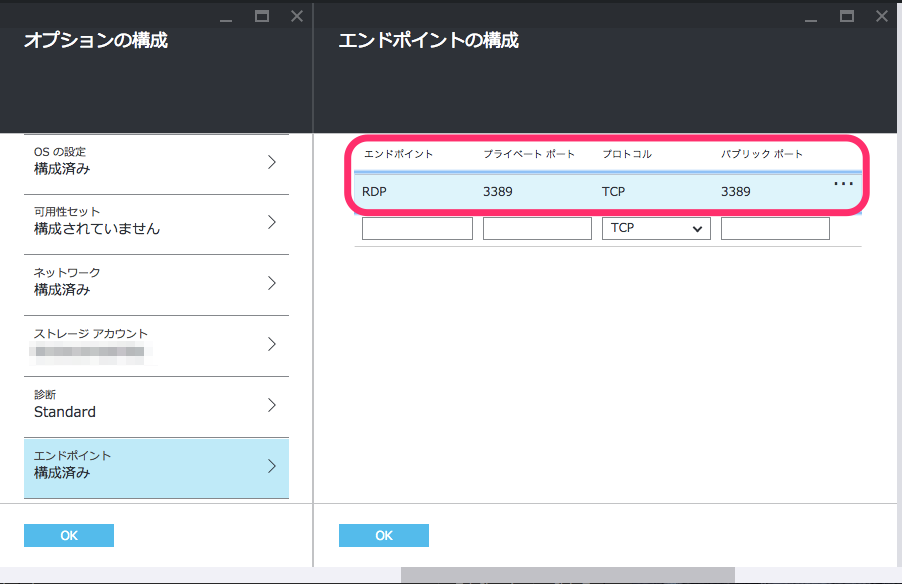
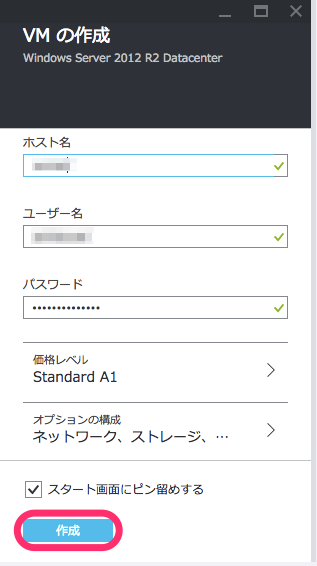
10. リモートデスクトップ接続
立ち上げると以下の様な画面が表示されます。
「接続」をクリックするとRDPの接続情報をダウンロードすることが出来ます。
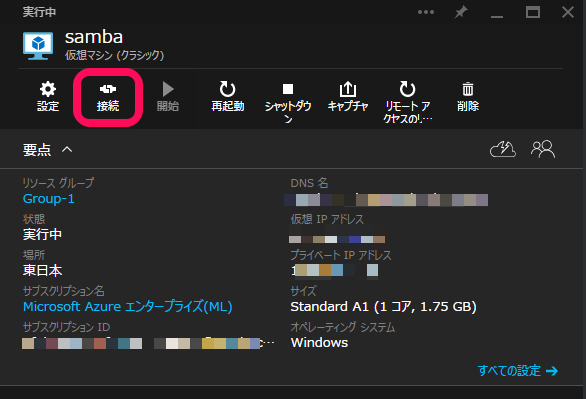
11. RDPファイルの編集
ダウンロードしたファイルのfull addressの部分にローカルのIPアドレスを指定します。
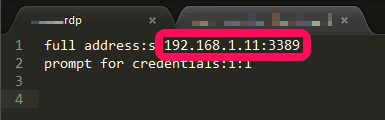
12. リモートデスクトップ接続
上記で設定したrdpファイルを実行してみましょう。
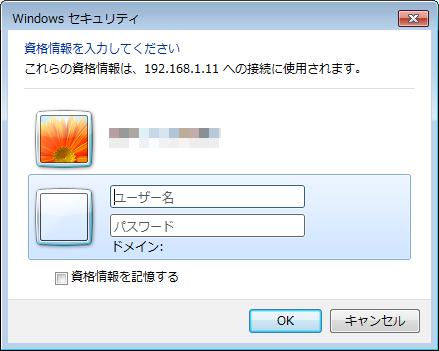
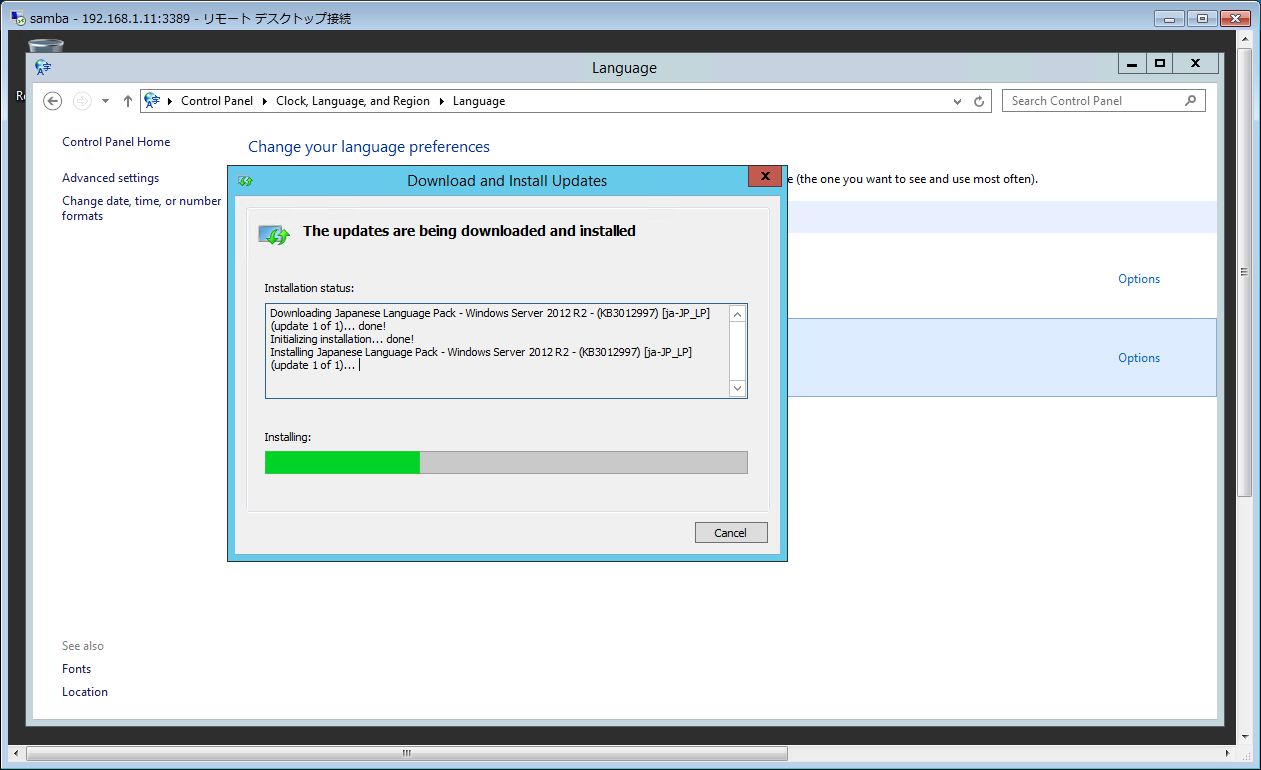
リモートデスクトップ接続に成功したら以下を参考に日本語化しましょう。
http://azure-recipe.kc-cloud.jp/2015/01/3step-azure-vm-setting-japanese/
いかがでしたでしょうか?
これでAzure仮想マシンを社内やデータセンターのサーバと同じように扱うことが出来ます。
次回はこのサーバにAzure filesをつなげて、自由にスケールするファイルサーバの構築を行います。
ナレコムクラウドでは機械学習を含めたAIやロボットといった事に興味があるエンジニアを募集しております。
未経験の方でも興味がある方はお気軽にお問い合せ下さい。
