今回はAzure Virtual Networkの東日本環境と西日本環境を繋げて、内部IPでの通信を行う手順を紹介します。
1.前準備
東日本リージョンと西日本リージョンのそれぞれにVirtual NetworkとVirtual Machineを準備します。
今回はテストなので簡易的な環境を用意しています。
・東日本リージョン
Virtual Network : japaneast (IP:100.2.0.0/16)
Subnet : default (IP:100.2.0.0/24)
Virtual Machine : easttest (IP:100.2.0.4)
・西日本リージョン
Virtual Network : japanwest (IP: 100.3.0.0/16)
Subnet : default (IP:100.3.0.0/24)
Virtual Machine : westtest (IP:100.3.0.4)
構成図にすると下図のようになります。
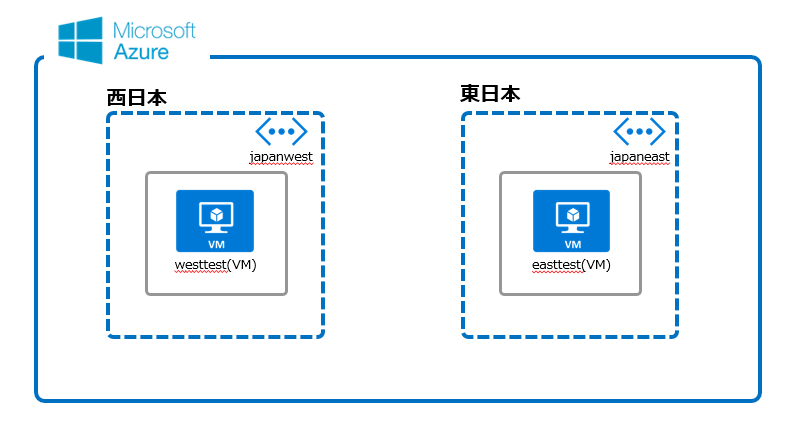
最終的には下図のような構成を作成します。
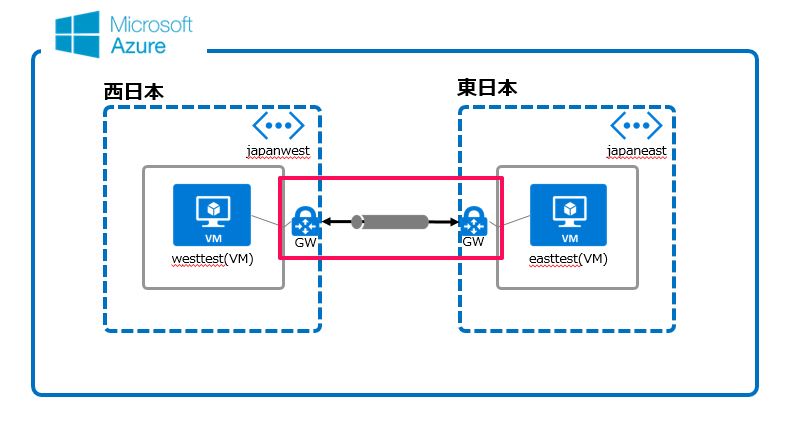
2.Virtual Network Gatewayを作成する
双方のVirtual NetworkにVirtual Network Gatewayを作成していきます。
まずは東日本リージョン側を例にして作成していきます。
Azure Portalの左ペインから「仮想ネットワーク ゲートウェイ」を選択します。
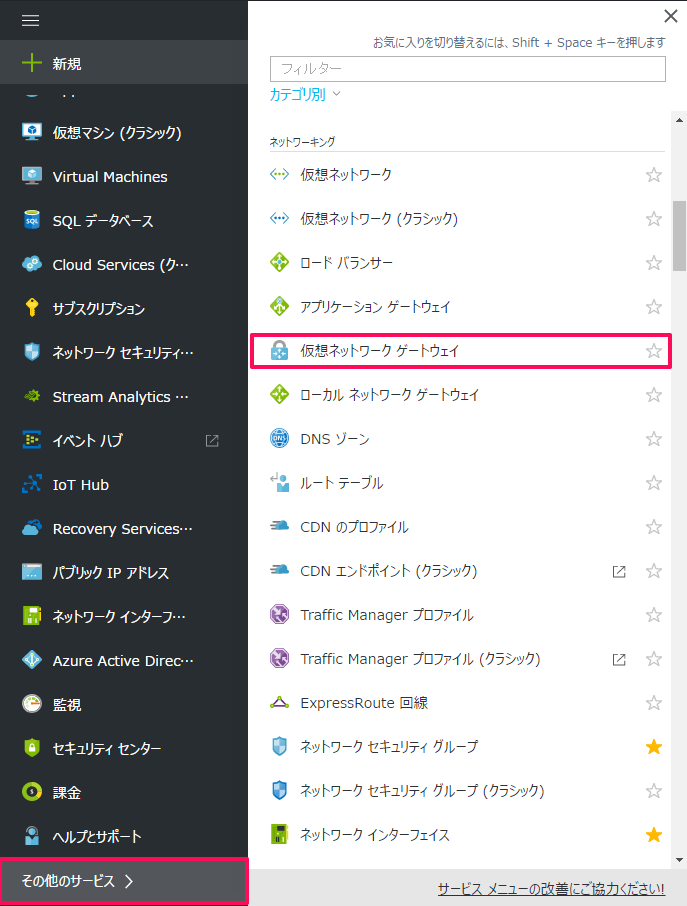
「追加」をクリックします。
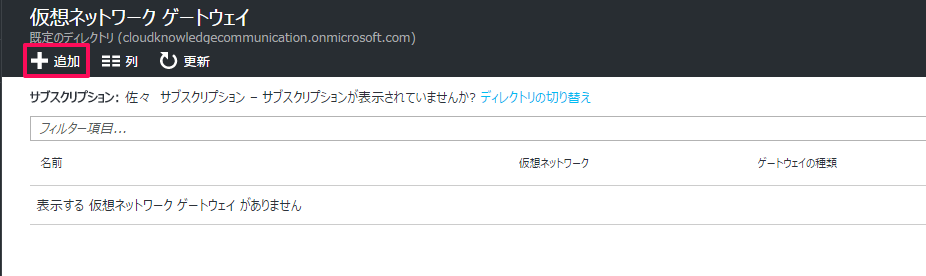
下記項目を入力・指定していきます。
・名前
Virtual Network Gatewayの管理上の名前を入力します。
・ゲートウェイの種類
今回はVPNを選択します。
・VPNの種類
ルートベースを選択する必要があります。
・SKU
今回はテストですので「Basic」を選択します。
・仮想ネットワーク
紐づけるVirtual Networkを指定します。
・パブリックIPアドレス
Virtual Network GatewayにはパブリックIPアドレスを割り当てる必要がある為、ここで指定します。新規に作成することも可能です。
その他、サブスクリプション・リソースグループ・場所を指定し、「作成」をクリックします。
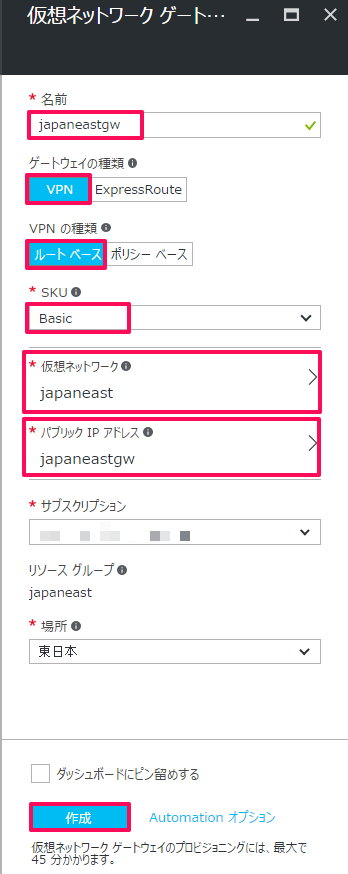
同様に西日本リージョン側のVirtual Network Gatewayも作成します。
3.Virtual Network Gatewayを繋げる
次に双方の環境のVirtual Network Gatewayを繋げていきます。
作成したVirtual Network Gatewayの管理画面を開き、「接続」をクリックします。
※東日本側と西日本側のどちらから始めても問題ありませんが、双方とも実施する必要があります。
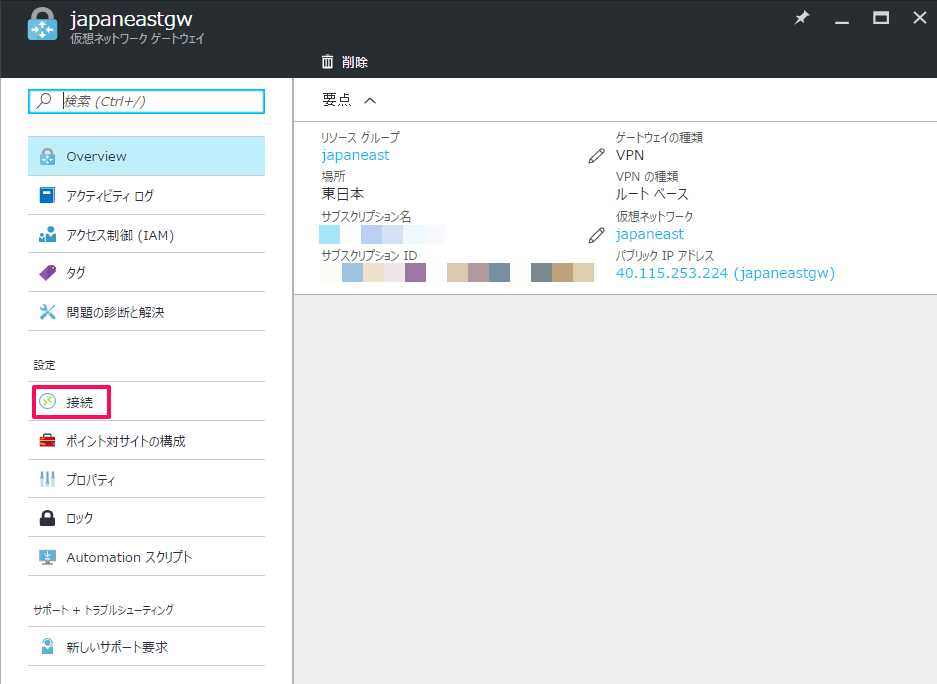
「追加」をクリックします。

下記項目を入力・指定していきます。
・名前
接続設定の管理上の名前です。
・接続の種類
「vnet 対 vnet」を選択します。
・仮想ネットワークゲートウェイ
「最初の仮想ネットワークゲートウェイ」が接続元、「2番目の仮想ネットワークゲートウェイ」が接続先となります。
・共有キー(PSK)
接続の暗号化を確立するために使用するキーフレーズです。中身はアルファベット・数字を自由に組み合わせて問題ありません。
後ほど反対側の接続設定を作成する時に同じキーフレーズを入力します。
その他、サブスクリプション・リソースグループ・場所を指定し、「OK」をクリックします。
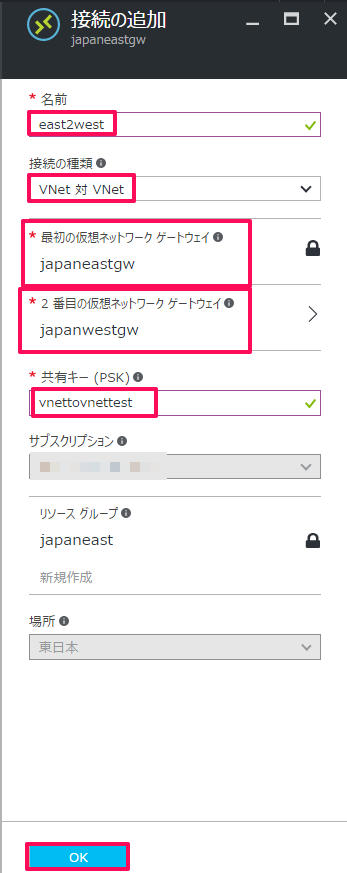
続いて、もう一方のVirtual Network Gatewayの管理画面を開きます。
先ほど作成した接続設定があることを確認しましたら、「追加」をクリックします。
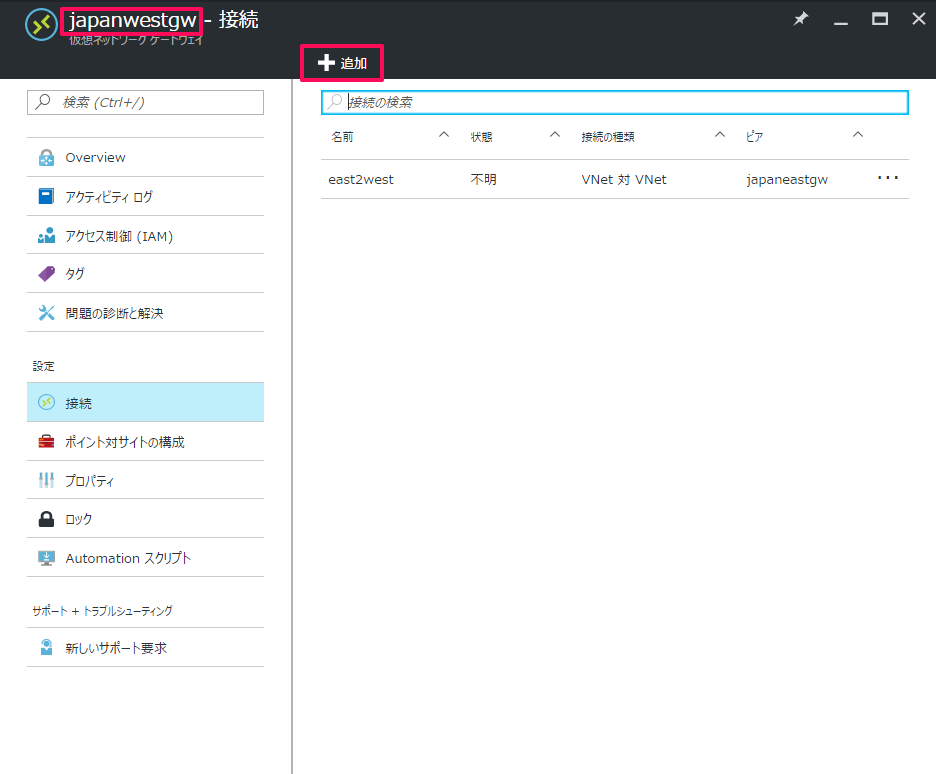
先ほどと同様に接続設定を入力していきます。
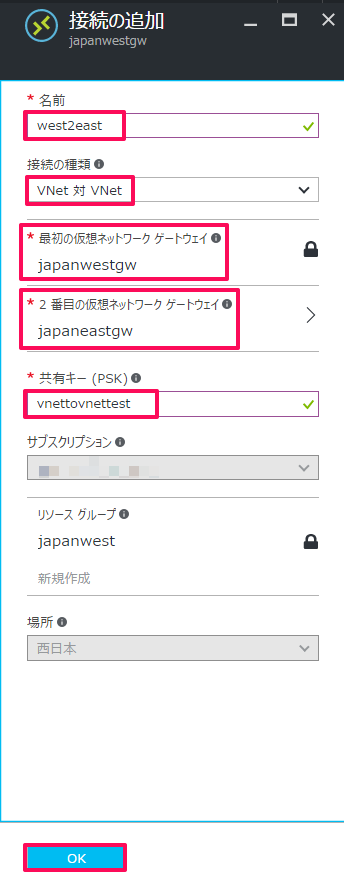
双方の接続設定を作成し、管理画面で状態が「Succeeded」になったら設定完了です。
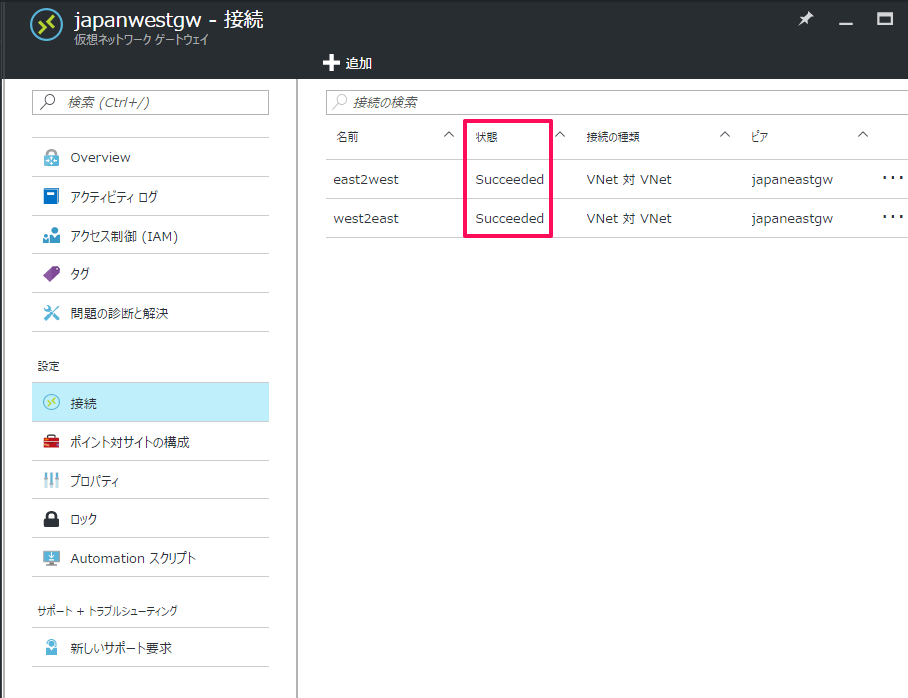
4.通信確認
片方のVirtual Machineから、もう一方のVirtual Machineの内部IPに対し通信を試みます。
※なお、デフォルトではpingは通らないのでPsPingを使っています。
PsPingのダウンロードはこちらから
東日本→西日本ではこちら。
|
1 |
# psping 100.3.0.4:3389 |
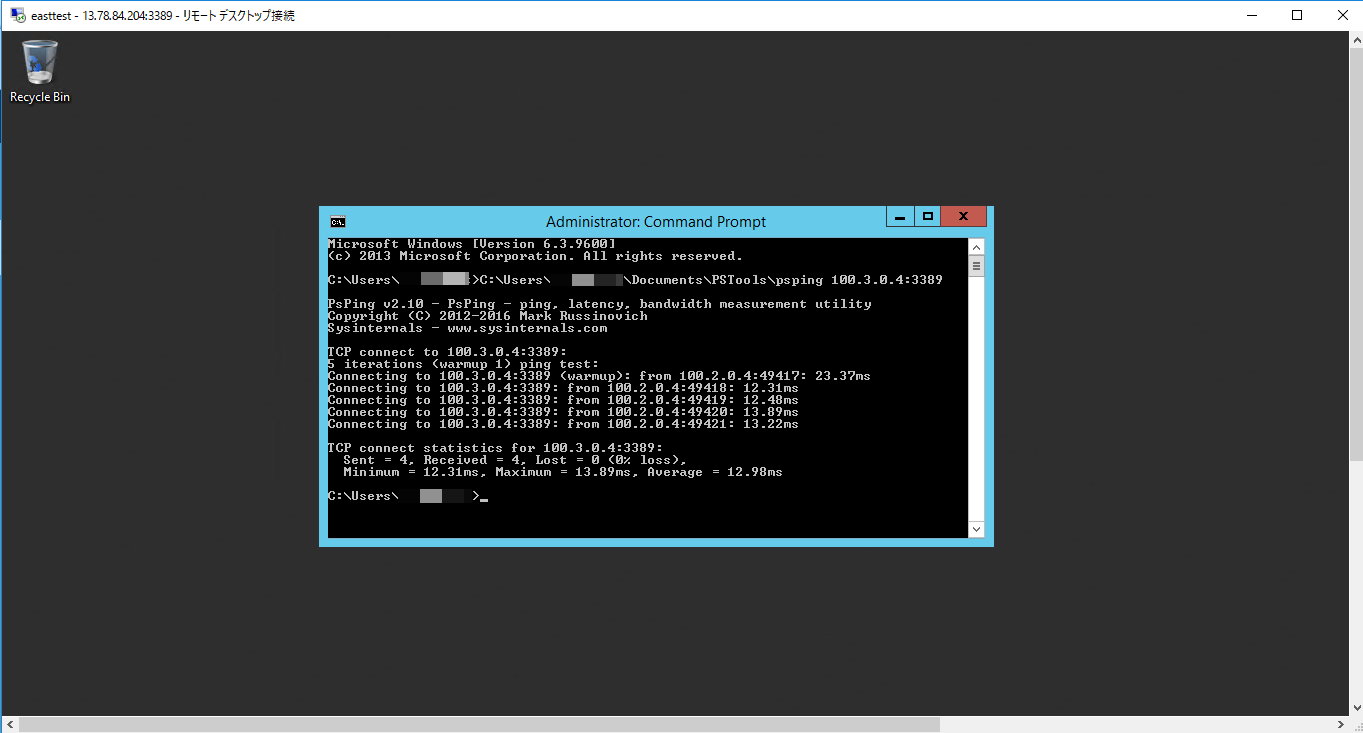
西日本→東日本でも同様に通信できています。
|
1 |
# psping 100.3.0.4:3389 |
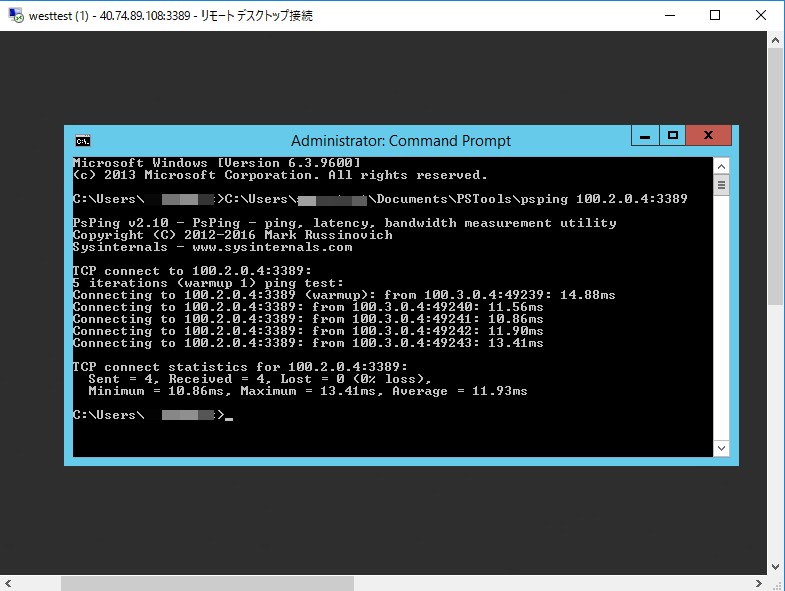
今回の操作は以上となります。
東日本環境と西日本環境の連携を行う用途の他にも、Azure内でDR環境を作成する時などに参考になれば幸いです。
次回もお楽しみに!
