今回は、Azure Machine Learning (Azure ML)のWeb ServiceをExcelから利用できるアドインを紹介します。
Web Serviceの発行
Excelアドインを使用するにあたり、予測モデルをWeb Serviceとして発行する必要があります。
今回は、気象庁から取得した2015年の気象データをもとにした一日の平均気温の予測モデルをWeb Serviceとして発行します。
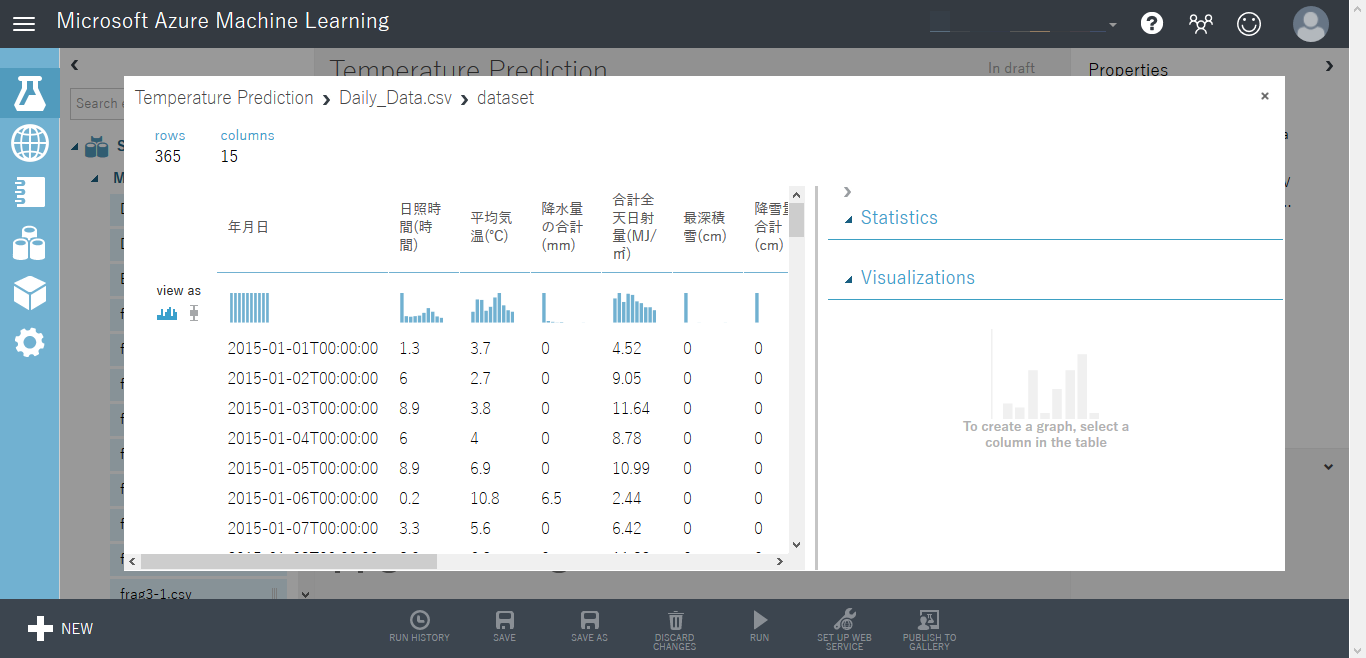
作成したばかりのモデルでは、「Predictive Web Service」がグレーアウトされておりWeb Serviceとして発行できないため、まずは「RUN」でモデルを実行しておきます。
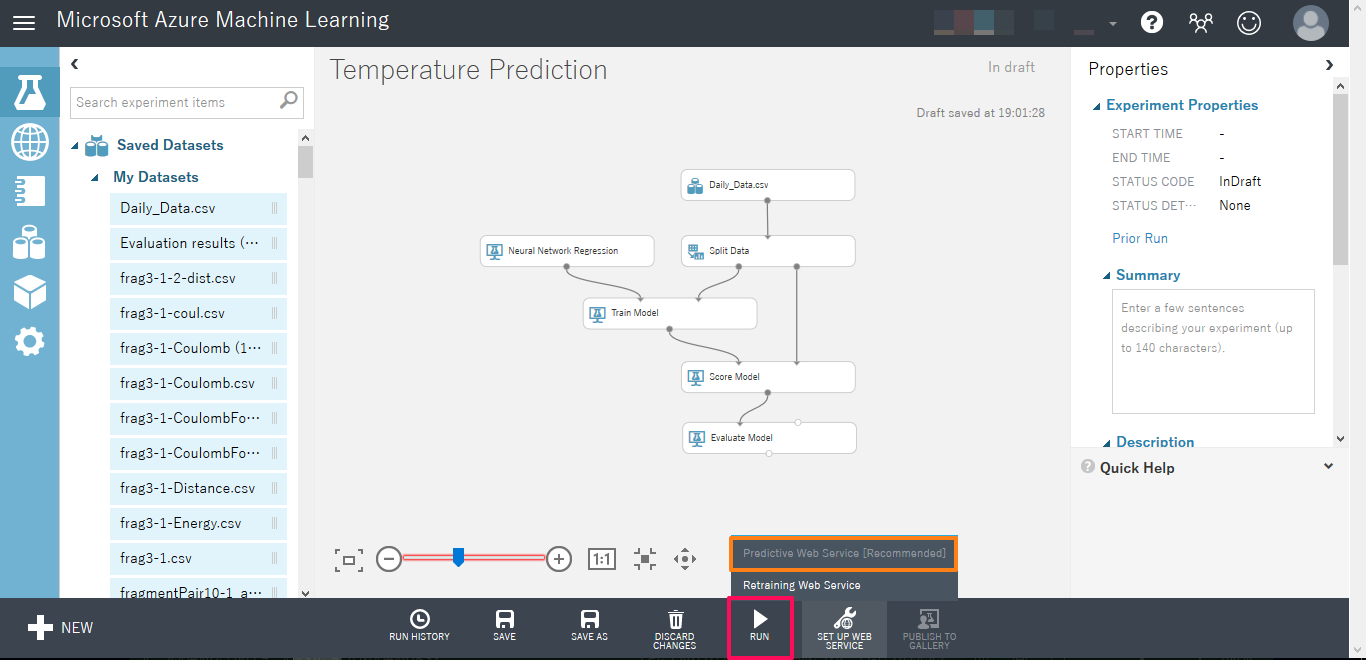
実行が完了すると、「Predictive Web Service」が選択できるようになります。
これをクリックすると、実行したモデルから教師モデルが生成され、モデルの形が変化します。
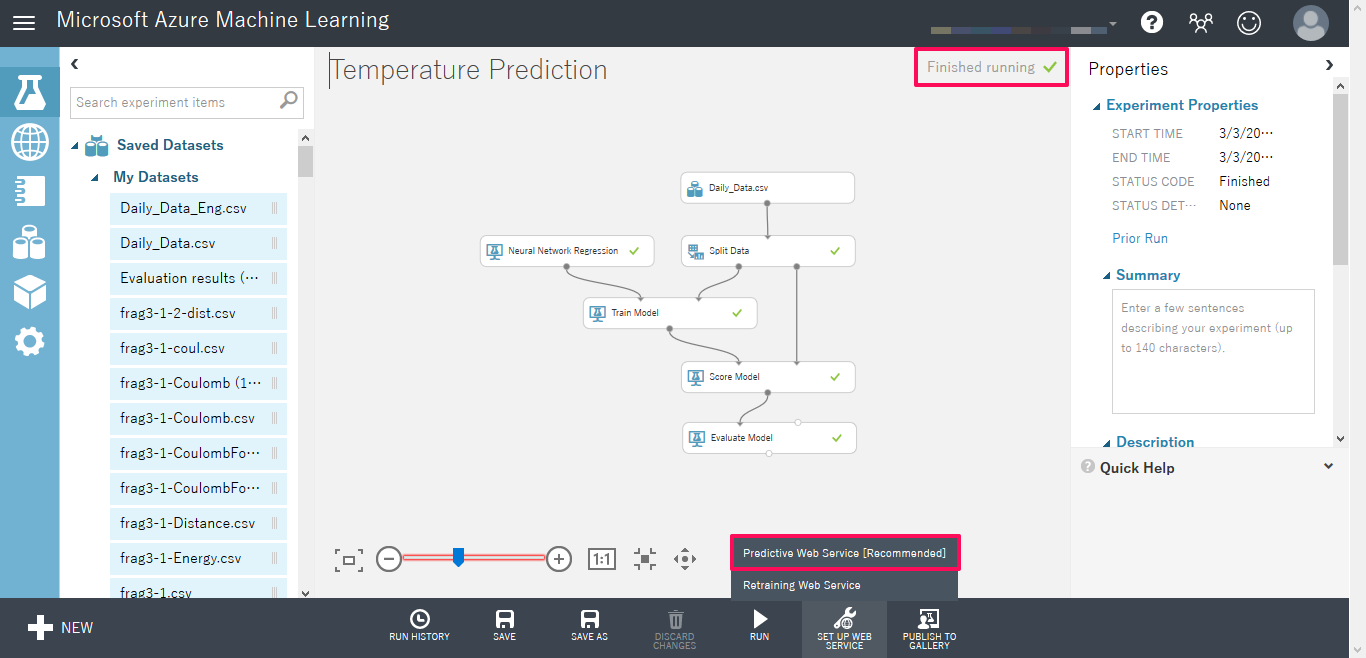
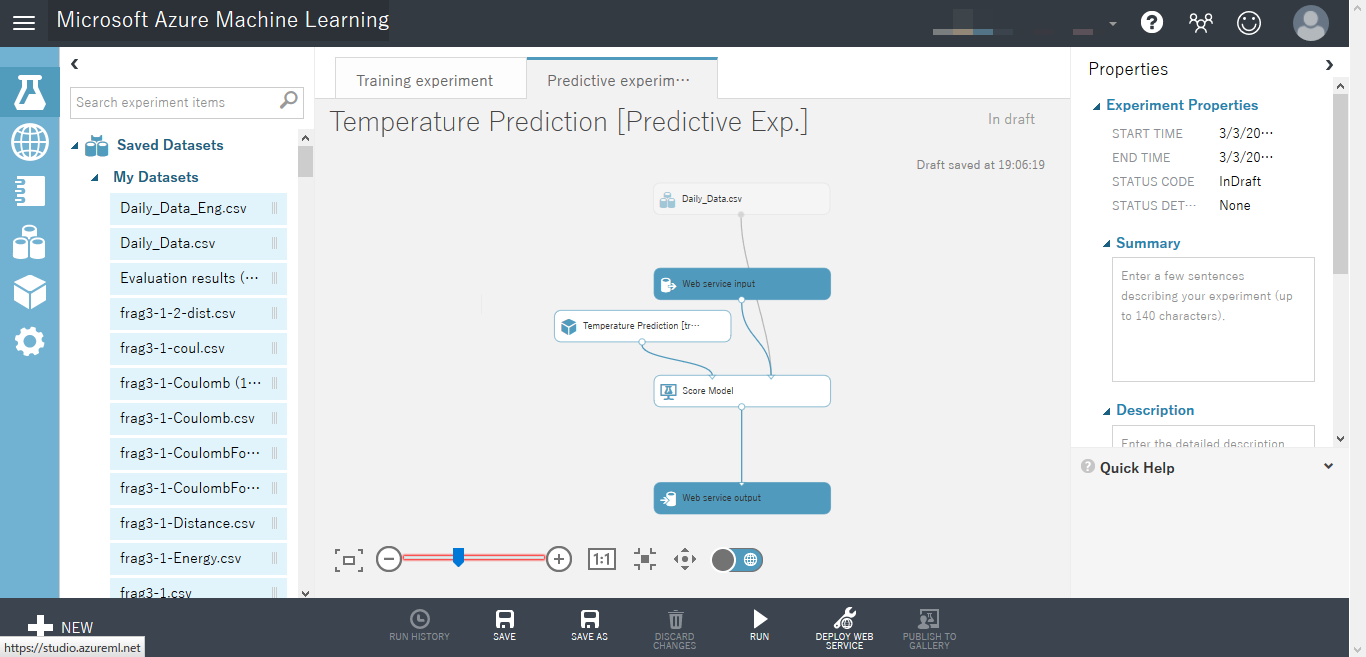
作成された教師モデルで改めてモデルを実行すると、予測モデルをWeb Serviceとして発行できるようになりますが、発行する前に出力データの整形を行います。
出力されるデータは「入力した元データ」+「Scored Labels」(予測結果)の形式となるため、「Project Column」を使って「Scored Labels」のみを出力させるようにします。
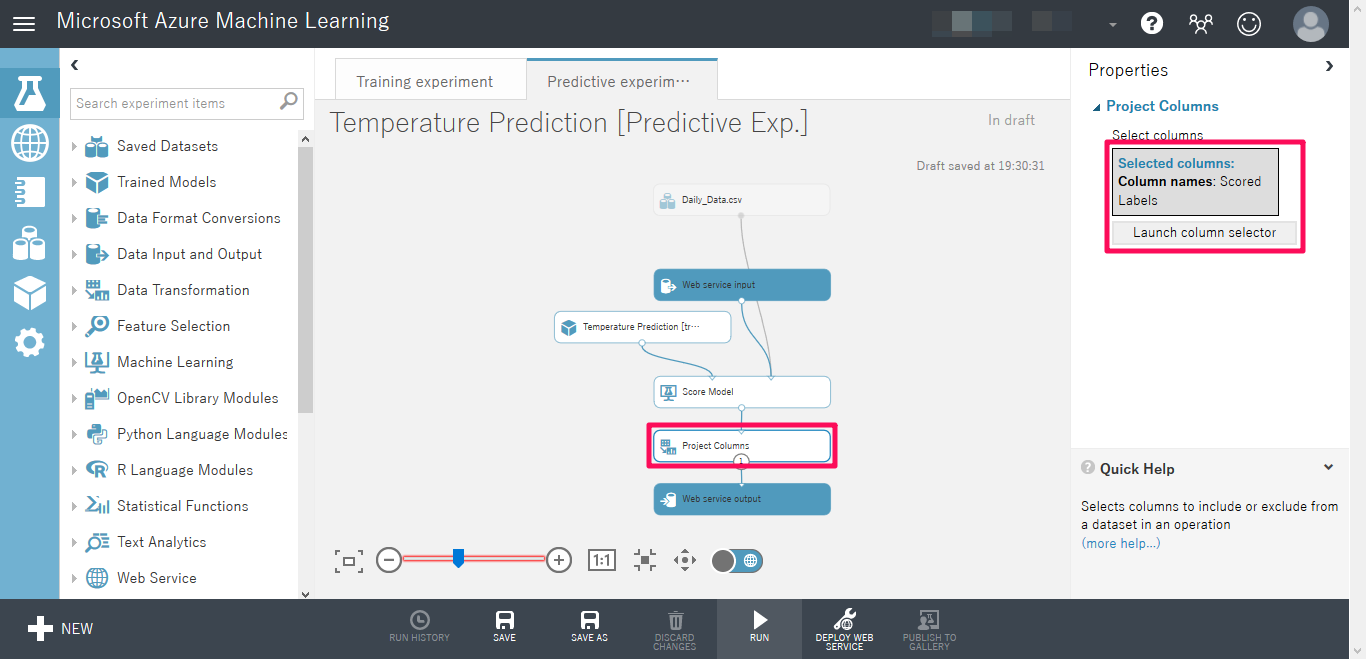
モデルが組みあがったら改めて「RUN」をクリックして、モデルを実行します。
実行が完了したら、「DEPLOY WEB SERVICE」をクリックして、Web Serviceを発行します。
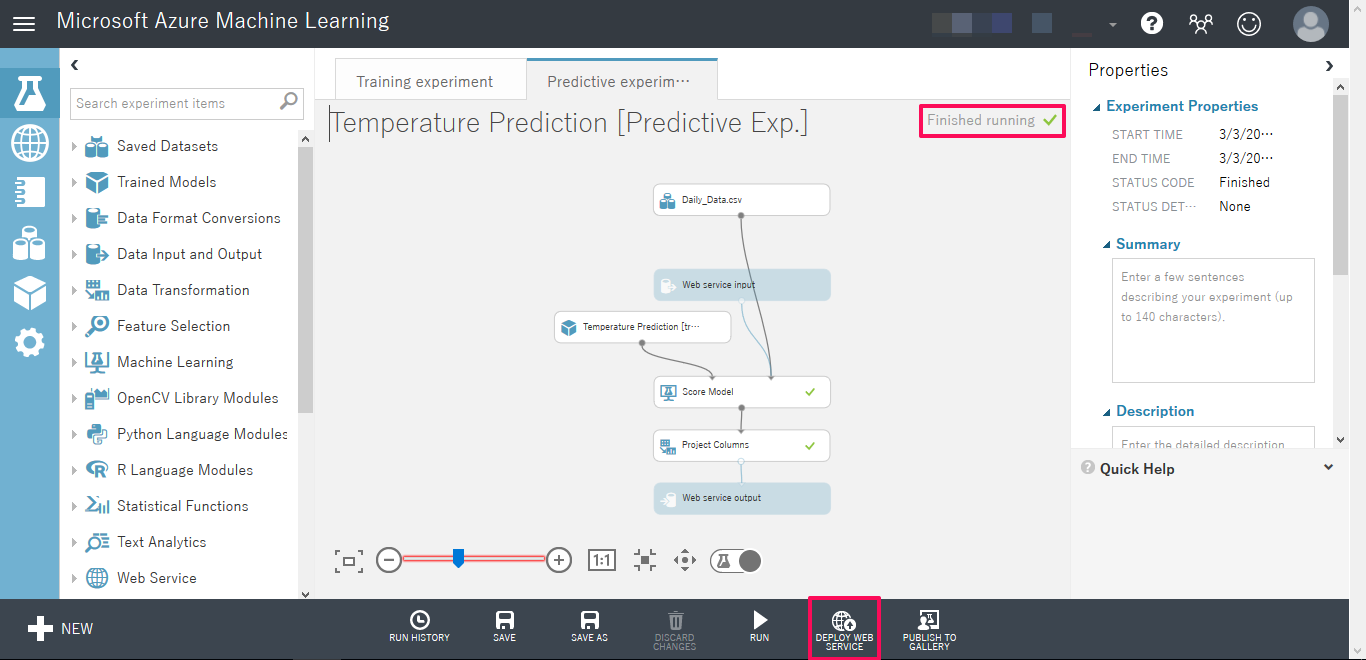
Web Serviceの発行が完了すると、Web Service画面に遷移します。
Web Service画面では、作成した予測モデルをAPIで利用するための情報が記載されています。
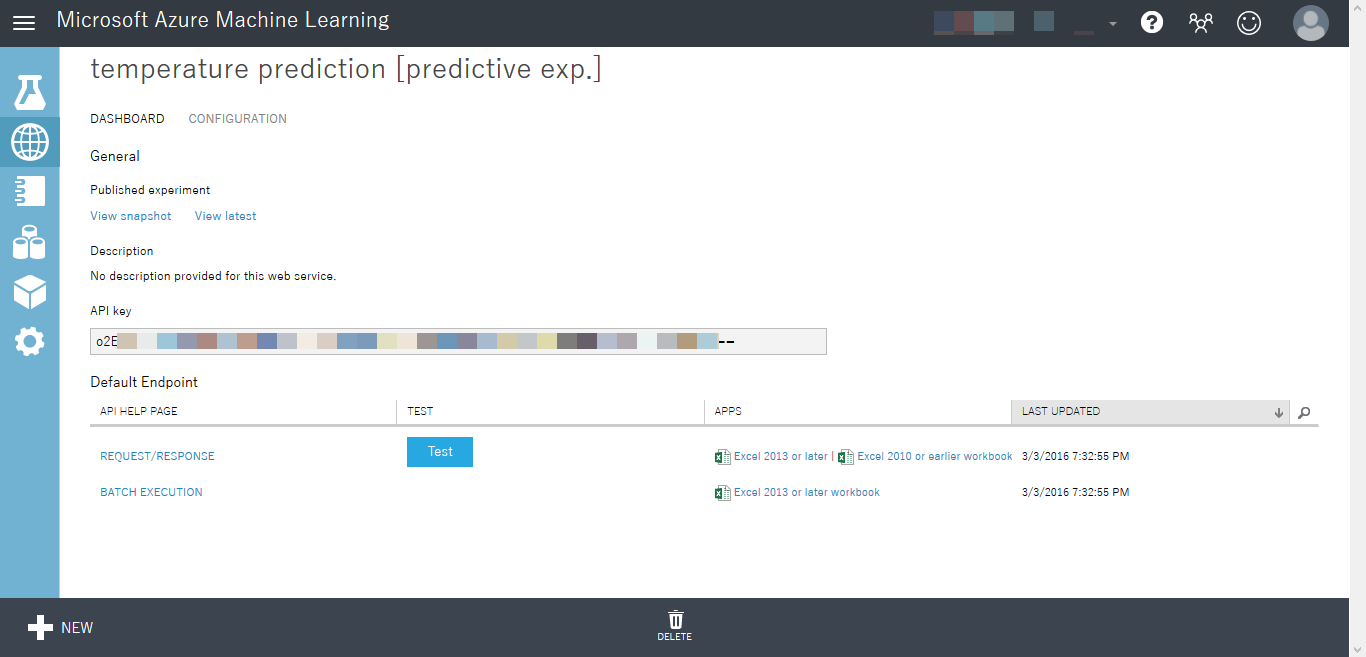
Excelアドインの利用
続いてExcelアドインを使って、作成した予測モデルをExcelから利用します。
「Default Endpoint」のAPPS列にあるExcelファイルのリンクをクリックするとExcelアドインを含んだサンプルファイルをダウンロードできるため、これを利用します。
※Azure MLのExcelアドインについてはOffice Storeからも無料で入手できます。
http://aka.ms/amlexcel-addin
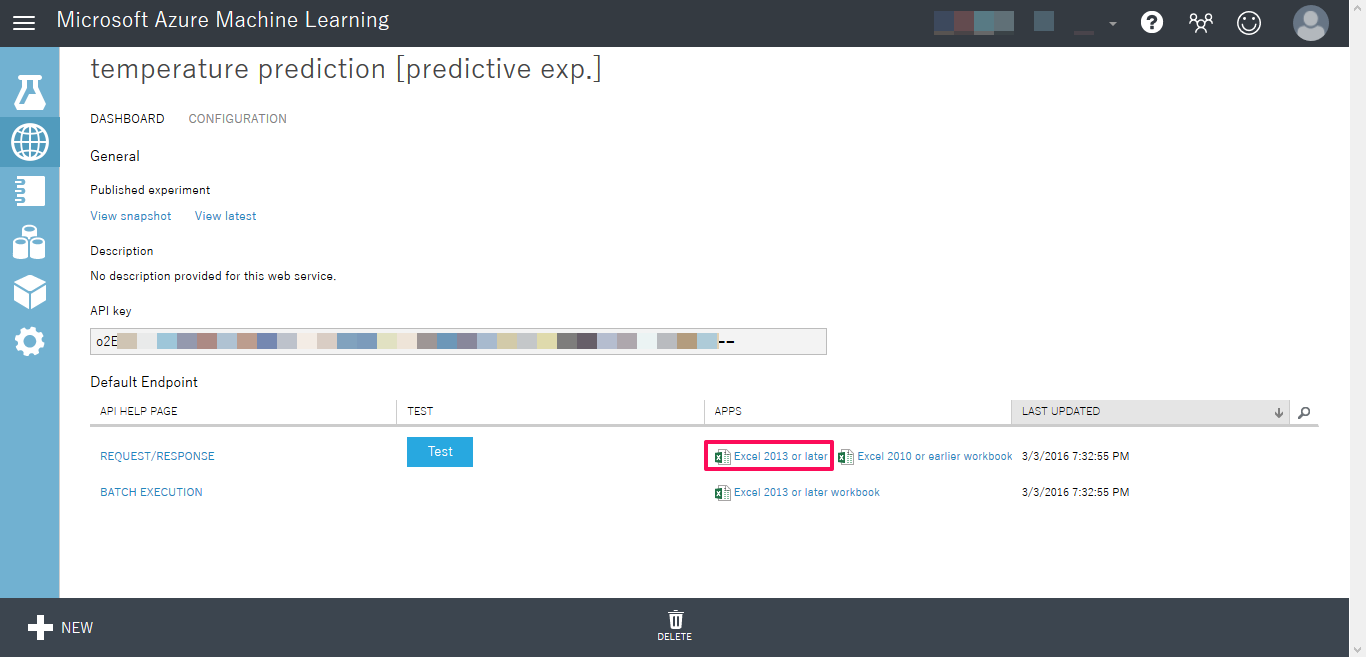
サンプルファイルを開くと右ペインに「Azure Machine Learning」のアドイン画面が表示されます。
その中に、作成した予測モデルのWeb Serviceが表示され、クリックするとアドインとしてWeb Serviceを利用できるようになります。
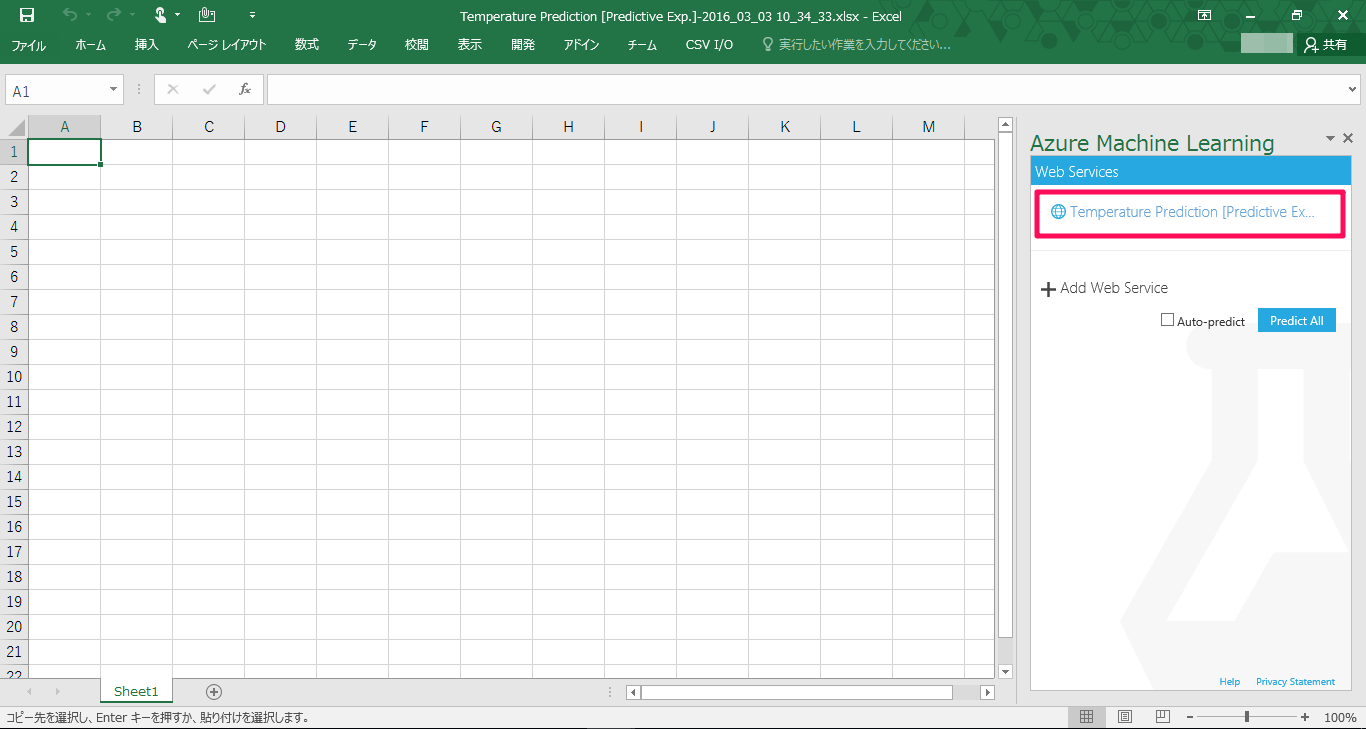
アドイン画面の「Use Sample Data」をクリックするとモデル作成に使用した元データからテーブルが生成されます。
基本的にはこのテーブルの形式に合わせてデータを入力することで予測結果の出力をすることができます。
ただし、日付データが含まれている場合、読み込みの際にデータ型が変わってしまいエラーの元となるため、あらかじめデータを加工しておく必要があります。
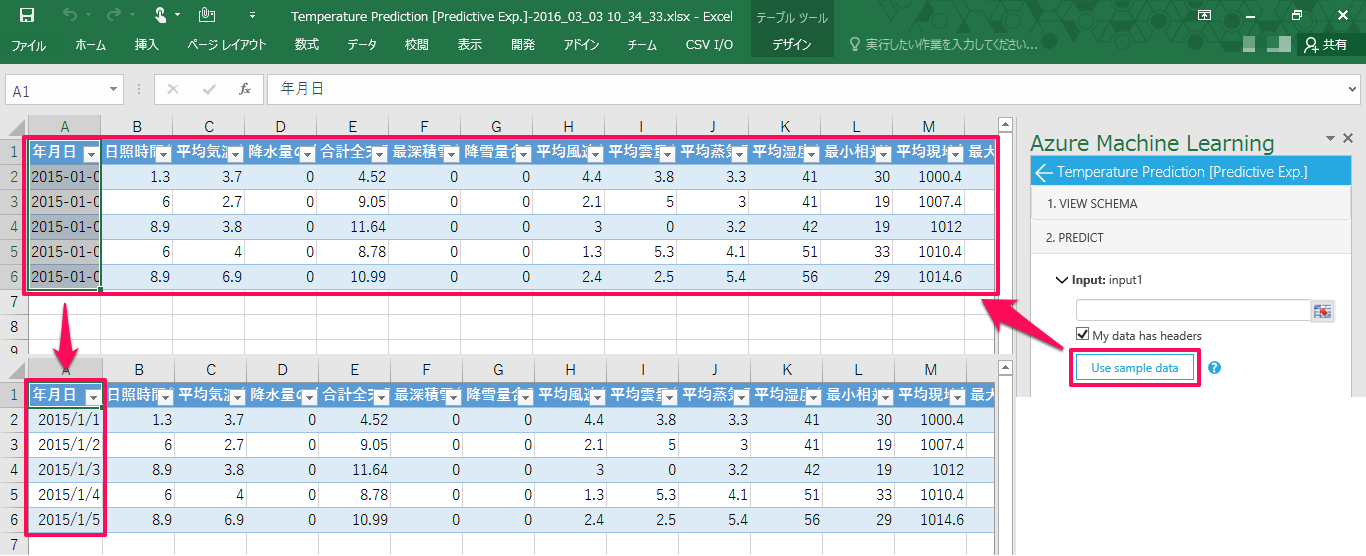
データ型を整えたら、アドイン画面の「Input」にテーブル全体を選択して範囲を指定し、「Output」に結果を出力する先頭のセルを指定して「Prediction」をクリックします。すると指定した「Output」に指定したセルの下に「Scored Labels」が出力されます。
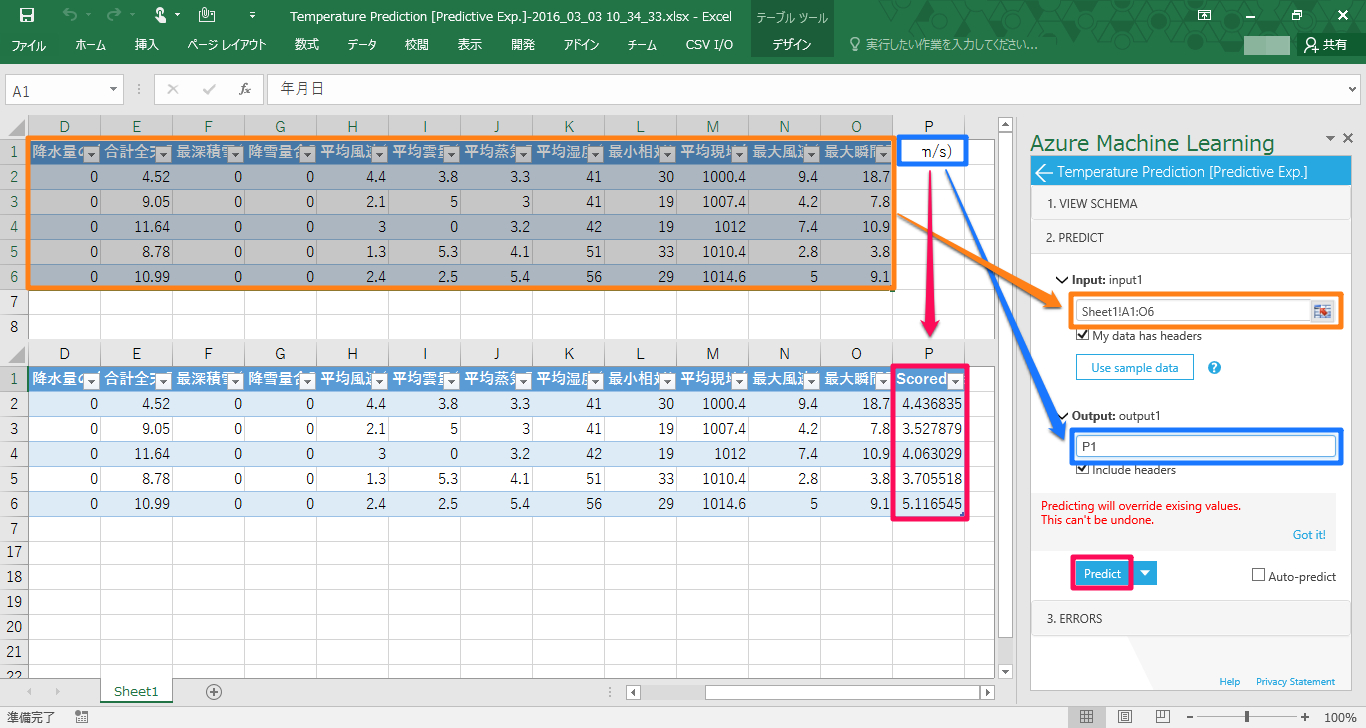
このアドインを使って、2016年の気象データから平均気温の予測値を出力するとこのような形になります。
今回は1年分のデータで簡易的に作ったモデルのためあまり値は一致していませんが、予測結果が出力されていることが分かります。
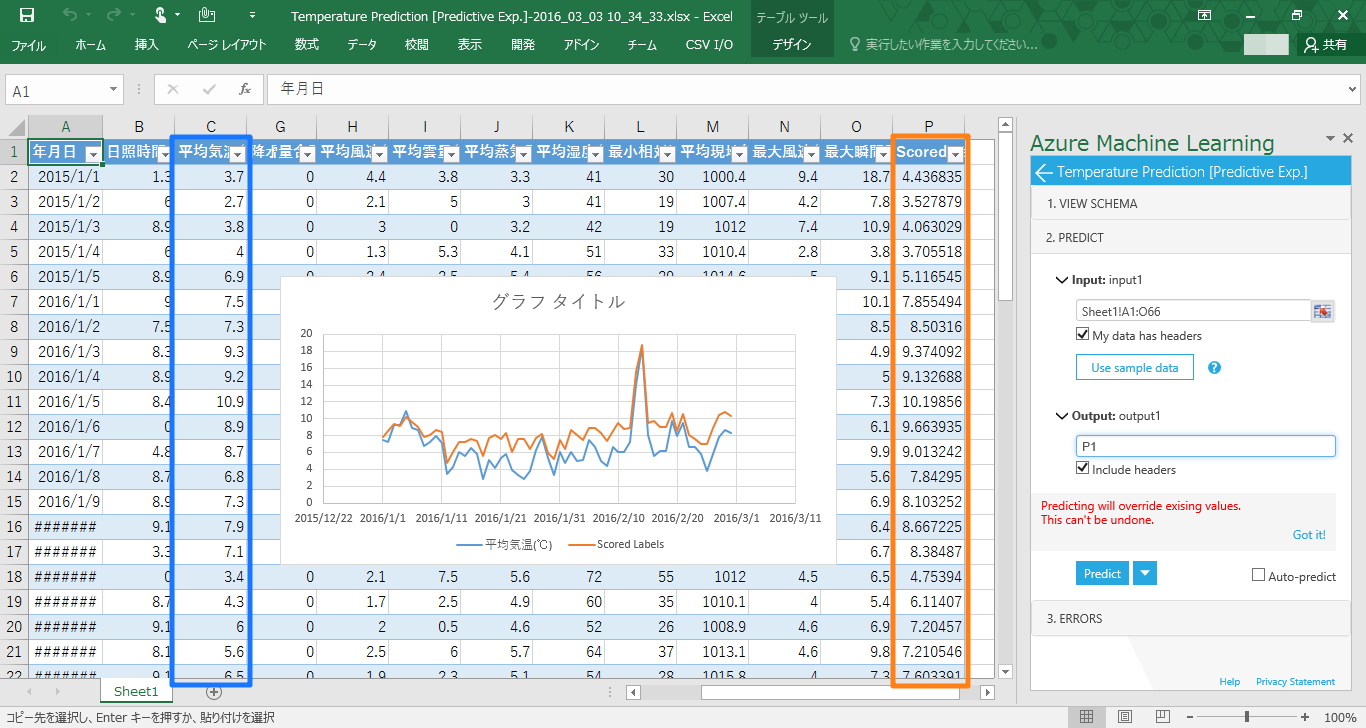
いかがでしたでしょうか。
Azure Machine Learningの予測モデルを特別なプログラムやツールを使わず、Excelから簡単に利用できるため、ちょっとした予測の算出やデータ集計もしやすくなるのではないでしょうか。
次回もお楽しみに!!
