こんにちは。ナレコム繁松です。
東京にあるスカイサンシャイン66で体験できる[天空でVR TOKYO弾丸フライト]風や振動と連動し、まるで空を飛んでるかのような体験ができるみたいですね!
熊本にはこういった施設がないので東京に遊びに行った際には行ってみたいです!
公式サイト
第23回はMicrosoft公式にあるチュートリアル Holograms 210 Gaze 2章カーソルとターゲットのフィードバックを進めていきたいと思います。
前回の続きからになるのでHolograms 210 Gaze 1章 Unityセットアップから初めて下さい。
Holograms 210 Gaze 2章 カーソルとターゲットのフィードバック
まず、Unityに戻ります。Build Settingsが開いている場合は閉じましょう。
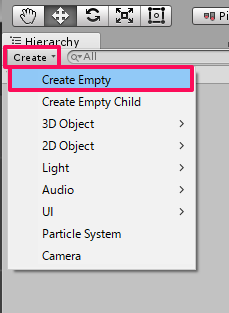
[Create]→[Create Empty]をクリックすると[GameObject]が配置されます。
[GameObject]を右クリック→[Rename]をクリックし、[Manager]に変更します。
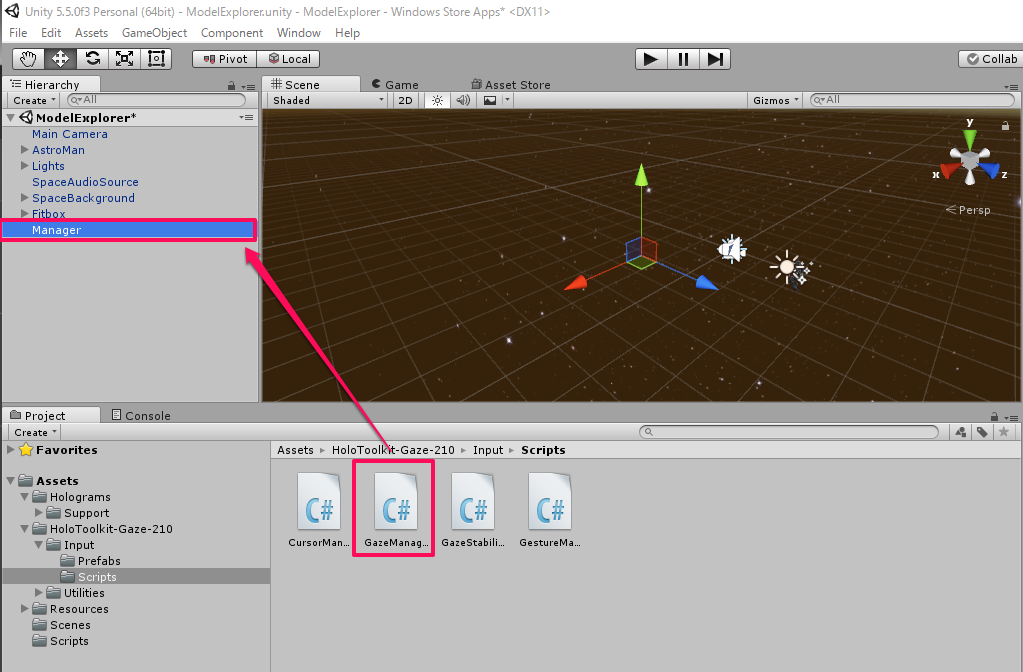
[Assets]→[HoloToolkit-Gaze-210]→[Input]→[Scripts]にある[Gaze Manager]をドラッグアンドドロップで[Manager]に配置します。
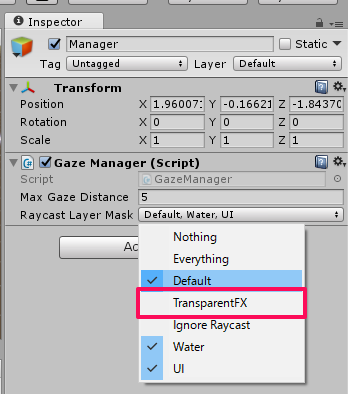
[Gaze Manager]内のRaycast Layer Maskから[TransparerFX]のチェックを外します。
チェックの入る項目は[Default][Water][UI]の3つです。
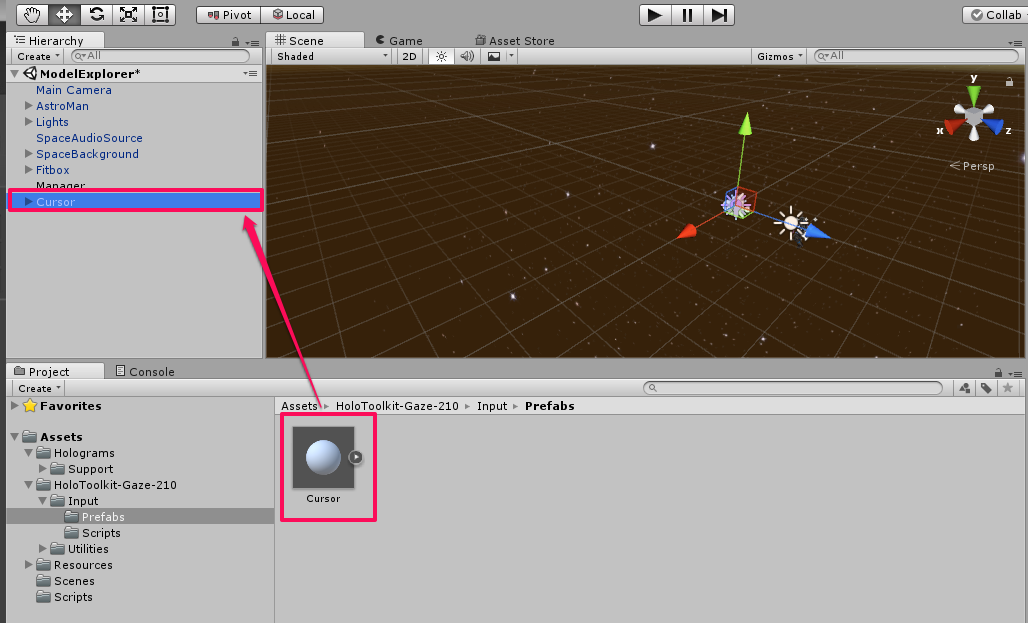
[Assets]→[HoloToolkit-Gaze-210]→[Input]→[Prefabs]にある[Cursor]をドラッグアンドドロップで配置します。
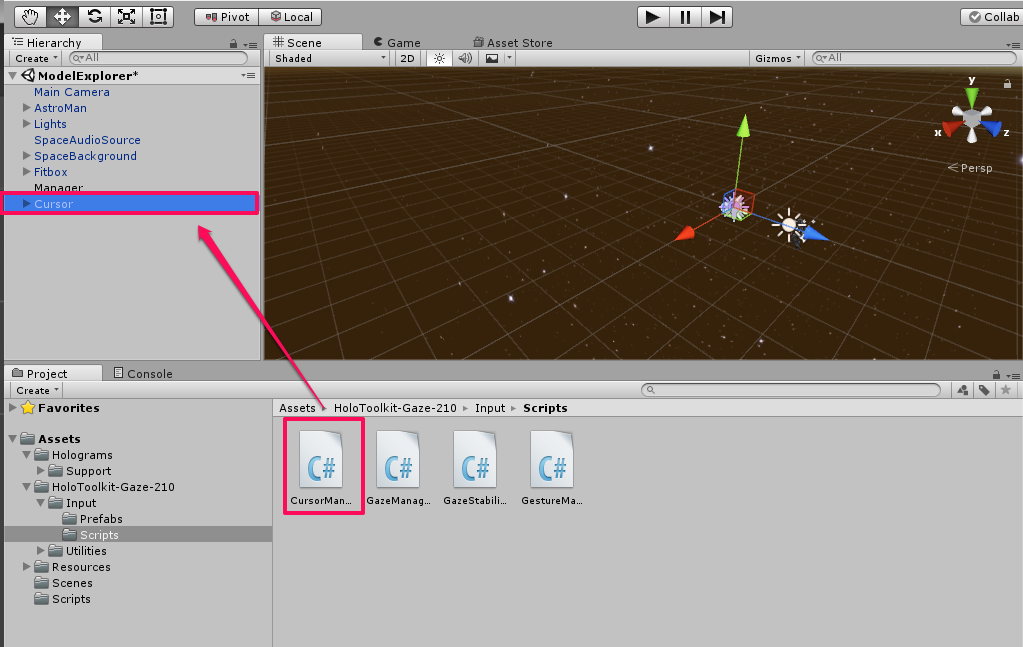
[Assets]→[HoloToolkit-Gaze-210]→[Input]→[Scripts]にある[CursorManager]をドラッグアンドドロップで[Cursor]に配置します。
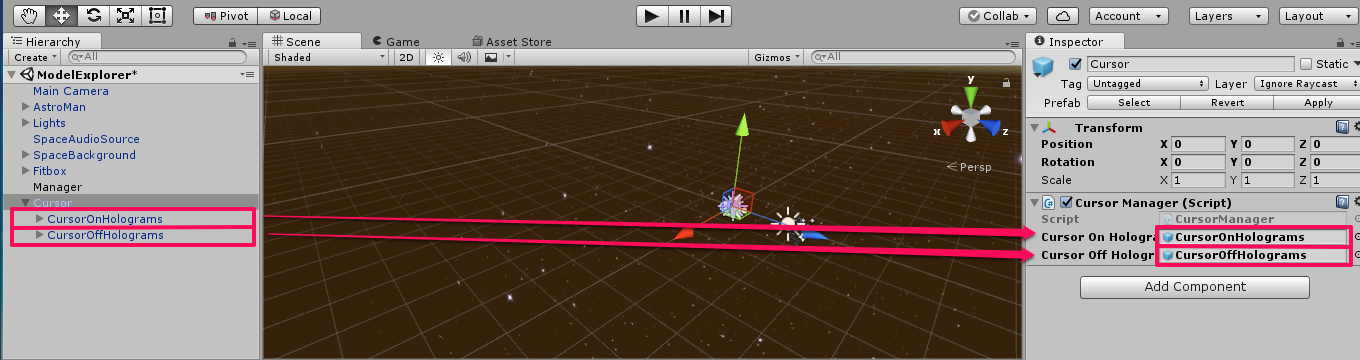
[CursorOnHolograms]を[Cursor On Holograms]に
[CursorOffHolograms]を[Cursor Off Holograms]に配置します。
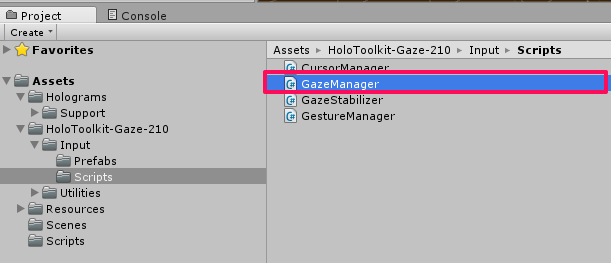
[Assets]→[HoloToolkit-Gaze-210]→[Input]→[Scripts]にある[GazeManager]をダブルクリックで開きます。
Visual Studioが起動します。
GazeManager.cs
をダウンロードして内容をすべてコピーします。
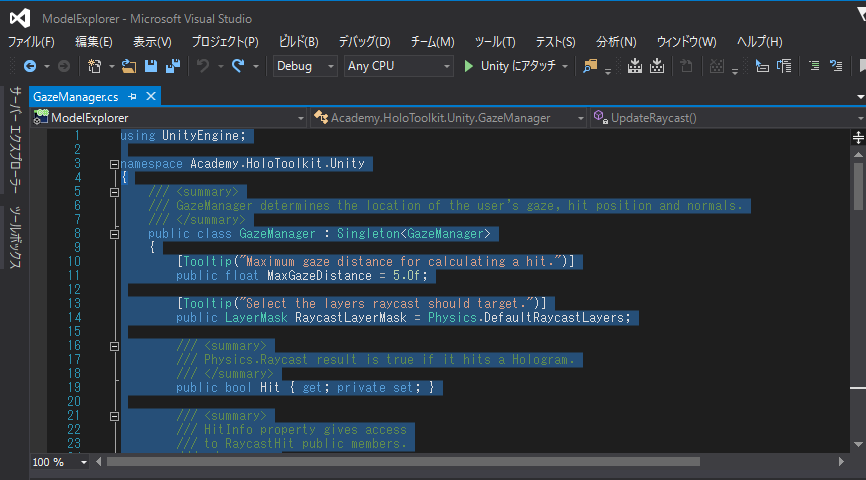
↓
↓ダウンロードした[GazeManager.cs]を貼り付けます。
↓
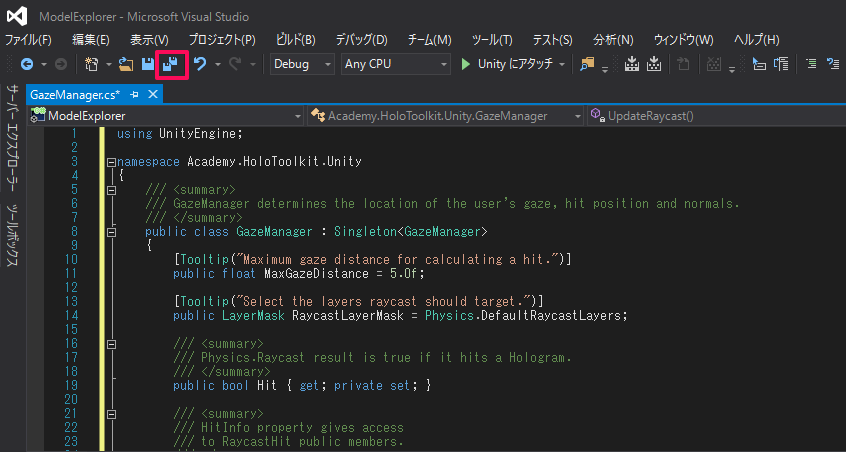
すべて保存をクリックし、保存します。
Unityに戻ります。
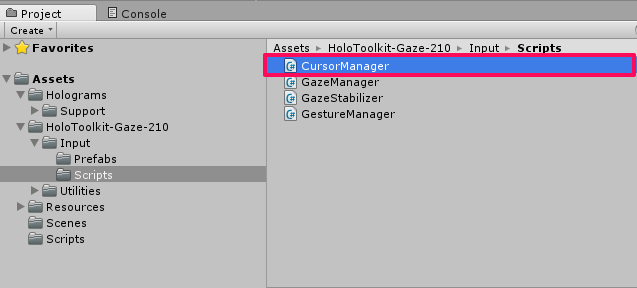
[Assets]→[HoloToolkit-Gaze-210]→[Input]→[Scripts]にある[CursorManager]をダブルクリックで開きます。
Visual Studioが起動します。
CursorManager.cs
をダウンロードして内容をすべてコピーします。
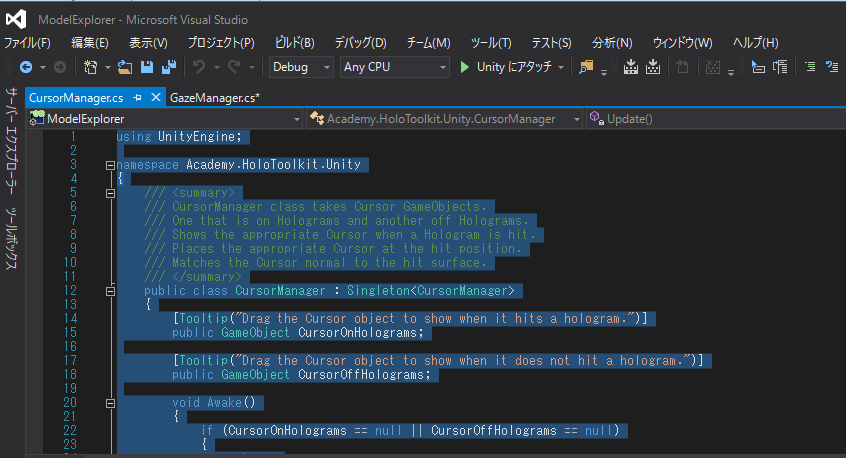
↓
↓ダウンロードした[CursorManager.cs]を貼り付けます。
↓
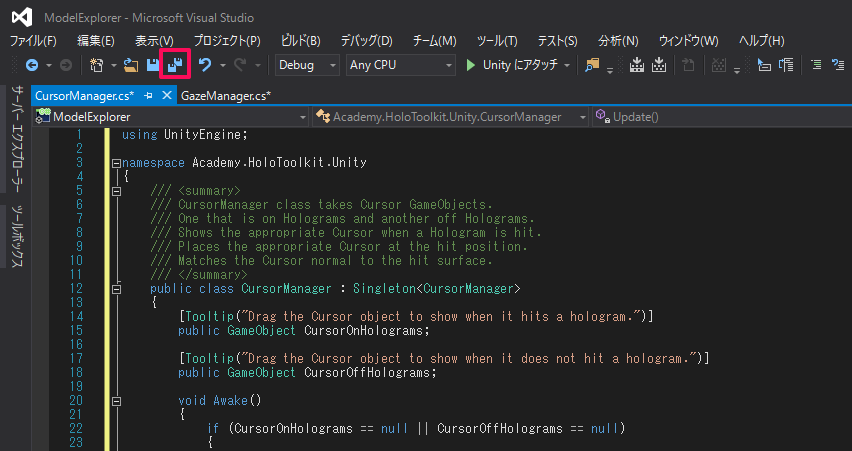
すべて保存をクリックし、保存します。
Unityに戻ります。
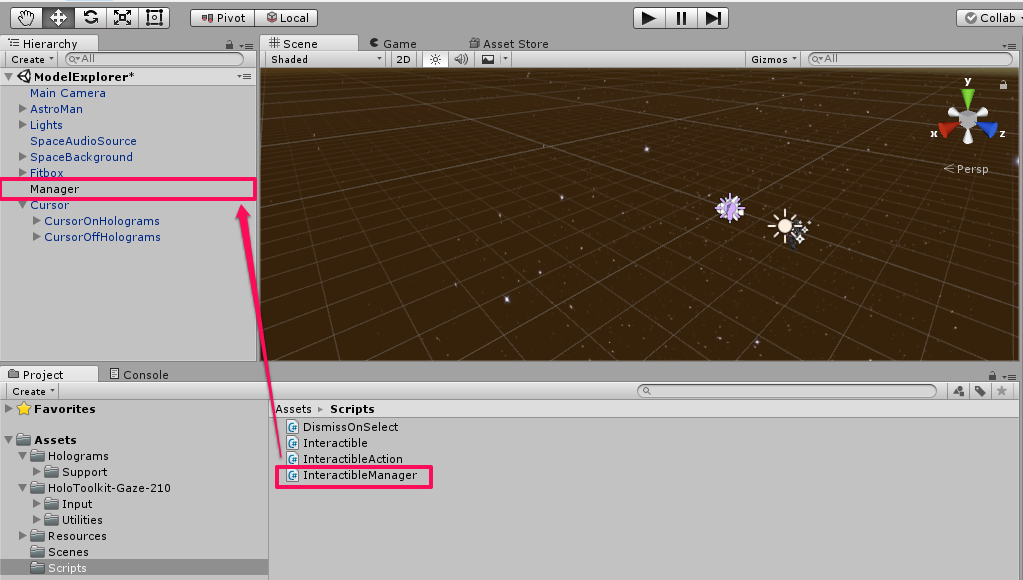
[Assets]→[Scripts]にある[InteractibleManager]をドラッグアンドドロップで[Manager]に配置します。
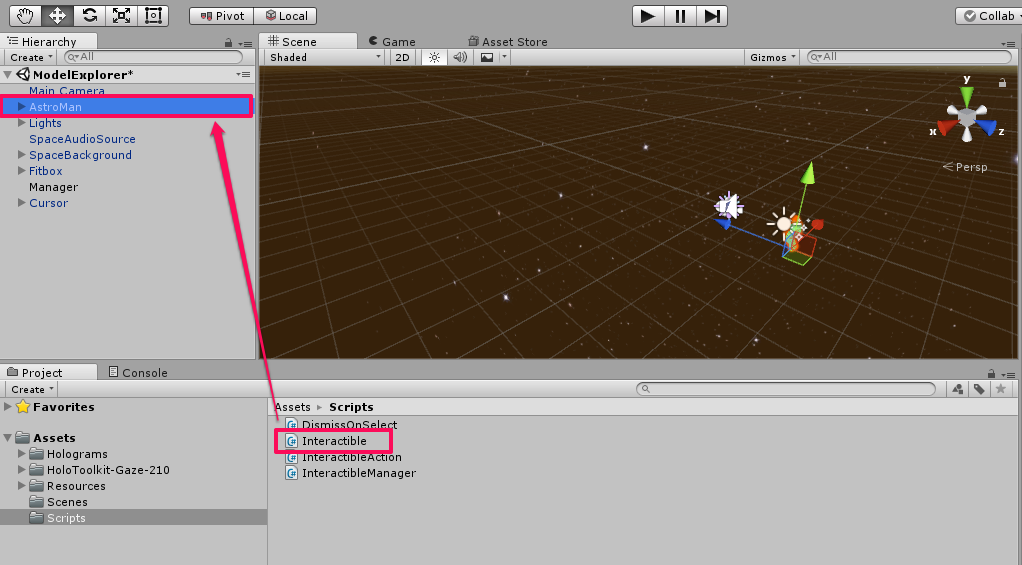
[Assets]→[Scripts]にある[Interactible]をドラッグアンドドロップで[Astroman]に配置します。

[Assets]→[Scripts]にある[InteractibleManager]をダブルクリックで開きます。
Visual Studioが起動します。
InteractibleManager.cs
をダウンロードして内容をすべてコピーします。
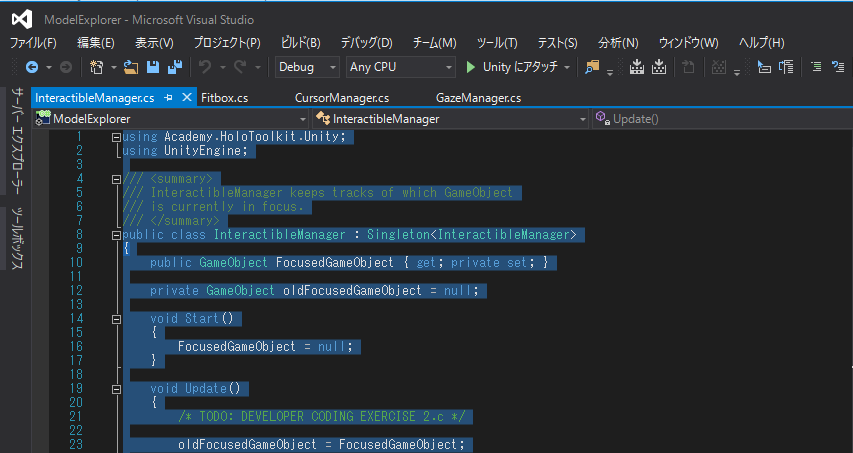
↓
↓ダウンロードした[InteractibleManager.cs]を貼り付けます。
↓
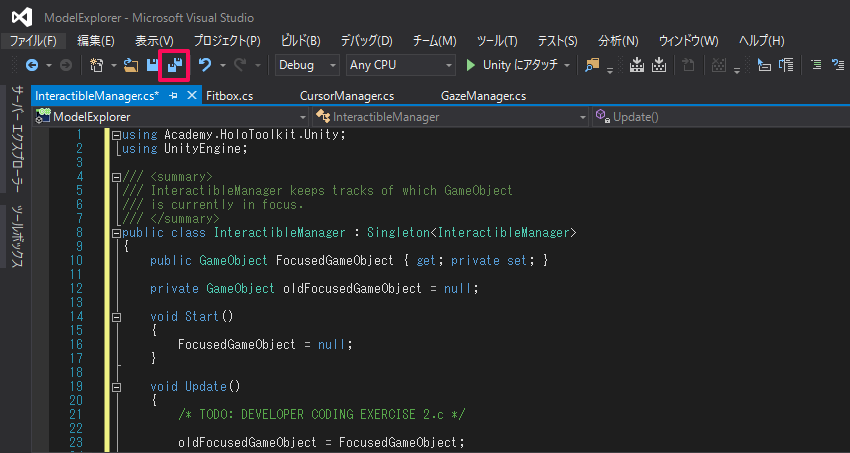
すべて保存をクリックし、保存します。
Unityに戻ります。
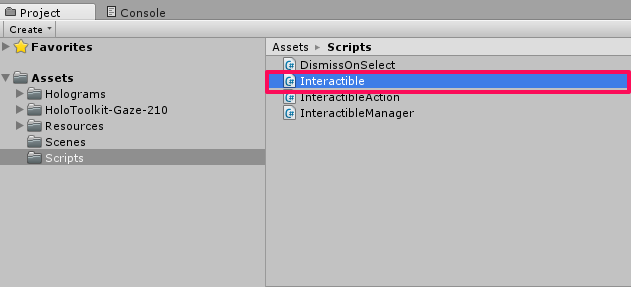
[Assets]→[Scripts]にある[Interactible]をダブルクリックで開きます。
Visual Studioが起動します。
Interactible.cs
をダウンロードして内容をすべてコピーします。
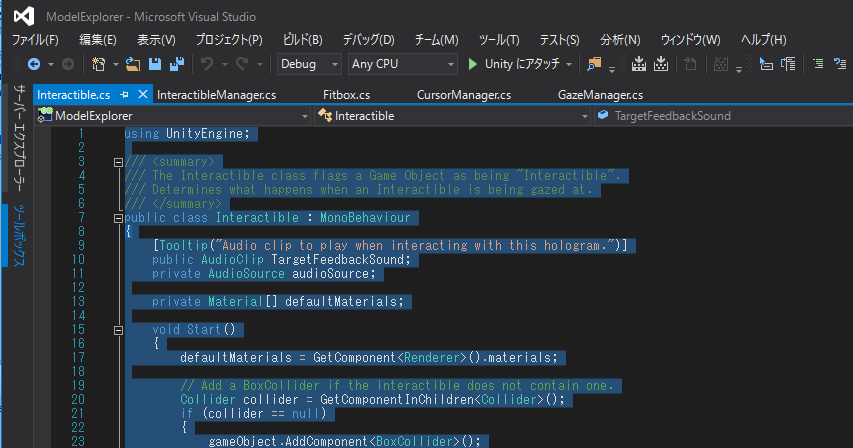
↓
↓ダウンロードした[Interactible.cs]を貼り付けます。
↓
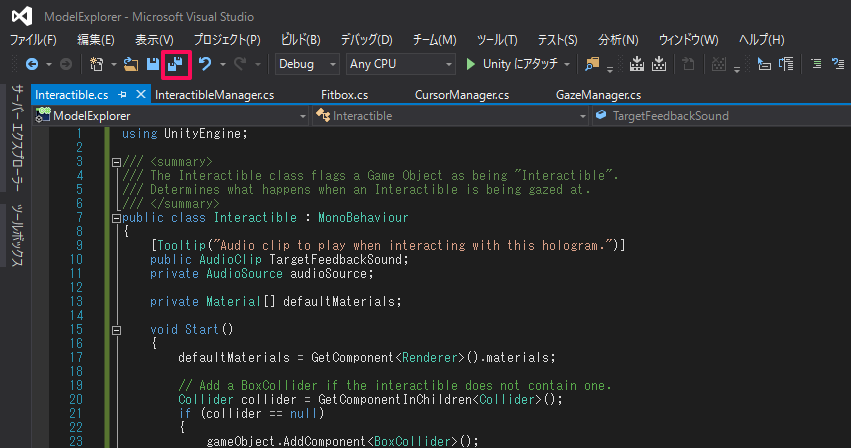
すべて保存をクリックし、保存します。
Unityに戻ります。
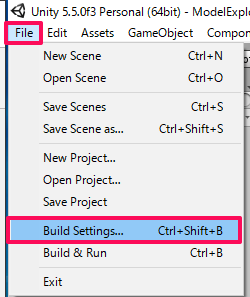
[File]から[BuildSettings]を開きます。
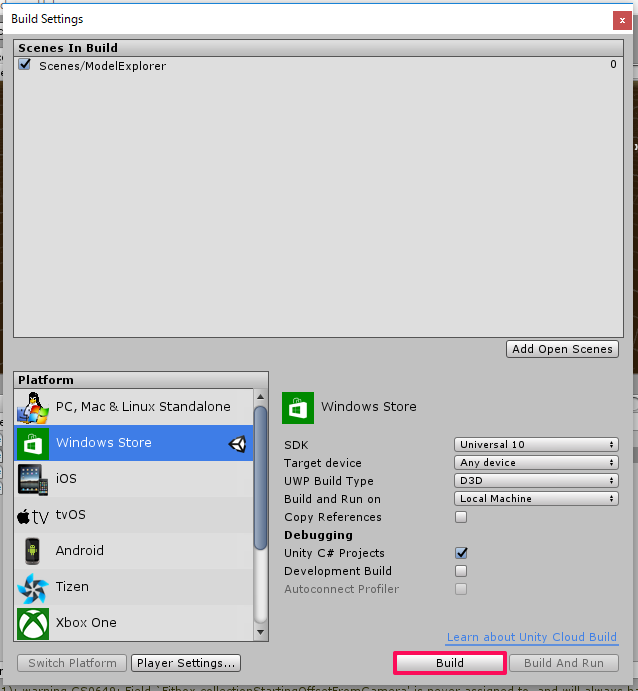
[Build]をクリックします。
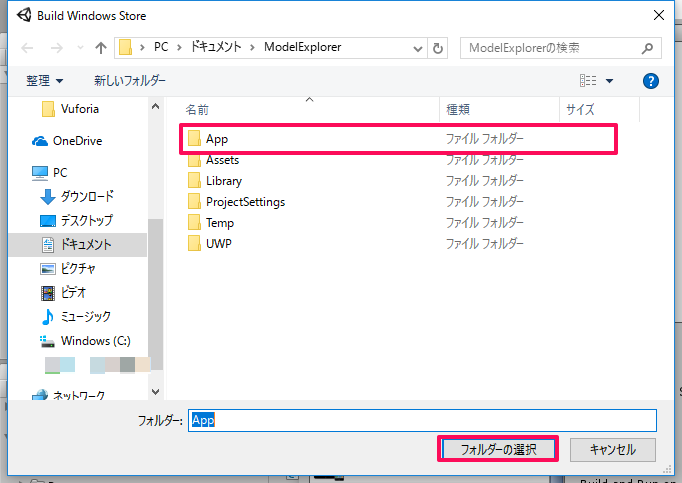
フォルダーは[App]を選択します。
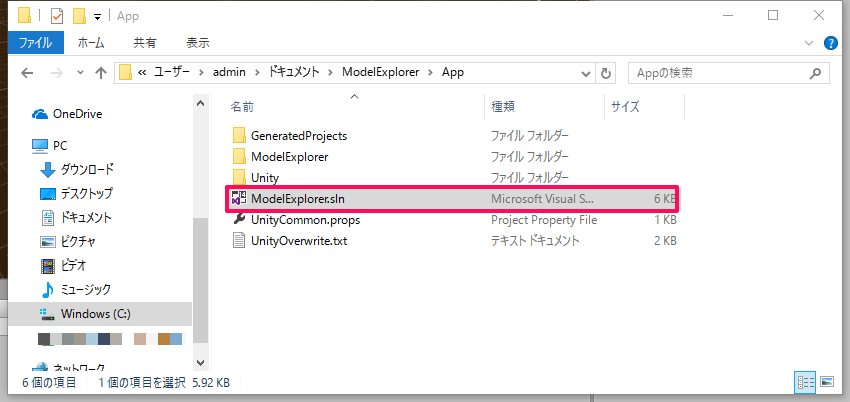
Build完了後、[ModelExplorer]のフォルダが表示されるので[App]に移動します。
[App]のフォルダにある、[ModelExplorer.sln]を開きVisual Studioを起動します。
- USBを使用し実行する場合

まず、PCとHoloLensデバイスをUSBで接続する必要があります。
Visual Studioが起動したら、
1. [Release]を選択します。
2. [x86]を選択します。
3. [Device]を選択します。

4. [デバッグ]から、[デバッグなしで開始]を選択します。
もしくは、[Ctrl+F5]で実行します。
- Wi-Fiを使用し実行する場合

Visual Studioが起動したら、
1. [Release]を選択します。
2. [x86]を選択します。
3. [リモートコンピューター]を選択します。

4. [アドレス]にHoloLensのIPアドレスを入力し、[認証モード]を[ユニバーサル]に設定し、[選択]をクリックでHoloLensと接続します。

5. [デバッグ]から、[デバッグなしで開始]を選択します。
もしくは、[Ctrl+F5]で実行します。
- Emulatorを使用し実行する場合

Visual Studioが起動したら、
1. [Release]を選択します。
2. [x86]を選択します。
3. [HoloLens Emulator]を選択します。

4. [デバッグ]から、[デバッグなしで開始]を選択します。
もしくは、[Ctrl+F5]で実行します。

実行画面です。
宇宙飛行士にカーソルが合っている時は青いカーソルになります。

宇宙飛行士からカーソルが外れた場合は白いカーソルになります。
離れた距離から見た場合も白いカーソルになります。
以上が公式チュートリアル Holograms 210 Gaze 2章カーソルとターゲットのフィードバックでした。
次回はHolograms 210 Gaze 3章ターゲティングと4章インジケータターゲティングを進めていきます。
お楽しみに!

