こんにちは、ナレコム菅井です。
今回はMR and Azure305のアプリを作っていきます。
開発環境は以下の通りです。
・Windows
・Unity 2017.4.11f1
・visual studio2017
・HoloLens
目標はAzure FunctionとAzure Storageを利用して、HoloLens上で様々な図形を作り出すアプリを作ることです。それではさっそく始めて行きましょう!
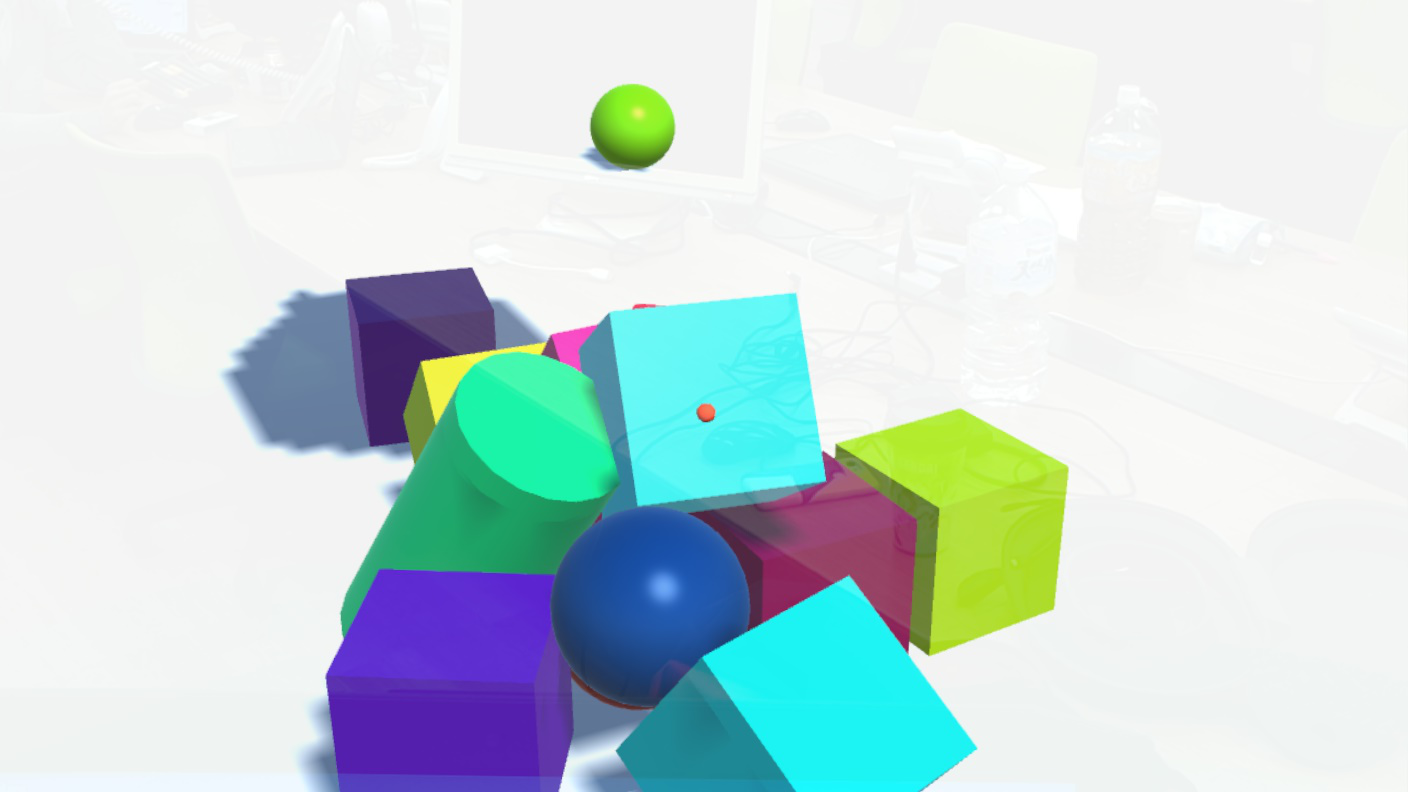
0.準備
ステップ1. Azure Storage Accountを作る。
ステップ2. Azure Functionを作る。
ステップ1
1. Azure Portalにログインします。
2. [リソースの作成]からstorage accountを検索します。下のようなアイコンを選択します。
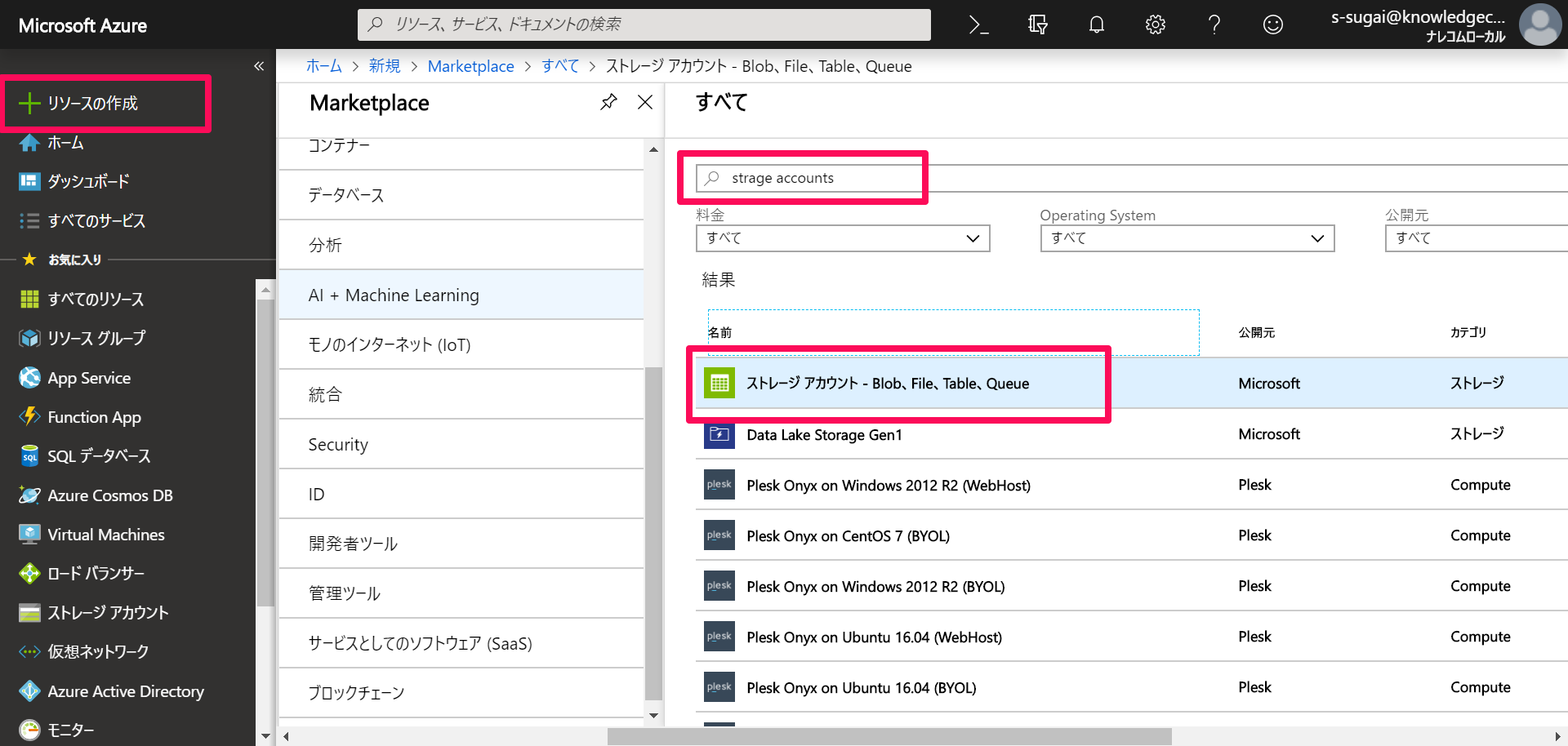
3. storage accountの説明文が書いてある画面にスライドするので、[作成]をクリックします。
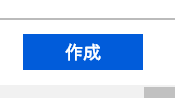
4. いろいろな情報を入力する画面になりますので、適当に入力していきます。
デプロイモデル : Resource Model
アカウントの種類 : Storage(汎用v1)
レプリケーション : 読み取りアクセス地理冗長ストレージ(RA-GRS)
パフォーマンス : Standard
安全な転送が必須 : 無効
入力し終わったら[確認および作成]をクリックします。入力した情報が有効であれば検証に成功して確認画面がでてきますので[作成]をクリックします。※下は例です
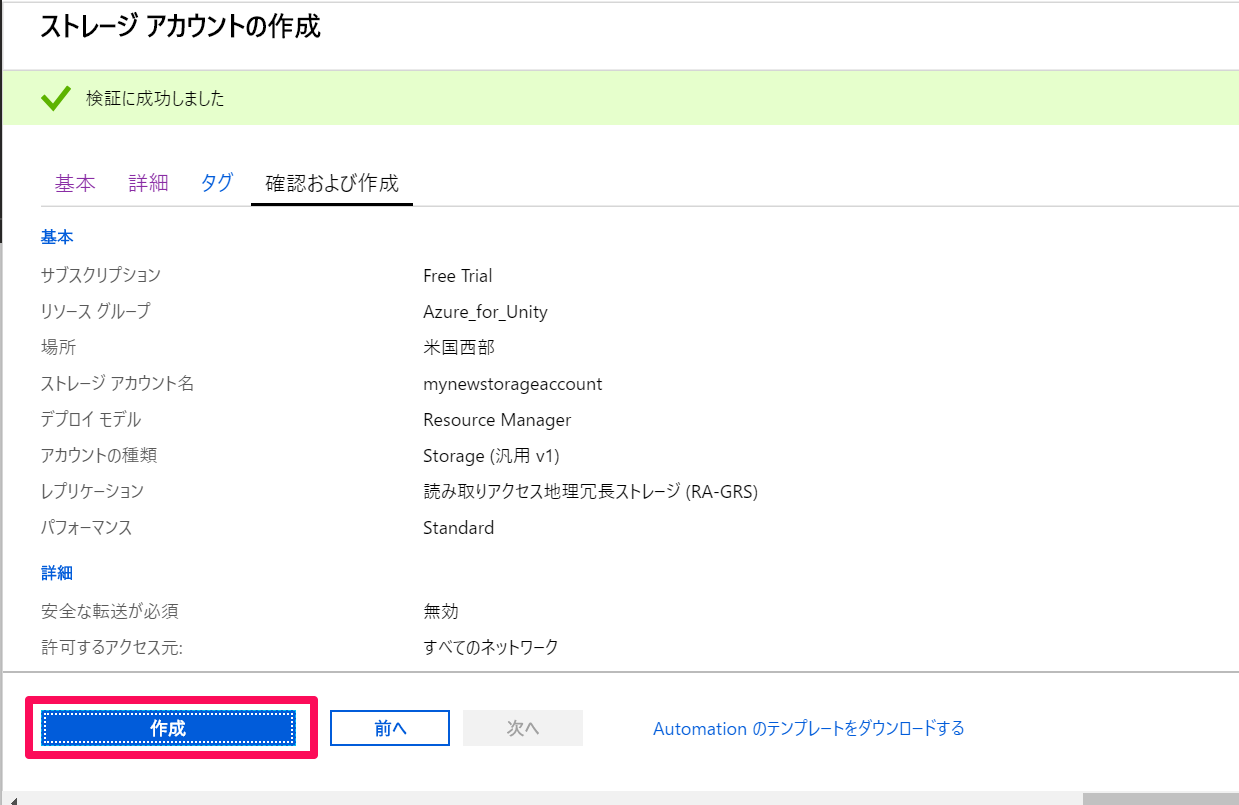
5. お知らせタブを開きます。デプロイが終了したら[リソースへ移動]します。
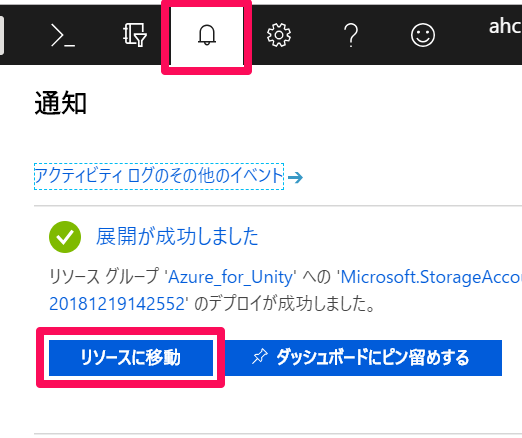
6. [アクセス キー]へ入り、接続文字列を確認します。これは後ほど使います。
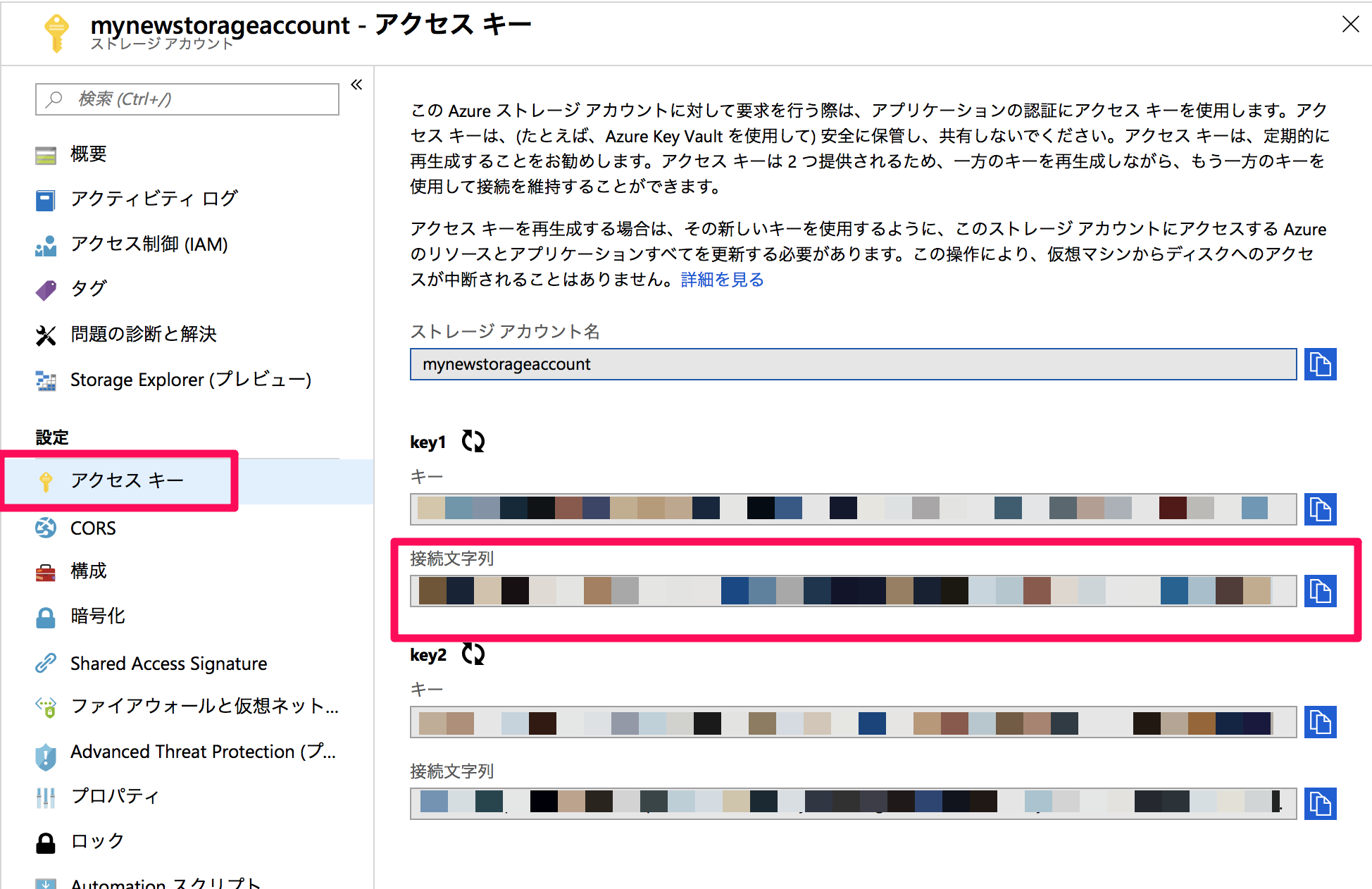
ステップ2
1.[リソースの作成]からFunction Appを検索します。下のようなアイコンが出てきたらそれを選択します。
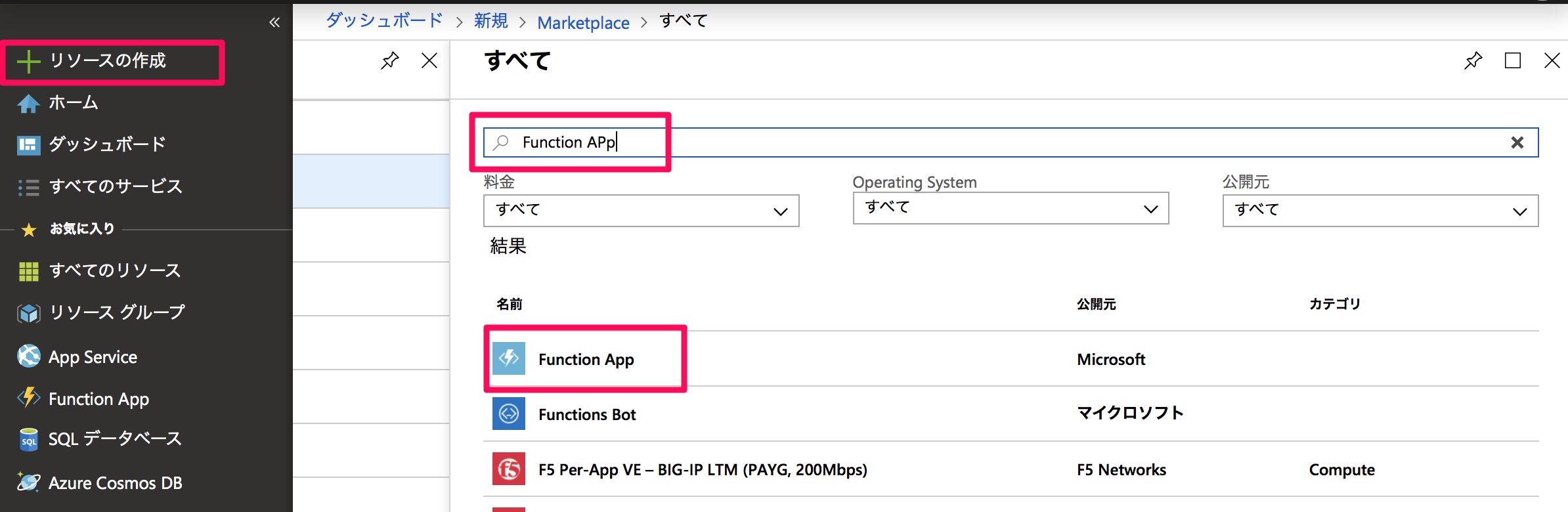
2. Function Appの説明文が書いてある画面にスライドするので、[作成]をクリックします。
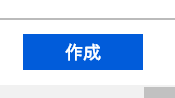
3. 様々な情報を入力する画面になるので、入力していき、入力が完了したら[作成]をクリックします。ここでデプロイが始まります。
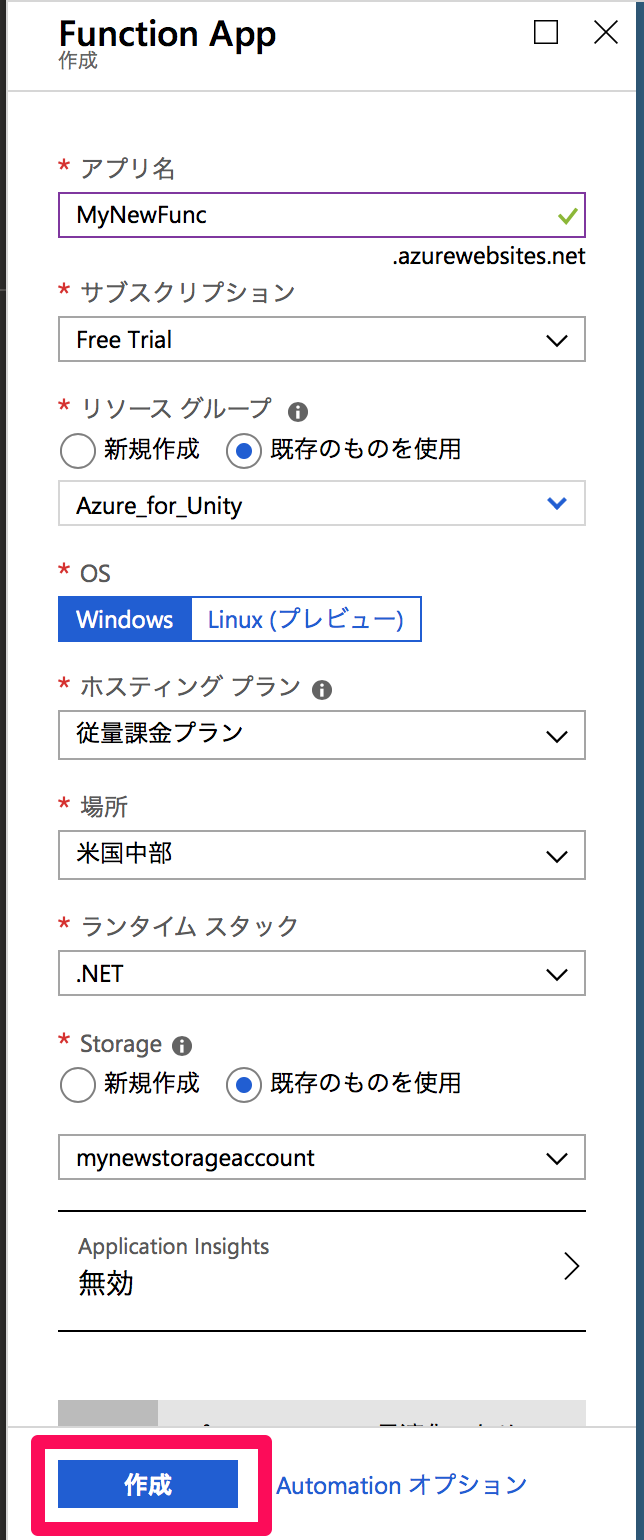
4. お知らせタブを開きます。デプロイが終了したら[リソースへ移動]します。
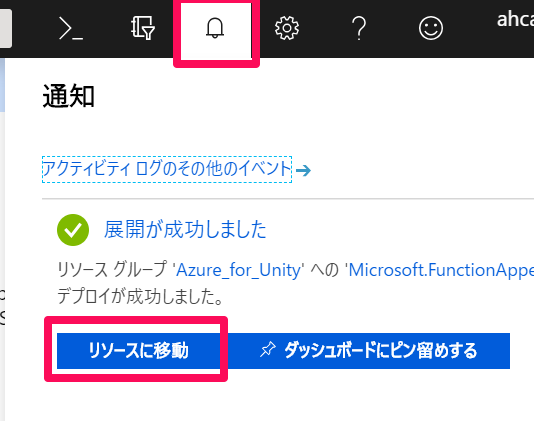
5. [関数]の横の➕から新しい関数を作成します。
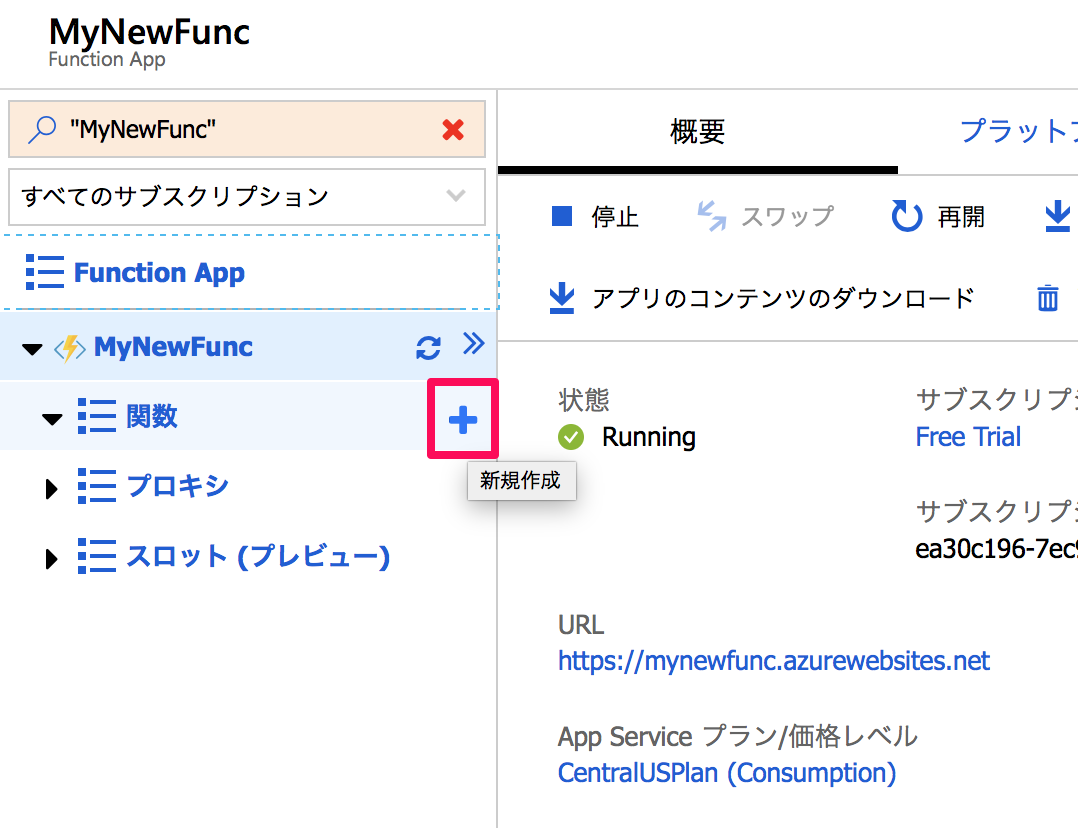
6. 関数の種類を選択します。ポップ画面が現れるので順に選択していき、[作成]します。
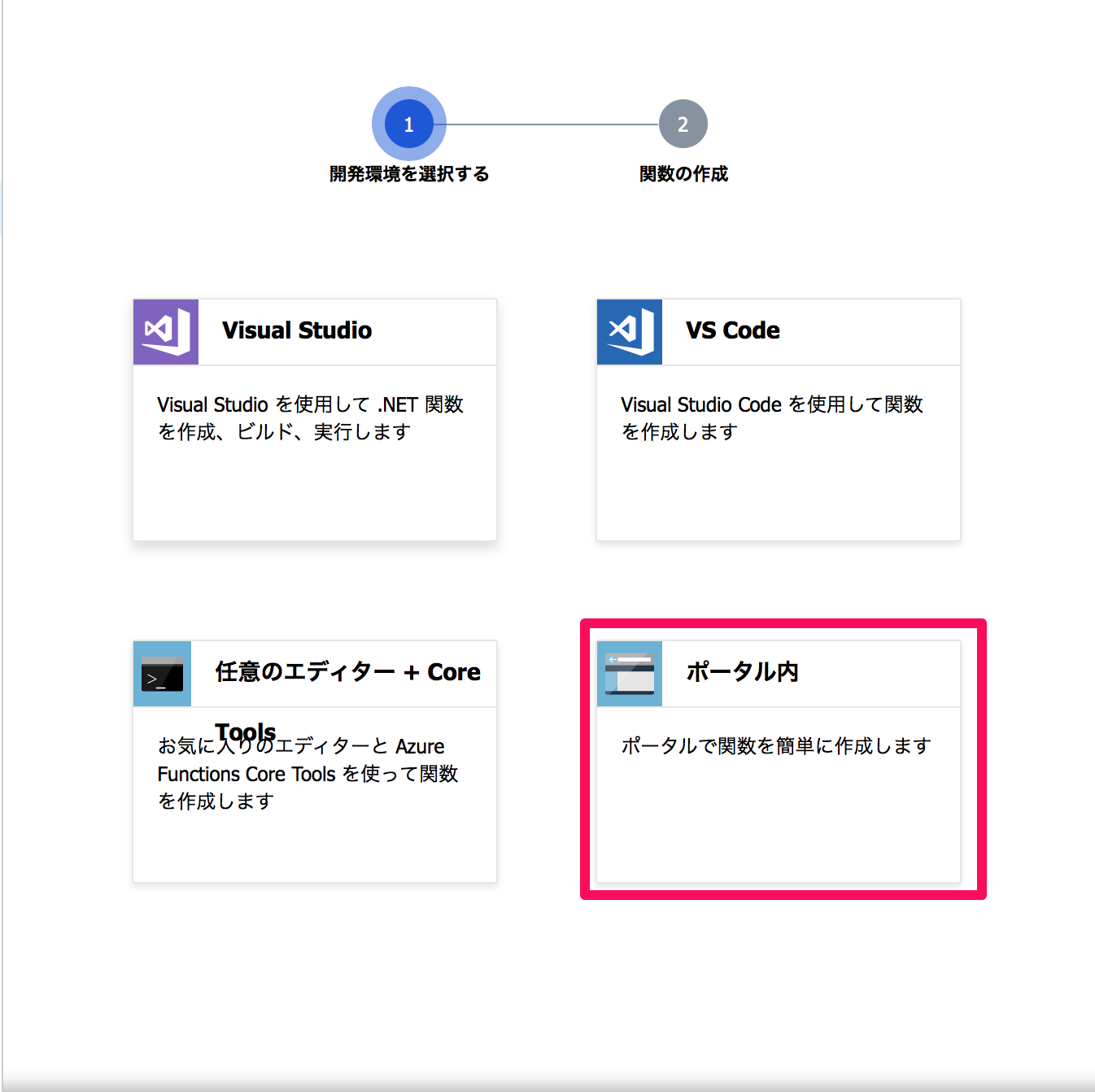

7. [HttpTrigger1]が追加されているのがわかると思います。これを選択し、コードを書き換えて[保存]し[</>関数のURL の取得]をクリックします。URLの画面がポップされるのでこれをメモしておきます。
コード
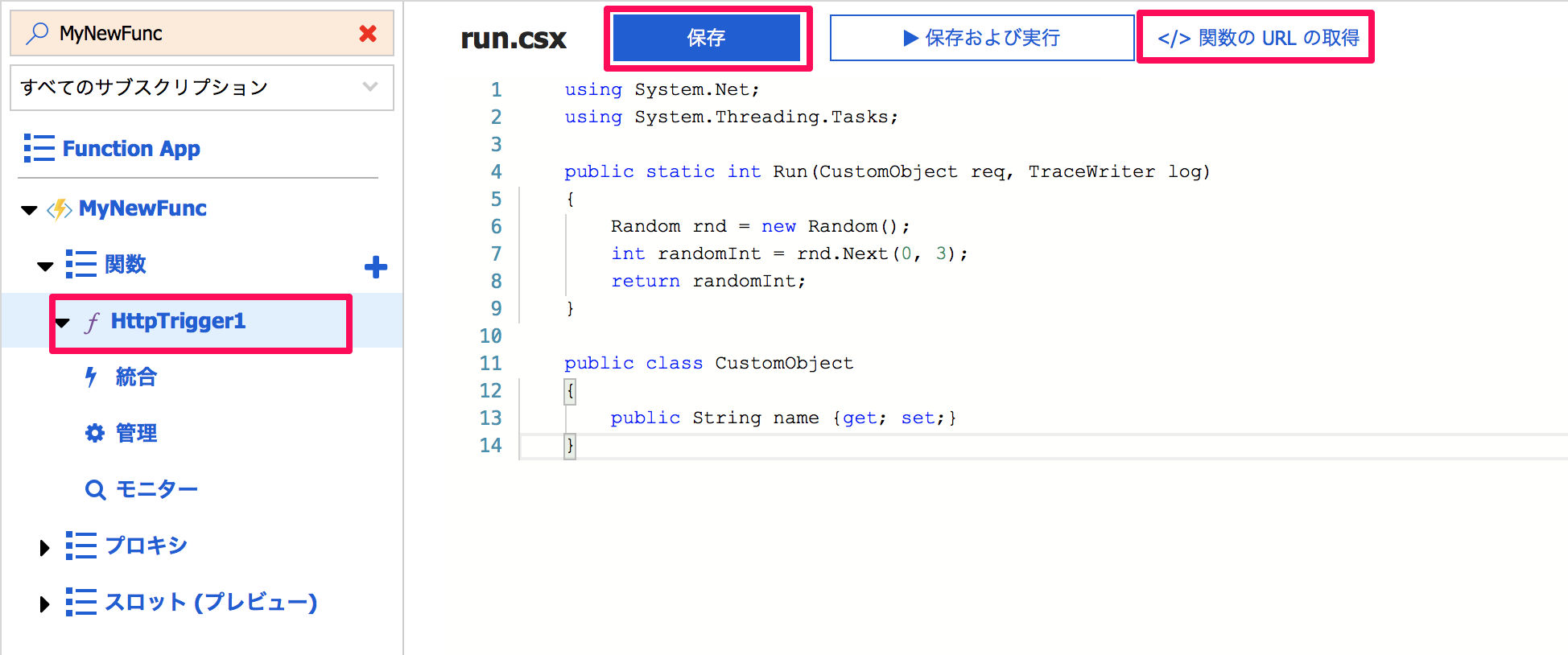
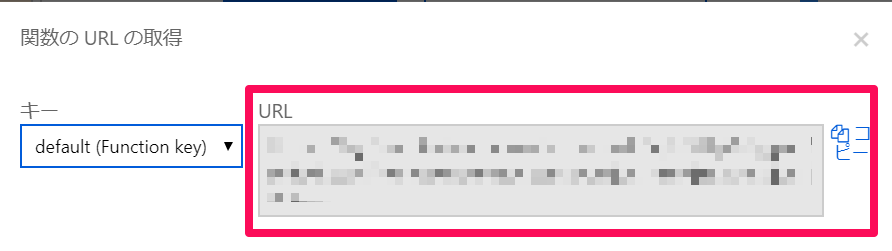
1.Unityの設定
続いてUnityの設定を行っていきたいと思います。以下の手順で進めていきましょう。
1.Unityを開き、[New]から新しいプロジェクトをつくる。
名前をMR_Azure_Functionsとして、[Create project]をクリックします。
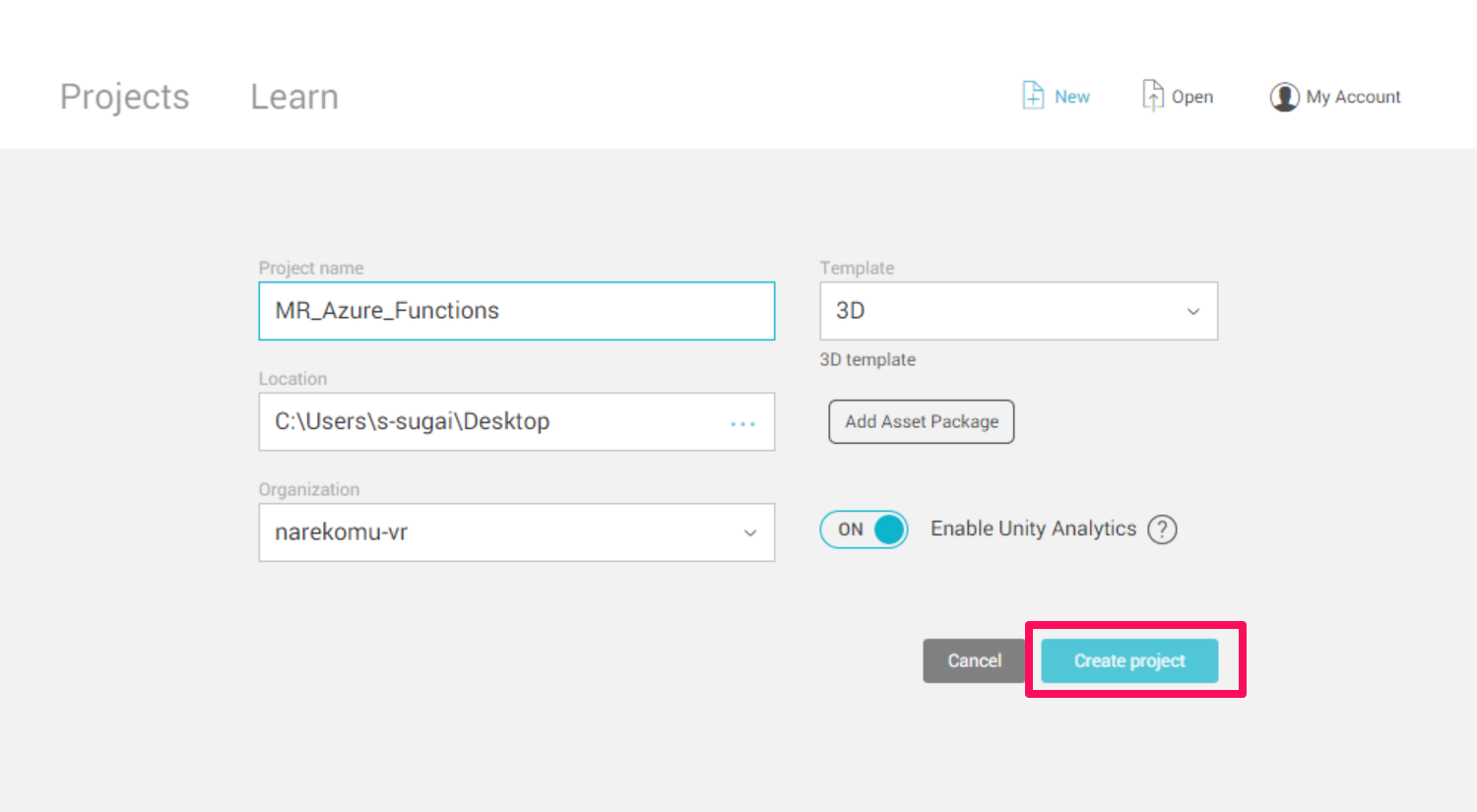
2. [Build Settings..]からさまざまな項目を編集していく。
[File]->[Build Settings..]を開きます。
a.プラットフォームの変更
[PC, Mac & Linux Standalone]を[Universal Windows Platform]に変更し、[Switch Platform]をクリックします
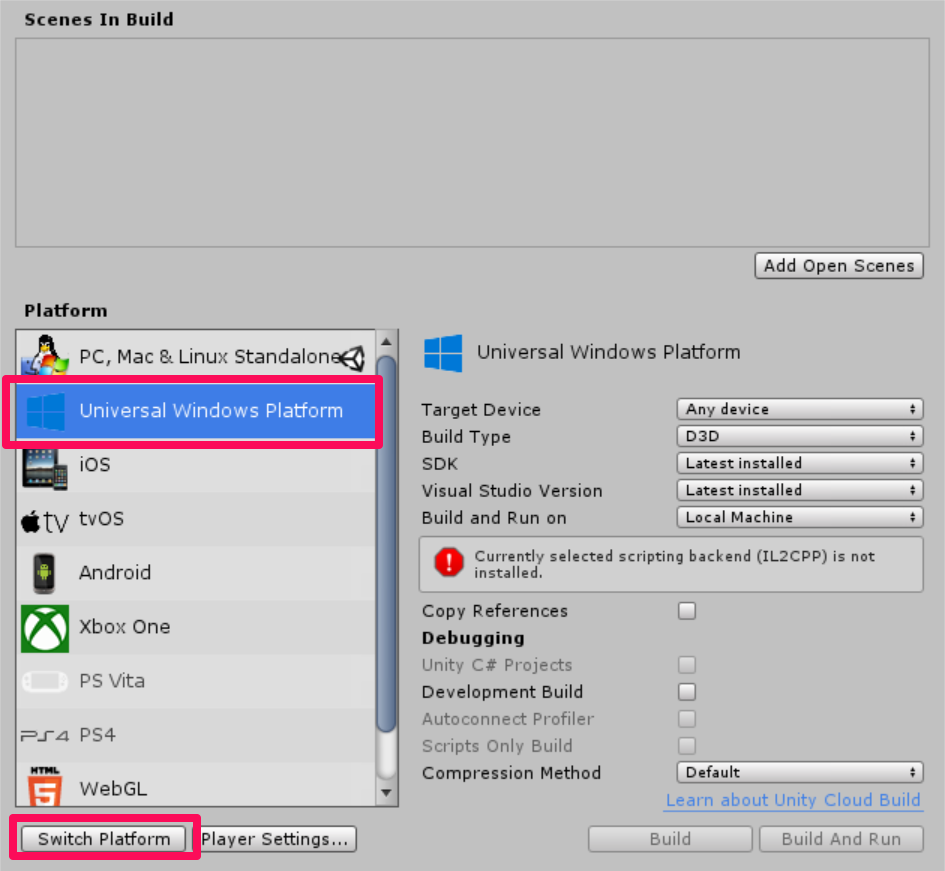
b.[Player Settings..]を編集する
[Player Settings..]をクリックします。
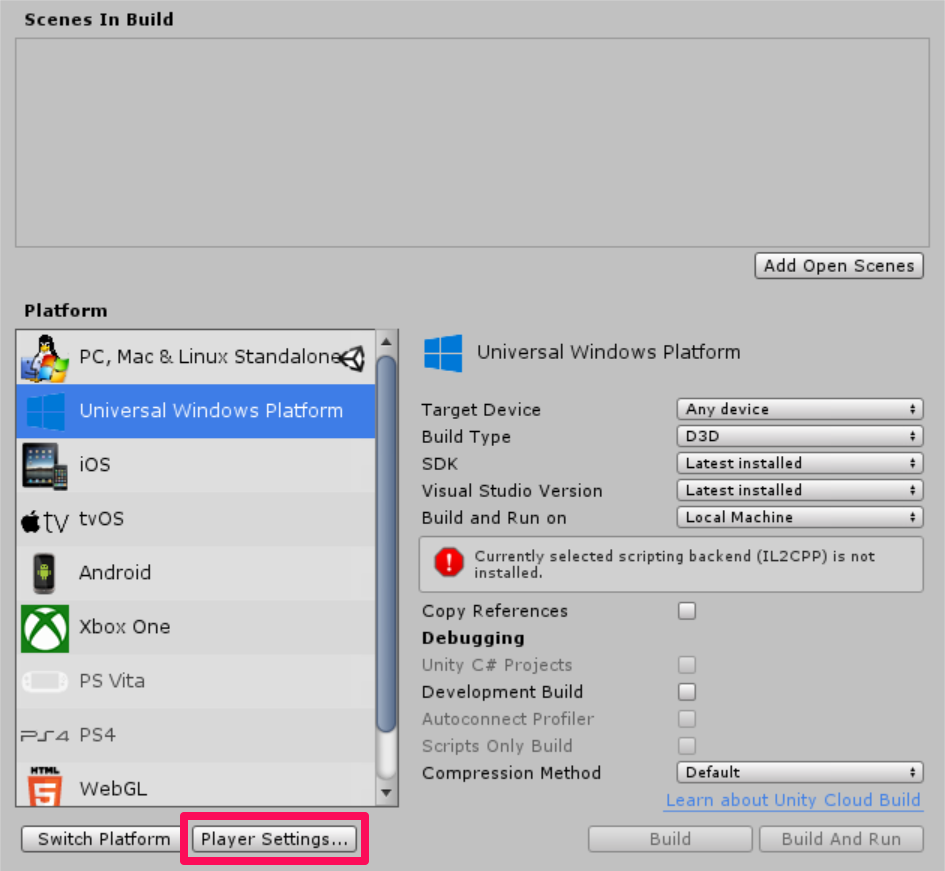
そのあと[Other Settings]、[Publishing Settings]->[Capabilities]、[XR Settings]を以下のように設定してきます。
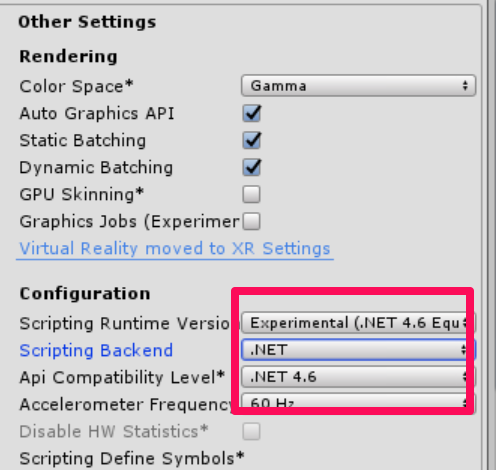
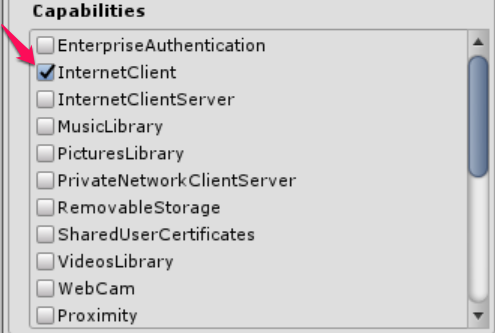
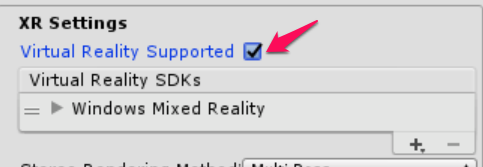
続いて、[Unity C#]にチェックを入れます。
![]()
3. Sceneの保存
[Add Open Scenes]をクリックし、[新しいフォルダー]からScenesと名前をつけて、この中にFunctionSceneとして保存します。
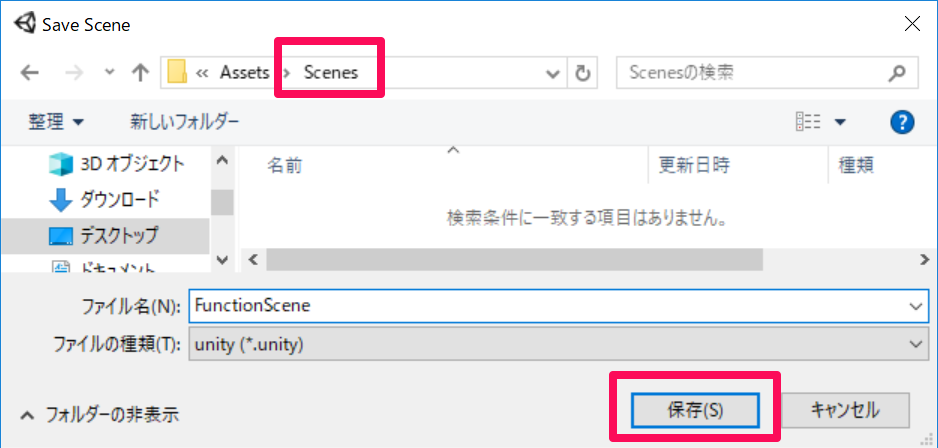
[Build Settings..]の変更は以上です。
4. パッケージのインポート
まず、Azure-MR-305.unitypackageをダウンロードします。[Assets]->[Import Package]->[Custom Package]をクリックします。ダウンロードしたAzure-MR-305.unitypackageをフォルダの中から探し選択し、[Import]をクリックします。
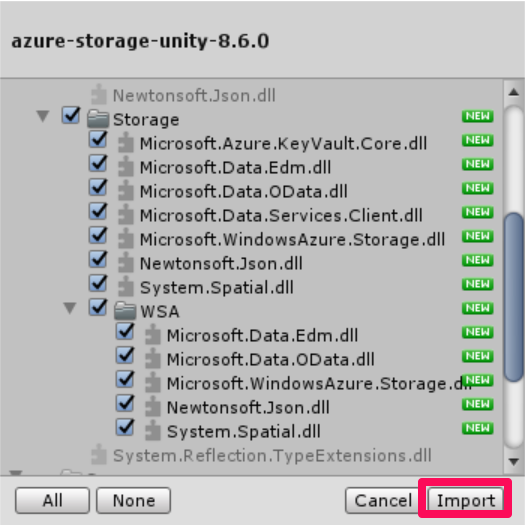
5. インポートした中身を確認する。
・Microsoft.Data.Edm
・Microsoft.Data.OData
・Microsoft.WindowsAzure.Storage
・Newtonsoft.Json
・System.Spatial
の中身を確認していきます。Editor,Standalone,WebGLにチェックを入れそれ以外のチェックを外し、[Apply]をクリックします。
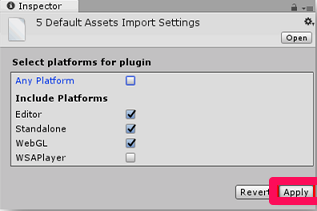
続いて ・Microsoft.Data.Services.Clientの中身を確認していきます。Any Platform,Don’t process にチェックを入れそれ以外のチェックを外し、[Apply]をクリックします。
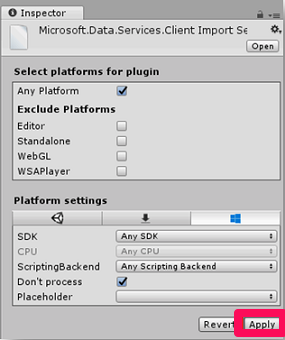
2.カメラ、シーンの編集
まず[Hierarchy]->[Main Camera]の[Inspector]を編集していきたいと思います。
Transform
—————————————-
Position | X : 0 | Y : 1 | Z : 0
—————————————-
Rotation | 全て0
—————————————-
Scale | 全て1
—————————————-

続いてシーン内に以下の二つのオブジェクトを配置していきます。
・土台(Plane)
・Gaze Button(Cube) これは様々な物体を生み出すためのトリガーとなります。
1. 土台を配置する。
a. [Hierarchy]パネルの何もないところで右クリックし、[3D Object]->[Plane]を選択します。
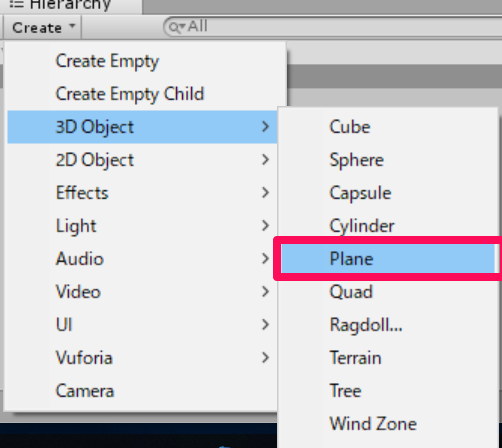
b. 今作った[Plane]の[Inspector] を編集していきます。
Transform
—————————————–
Position | X : 0 | Y : 0 | Z : 4
—————————————–
Rotation | 全て0
—————————————–
Scale | X : 10 | Y : 1 | Z : 10
—————————————–
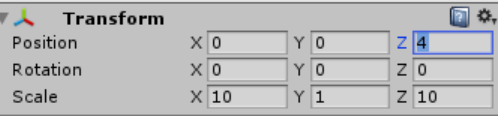
2. Gaze Buttonを配置する。
a. [Hierarchy]パネルの何もないところで右クリックし、[3D Object]->[Cube]を選択します。
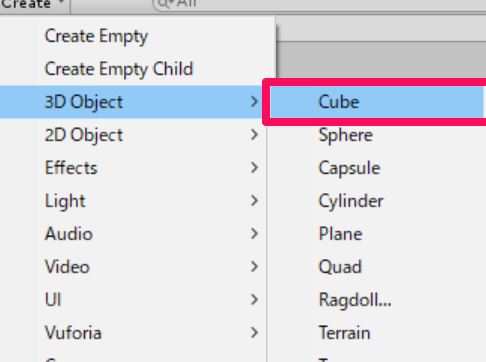
b. 今作った[Cube]の[Inspector] を編集していきます。
Transform
—————————————-
Position | X : 0 | Y : 3 | Z : 5
—————————————-
Rotation | 全て0
—————————————-
Scale | 全て1
—————————————-
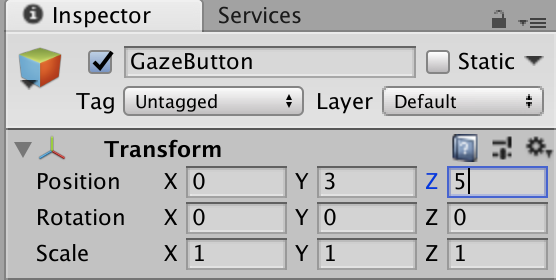
TagがUntaggedとなっていますので、[Add Tag..]からタグを追加します。名前はGazeButtonとします。このままではタグが追加されただけなので、再びタグを選択リストを選び先ほど追加したGazeButtonを選択します。

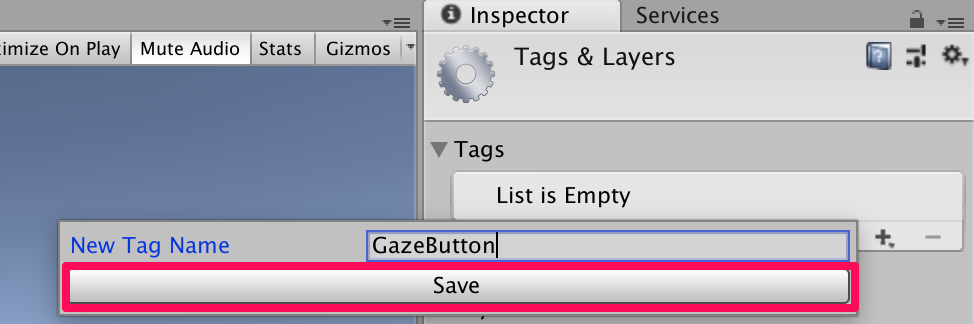
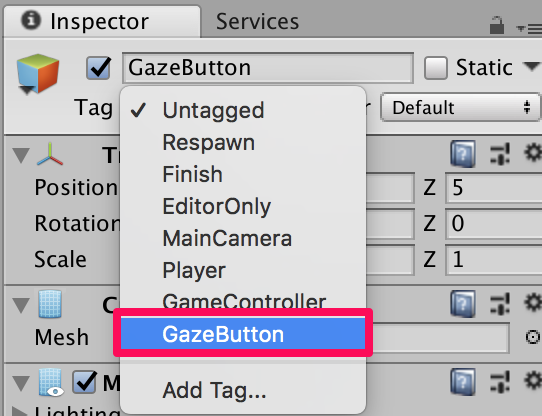

c. 今作ったCubeの名前をGazeButtonと変更し、この中に子オブジェクトとして[Empty GameObject]を追加します。またこの名前をShapeSpawnPointとします。これは様々な図形を生成する際の位置となります。この[Inspector]を編集していきたいと思います。
Transform
—————————————-
Position | X : 0 | Y : -1 | Z : 0
—————————————-
Rotation | 全て0
—————————————-
Scale | 全て1
—————————————-
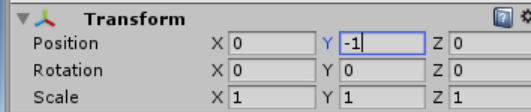
d. GazeButtonの子オブジェクトとして[3D Object]->[3D Text]としてテキストを作り、名前をAzureStatus Textとします。これは、現在のステータスを表示するのに使います。この[Inspector]を編集します。
Transform
——————————————-
Position | X : 0 | Y : 0 | Z : -0.6
——————————————-
Rotation | 全て0
——————————————-
Scale | 全て0.1
——————————————-
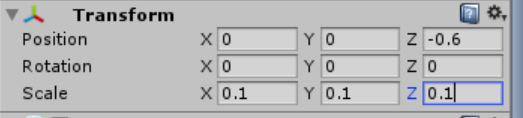
Text Mesh
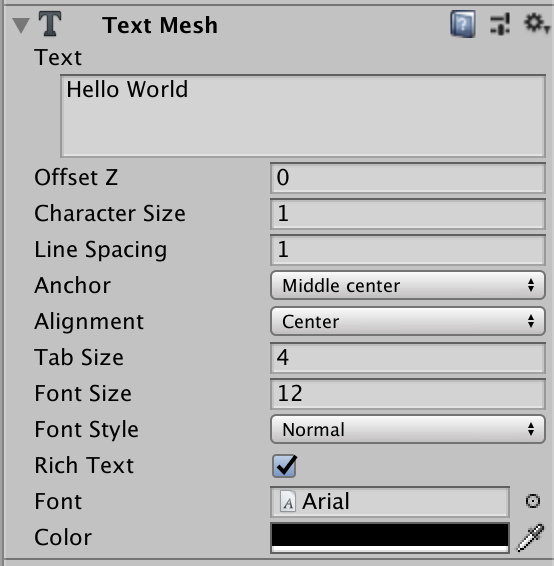
テキストの位置がおかしいと思ったら微調整しましょう。このようになっていれば大丈夫です。

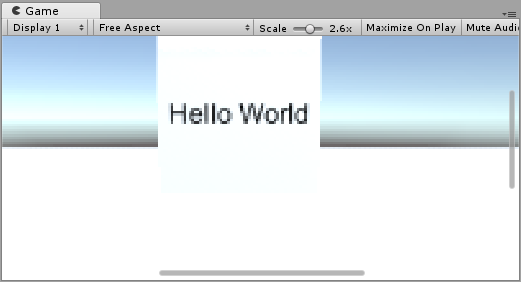
3.スクリプトの作成
ここでは以下の4つのスクリプトを作っていきたいと思います。
・ShapeFactory
・Gaze
・AzureServices
スクリプトの作り方はまず、すべてのスクリプトをまとめておくフォルダーを作成します。[Project]->[Create]をクリックし、[Folder]を選択して新しいフォルダーを作ります。名前をScriptsとします。続いて[Project]->[Create]->[C# Script]をクリックし、クラス名をつけていきます。
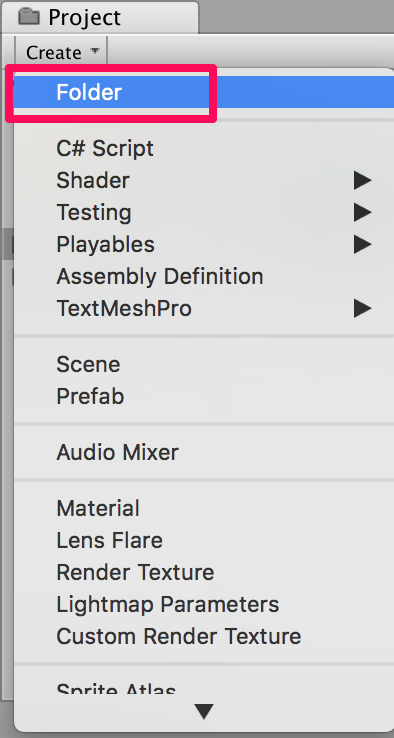
・ShapeFactory
このクラスは要請があるたびに新しい図形を作ります。そして、作った図形の履歴をAzure Storageに保存します。コードは以下のように記述します。
|
1 2 3 4 5 6 7 8 9 10 11 12 13 14 15 16 17 18 19 20 21 22 23 24 25 26 27 28 29 30 31 32 33 34 35 36 37 38 39 40 41 42 43 44 45 46 47 48 49 50 51 52 53 54 55 56 57 58 59 60 61 62 63 64 65 66 67 68 69 70 71 72 73 74 75 76 77 78 79 80 |
using System.Collections; using System.Collections.Generic; using UnityEngine; public class ShapeFactory : MonoBehaviour { /// <summary> /// Provide this class Singleton-like behaviour /// </summary> [HideInInspector] public static ShapeFactory instance; /// <summary> /// Provides an Inspector exposed reference to ShapeSpawnPoint /// </summary> [SerializeField] public Transform spawnPoint; /// <summary> /// Shape History Index /// </summary> [HideInInspector] public List<int> shapeHistoryList; /// <summary> /// Shapes Enum for selecting required shape /// </summary> private enum Shapes { Cube, Sphere, Cylinder } private void Awake() { instance = this; } private void Start() { shapeHistoryList = new List<int>(); } /// <summary> /// Use the Shape Enum to spawn a new Primitive object in the scene /// </summary> /// <param name="shape">Enumerator Number for Shape</param> /// <param name="storageShape">Provides whether this is new or old</param> internal void CreateShape(int shape, bool storageSpace) { Shapes primitive = (Shapes)shape; GameObject newObject = null; string shapeText = storageSpace == true ? "Storage: " : "New: "; AzureServices.instance.azureStatusText.text = string.Format("{0}{1}", shapeText, primitive.ToString()); switch (primitive) { case Shapes.Cube: newObject = GameObject.CreatePrimitive(PrimitiveType.Cube); break; case Shapes.Sphere: newObject = GameObject.CreatePrimitive(PrimitiveType.Sphere); break; case Shapes.Cylinder: newObject = GameObject.CreatePrimitive(PrimitiveType.Cylinder); break; } if (newObject != null) { newObject.transform.position = spawnPoint.position; newObject.transform.localScale = new Vector3(0.5f, 0.5f, 0.5f); newObject.AddComponent<Rigidbody>().useGravity = true; newObject.GetComponent<Renderer>().material.color = UnityEngine.Random.ColorHSV(0f, 1f, 1f, 1f, 0.5f, 1f); } } } |
記述し終わったら保存してUnityの画面に戻り、このスクリプトを[Hierarchy]->[Main Camera]にD&Dします。そのあと、[Main Camera]の[Inspector]内で追加された[Shape Factory]の[Spawn Point]に[Hierarchy]内の[ShapeSpawnPoint]をD&Dします。
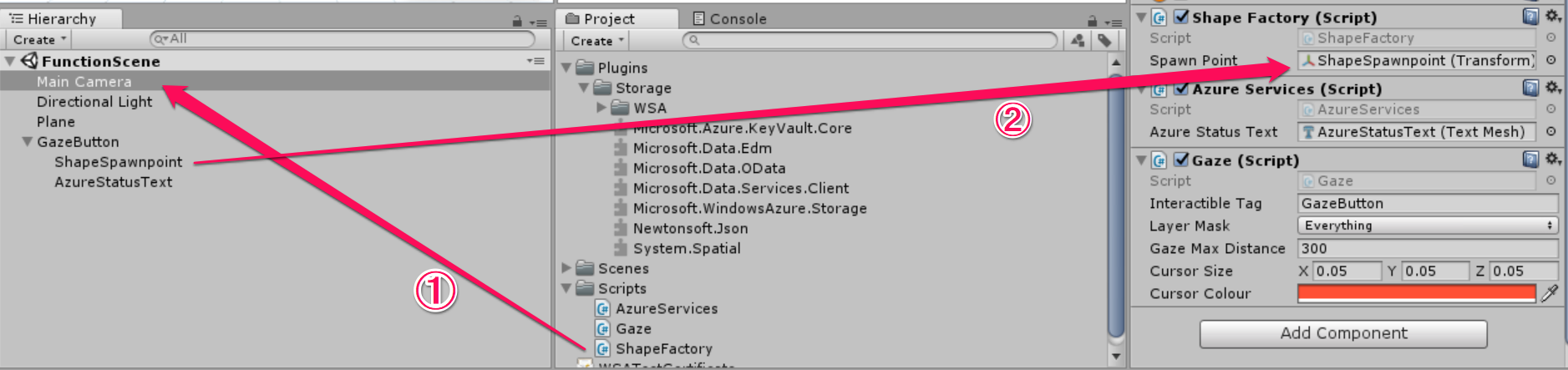
・Gaze
このクラスはユーザーの視線を認識するためのクラスです。Gaze Buttonを見たとき、トリガーを引きます。コードは以下の通りです。
|
1 2 3 4 5 6 7 8 9 10 11 12 13 14 15 16 17 18 19 20 21 22 23 24 25 26 27 28 29 30 31 32 33 34 35 36 37 38 39 40 41 42 43 44 45 46 47 48 49 50 51 52 53 54 55 56 57 58 59 60 61 62 63 64 65 66 67 68 69 70 71 72 73 74 75 76 77 78 79 80 81 82 83 84 85 86 87 88 89 90 91 92 93 94 95 96 97 98 99 100 101 102 103 104 105 106 107 108 109 110 111 112 113 114 115 116 117 118 119 120 121 122 123 124 125 126 127 128 129 130 131 132 133 134 135 136 137 138 139 140 141 142 143 144 145 146 147 148 149 150 151 152 153 154 155 156 157 158 159 160 161 162 163 164 165 166 167 168 169 170 171 172 173 174 175 176 177 178 179 180 181 182 183 184 185 186 187 188 189 190 191 192 193 194 195 196 197 198 199 200 201 202 203 204 205 206 207 208 209 210 211 212 213 214 215 216 217 218 219 220 221 222 223 224 225 226 227 228 229 230 231 232 |
using System.Collections; using System.Collections.Generic; using UnityEngine; public class Gaze : MonoBehaviour { /// <summary> /// Provides Singleton-like behavior to this class. /// </summary> public static Gaze instance; /// <summary> /// The Tag which the Gaze will use to interact with objects. Can also be set in editor. /// </summary> public string InteractibleTag = "GazeButton"; /// <summary> /// The layer which will be detected by the Gaze ('~0' equals everything). /// </summary> public LayerMask LayerMask = ~0; /// <summary> /// The Max Distance the gaze should travel, if it has not hit anything. /// </summary> public float GazeMaxDistance = 300; /// <summary> /// The size of the cursor, which will be created. /// </summary> public Vector3 CursorSize = new Vector3(0.05f, 0.05f, 0.05f); /// <summary> /// The color of the cursor - can be set in editor. /// </summary> public Color CursorColour = Color.HSVToRGB(0.0223f, 0.7922f, 1.000f); /// <summary> /// Provides when the gaze is ready to start working (based upon whether /// Azure connects successfully). /// </summary> internal bool GazeEnabled = false; /// <summary> /// The currently focused object. /// </summary> internal GameObject FocusedObject { get; private set; } /// <summary> /// The object which was last focused on. /// </summary> internal GameObject _oldFocusedObject { get; private set; } /// <summary> /// The info taken from the last hit. /// </summary> internal RaycastHit HitInfo { get; private set; } /// <summary> /// The cursor object. /// </summary> internal GameObject Cursor { get; private set; } /// <summary> /// Provides whether the raycast has hit something. /// </summary> internal bool Hit { get; private set; } /// <summary> /// This will store the position which the ray last hit. /// </summary> internal Vector3 Position { get; private set; } /// <summary> /// This will store the normal, of the ray from its last hit. /// </summary> internal Vector3 Normal { get; private set; } /// <summary> /// The start point of the gaze ray cast. /// </summary> private Vector3 _gazeOrigin; /// <summary> /// The direction in which the gaze should be. /// </summary> private Vector3 _gazeDirection; /// <summary> /// The method used after initialization of the scene, though before Start(). /// </summary> private void Awake() { // Set this class to behave similar to singleton instance = this; } /// <summary> /// Start method used upon initialization. /// </summary> private void Start() { FocusedObject = null; Cursor = CreateCursor(); } /// <summary> /// Method to create a cursor object. /// </summary> /// <returns></returns> private GameObject CreateCursor() { GameObject newCursor = GameObject.CreatePrimitive(PrimitiveType.Sphere); newCursor.SetActive(false); // Remove the collider, so it doesn't block raycast. Destroy(newCursor.GetComponent<SphereCollider>()); newCursor.transform.localScale = CursorSize; newCursor.GetComponent<MeshRenderer>().material = new Material(Shader.Find("Diffuse")) { color = CursorColour }; newCursor.name = "Cursor"; newCursor.SetActive(true); return newCursor; } /// <summary> /// Called every frame /// </summary> private void Update() { if (GazeEnabled == true) { _gazeOrigin = Camera.main.transform.position; _gazeDirection = Camera.main.transform.forward; UpdateRaycast(); } } private void UpdateRaycast() { // Set the old focused gameobject. _oldFocusedObject = FocusedObject; RaycastHit hitInfo; // Initialise Raycasting. Hit = Physics.Raycast(_gazeOrigin, _gazeDirection, out hitInfo, GazeMaxDistance, LayerMask); HitInfo = hitInfo; // Check whether raycast has hit. if (Hit == true) { Position = hitInfo.point; Normal = hitInfo.normal; // Check whether the hit has a collider. if (hitInfo.collider != null) { // Set the focused object with what the user just looked at. FocusedObject = hitInfo.collider.gameObject; } else { // Object looked on is not valid, set focused gameobject to null. FocusedObject = null; } } else { // No object looked upon, set focused gameobject to null. FocusedObject = null; // Provide default position for cursor. Position = _gazeOrigin + (_gazeDirection * GazeMaxDistance); // Provide a default normal. Normal = _gazeDirection; } // Lerp the cursor to the given position, which helps to stabilize the gaze. Cursor.transform.position = Vector3.Lerp(Cursor.transform.position, Position, 0.6f); // Check whether the previous focused object is this same // object. If so, reset the focused object. if (FocusedObject != _oldFocusedObject) { ResetFocusedObject(); if (FocusedObject != null) { if (FocusedObject.CompareTag(InteractibleTag.ToString())) { // Set the Focused object to green - success! FocusedObject.GetComponent<Renderer>().material.color = Color.green; // Start the Azure Function, to provide the next shape! AzureServices.instance.CallAzureFunctionForNextShape(); } } } } /// <summary> /// Reset the old focused object, stop the gaze timer, and send data if it /// is greater than one. /// </summary> private void ResetFocusedObject() { // Ensure the old focused object is not null. if (_oldFocusedObject != null) { if (_oldFocusedObject.CompareTag(InteractibleTag.ToString())) { // Set the old focused object to red - its original state. _oldFocusedObject.GetComponent<Renderer>().material.color = Color.red; } } } } |
このスクリプトも同様に[Main Camera]にD&Dします。
・AzureServices
このクラスはAzure App Functionとやり取りするためのクラスです。また、ステータスによってテキストの文字を変える役割も担っています。コードは以下の通りです。先ほど0.準備で取得した接続文字列とURLを使います。–Insert here・・・の部分に適切に接続文字列とURLを挿入していきます。
|
1 2 3 4 5 6 7 8 9 10 11 12 13 14 15 16 17 18 19 20 21 22 23 24 25 26 27 28 29 30 31 32 33 34 35 36 37 38 39 40 41 42 43 44 45 46 47 48 49 50 51 52 53 54 55 56 57 58 59 60 61 62 63 64 65 66 67 68 69 70 71 72 73 74 75 76 77 78 79 80 81 82 83 84 85 86 87 88 89 90 91 92 93 94 95 96 97 98 99 100 101 102 103 104 105 106 107 108 109 110 111 112 113 114 115 116 117 118 119 120 121 122 123 124 125 126 127 128 129 130 131 132 133 134 135 136 137 138 139 140 141 142 143 144 145 146 147 148 149 150 151 152 153 154 155 156 157 158 159 160 161 162 163 164 165 166 167 168 169 170 171 172 173 174 175 176 177 178 179 180 181 182 183 184 185 186 187 188 189 190 191 192 193 194 195 196 197 198 199 200 201 202 203 204 205 206 |
using System.Collections; using System.Collections.Generic; using UnityEngine; using System; using System.Threading.Tasks; using Microsoft.WindowsAzure.Storage; using Microsoft.WindowsAzure.Storage.File; using System.IO; using System.Net; public class AzureServices : MonoBehaviour { /// <summary> /// Provides Singleton-like behavior to this class. /// </summary> public static AzureServices instance; /// <summary> /// Reference Target for AzureStatusText Text Mesh object /// </summary> public TextMesh azureStatusText; /// <summary> /// Holds the Azure Function endpoint - Insert your Azure Function /// Connection String here. /// </summary> private readonly string azureFunctionEndpoint = "--Insert your 関数のURL--"; /// <summary> /// Holds the Storage Connection String - Insert your Azure Storage /// Connection String here. /// </summary> private readonly string storageConnectionString = "--Insert your 接続文字列--"; /// <summary> /// Name of the Cloud Share - Hosts directories. /// </summary> private const string fileShare = "fileshare"; /// <summary> /// Name of a Directory within the Share /// </summary> private const string storageDirectory = "storagedirectory"; /// <summary> /// The Cloud File /// </summary> private CloudFile shapeIndexCloudFile; /// <summary> /// The Linked Storage Account /// </summary> private CloudStorageAccount storageAccount; /// <summary> /// The Cloud Client /// </summary> private CloudFileClient fileClient; /// <summary> /// The Cloud Share - Hosts Directories /// </summary> private CloudFileShare share; /// <summary> /// The Directory in the share that will host the Cloud file /// </summary> private CloudFileDirectory dir; private void Awake() { instance = this; } // Use this for initialization private void Start() { // Disable TLS cert checks only while in Unity Editor (until Unity adds support for TLS) #if UNITY_EDITOR ServicePointManager.ServerCertificateValidationCallback = delegate { return true; }; #endif // Set the Status text to loading, whilst attempting connection to Azure. azureStatusText.text = "Loading..."; //Creating the references necessary to log into Azure and check if the Storage Directory is empty CreateCloudIdentityAsync(); } /// <summary> /// Call to the Azure Function App to request a Shape. /// </summary> public async void CallAzureFunctionForNextShape() { int azureRandomInt = 0; // Call Azure function HttpWebRequest webRequest = WebRequest.CreateHttp(azureFunctionEndpoint); WebResponse response = await webRequest.GetResponseAsync(); // Read response as string using (Stream stream = response.GetResponseStream()) { StreamReader reader = new StreamReader(stream); String responseString = reader.ReadToEnd(); //parse result as integer Int32.TryParse(responseString, out azureRandomInt); } //add random int from Azure to the ShapeIndexList ShapeFactory.instance.shapeHistoryList.Add(azureRandomInt); ShapeFactory.instance.CreateShape(azureRandomInt, false); //Save to Azure storage await UploadListToAzureAsync(); } /// <summary> /// Create the references necessary to log into Azure /// </summary> private async void CreateCloudIdentityAsync() { // Retrieve storage account information from connection string storageAccount = CloudStorageAccount.Parse(storageConnectionString); // Create a file client for interacting with the file service. fileClient = storageAccount.CreateCloudFileClient(); // Create a share for organizing files and directories within the storage account. share = fileClient.GetShareReference(fileShare); await share.CreateIfNotExistsAsync(); // Get a reference to the root directory of the share. CloudFileDirectory root = share.GetRootDirectoryReference(); // Create a directory under the root directory dir = root.GetDirectoryReference(storageDirectory); await dir.CreateIfNotExistsAsync(); //Check if the there is a stored text file containing the list shapeIndexCloudFile = dir.GetFileReference("TextShapeFile"); if (!await shapeIndexCloudFile.ExistsAsync()) { // File not found, enable gaze for shapes creation Gaze.instance.GazeEnabled = true; azureStatusText.text = "No Shape\nFile!"; } else { // The file has been found, disable gaze and get the list from the file Gaze.instance.GazeEnabled = false; azureStatusText.text = "Shape File\nFound!"; await ReplicateListFromAzureAsync(); } } /// <summary> /// Upload the locally stored List to Azure /// </summary> private async Task UploadListToAzureAsync() { // Uploading a local file to the directory created above string listToString = string.Join(",", ShapeFactory.instance.shapeHistoryList.ToArray()); await shapeIndexCloudFile.UploadTextAsync(listToString); } ///<summary> /// Get the List stored in Azure and use the data retrieved to replicate /// a Shape creation pattern ///</summary> private async Task ReplicateListFromAzureAsync() { string azureTextFileContent = await shapeIndexCloudFile.DownloadTextAsync(); string[] shapes = azureTextFileContent.Split(new char[] { ',' }); foreach (string shape in shapes) { int i; Int32.TryParse(shape.ToString(), out i); ShapeFactory.instance.shapeHistoryList.Add(i); ShapeFactory.instance.CreateShape(i, true); await Task.Delay(500); } Gaze.instance.GazeEnabled = true; azureStatusText.text = "Load Complete!"; } } |
記述し終わったら保存してUnityの画面に戻り、このスクリプトを[Hierarchy]->[Main Camera]にD&Dします。そのあと、[Main Camera]の[Inspector]内で追加された[Azure Services]の[Azure Status Text]に[Hierarchy]内の[AzureStatus Text]をD&Dします。
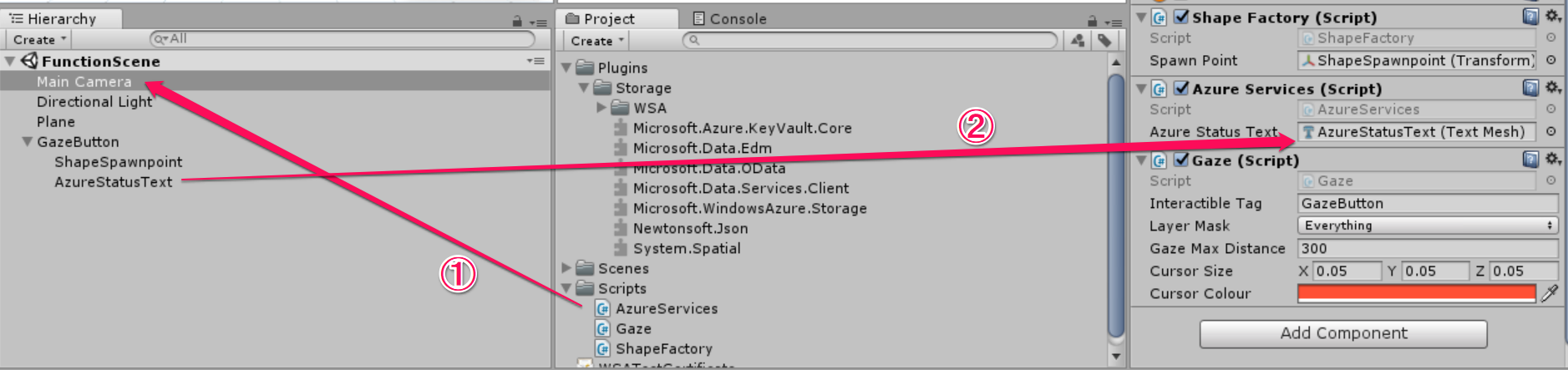
4.ビルド
[File]->[Build Settings..]->[Build]の順に選択します。新しいフォルダー(App)を作ります。このフォルダーを選択し、保存します。
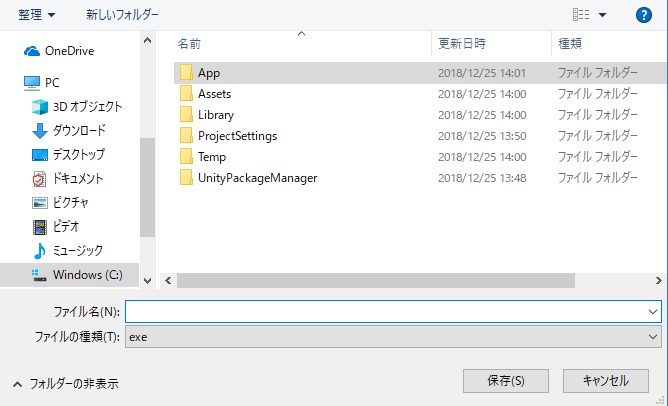
この後の手順についてはこちらを参照してください。
HoloLensで実行した時の様子です。Gazeに合わせて図形が生成されているのがわかります
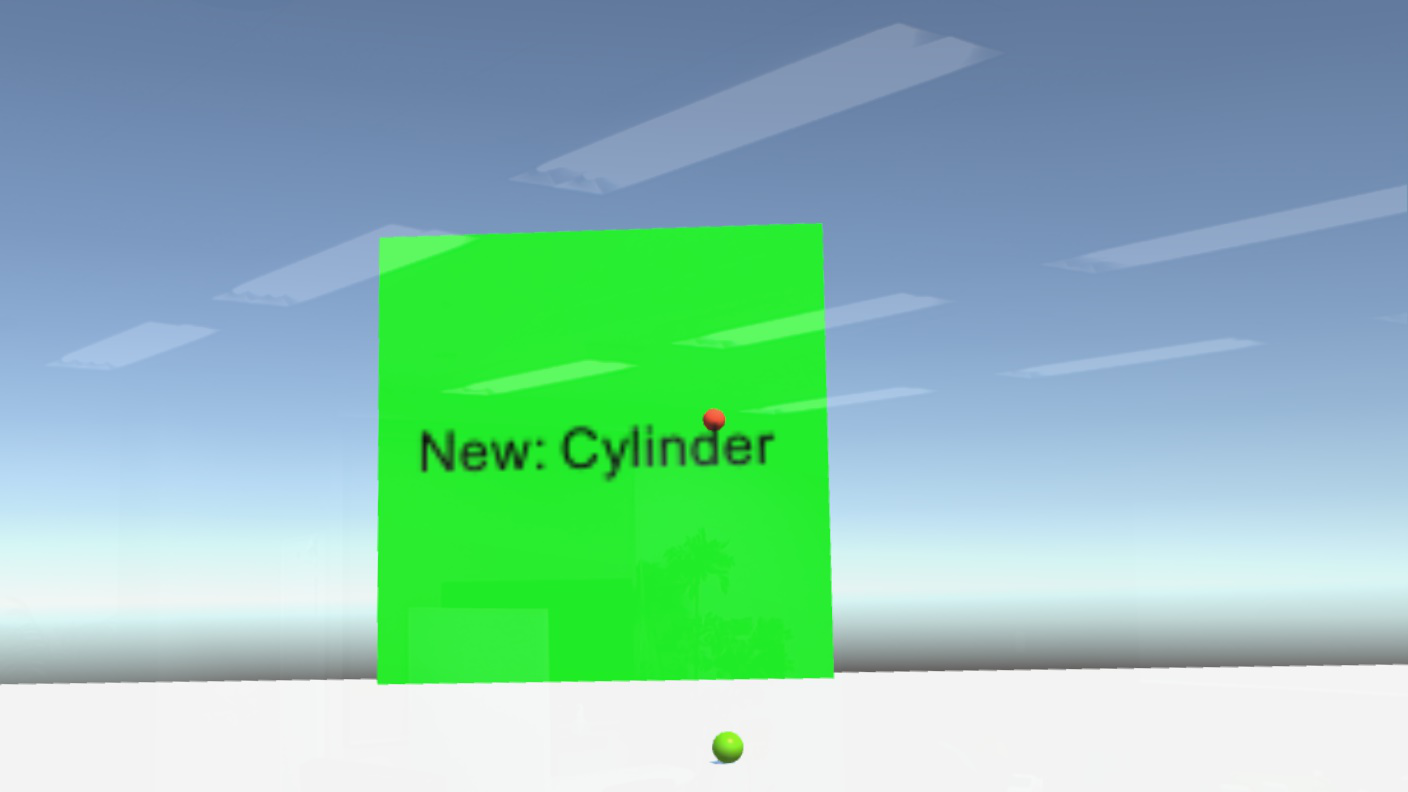
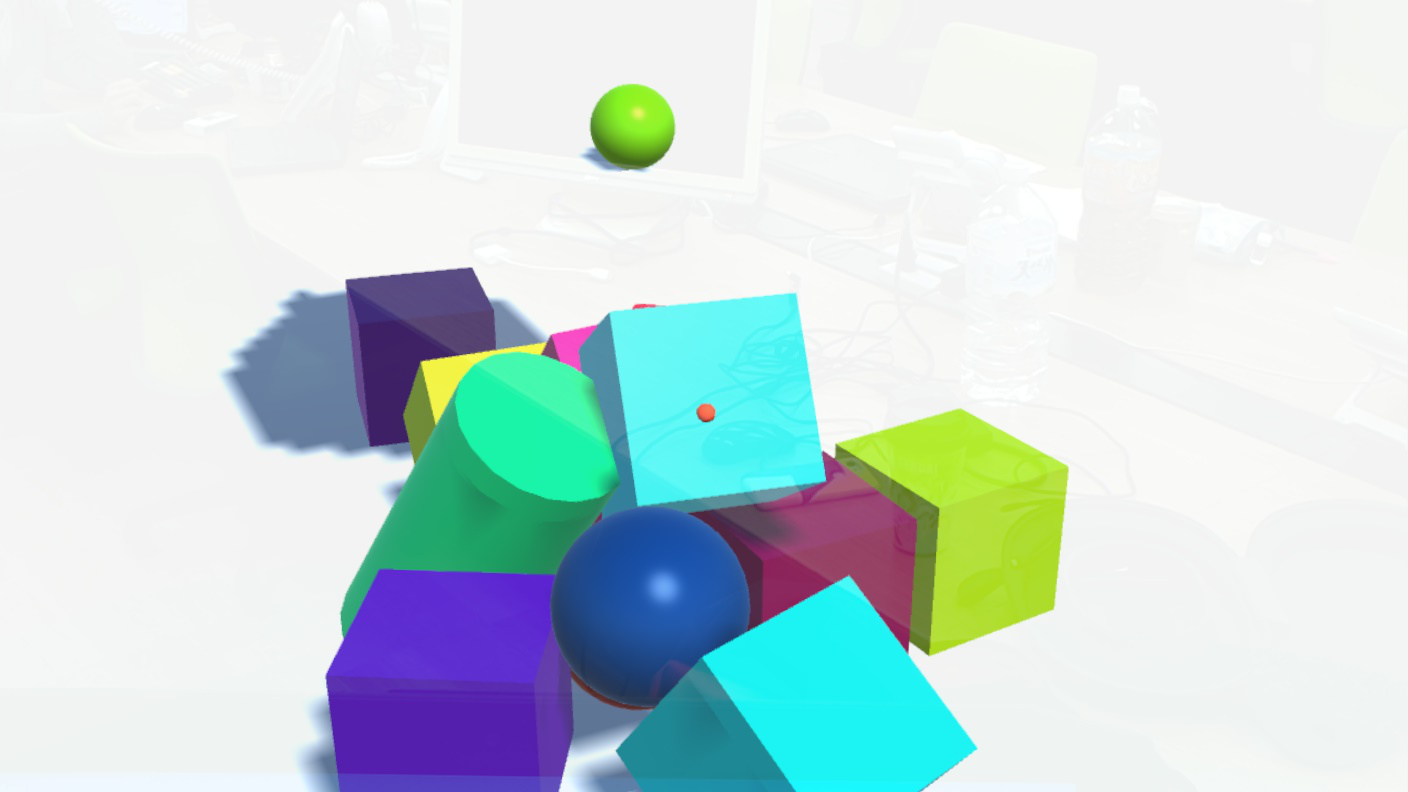
以上となります。 お疲れ様でした。
