こんにちは、ナレコム前川です!
今回は、MRDesignLabs_Unity の Common controls and examples の ObjectCollection_Examples について紹介していきます。
私が使用したツールのバージョンは以下の通りです。
- Windows10 Home
- OSビルド:16299.125
- Unity 2017.2.0f3
導入方法については、コチラの記事をご覧ください。
ObjectCollection
ObjectCollection では、複数のオブジェクトを規則正しく配置する方法について示しています。
それでは、プロジェクトの中身についての説明を行っていきます。
[Project]パネルから [MRDL_ControlsExample] -> [Scenes] -> [ObjectCollection_Examples]シーンを開いてください。
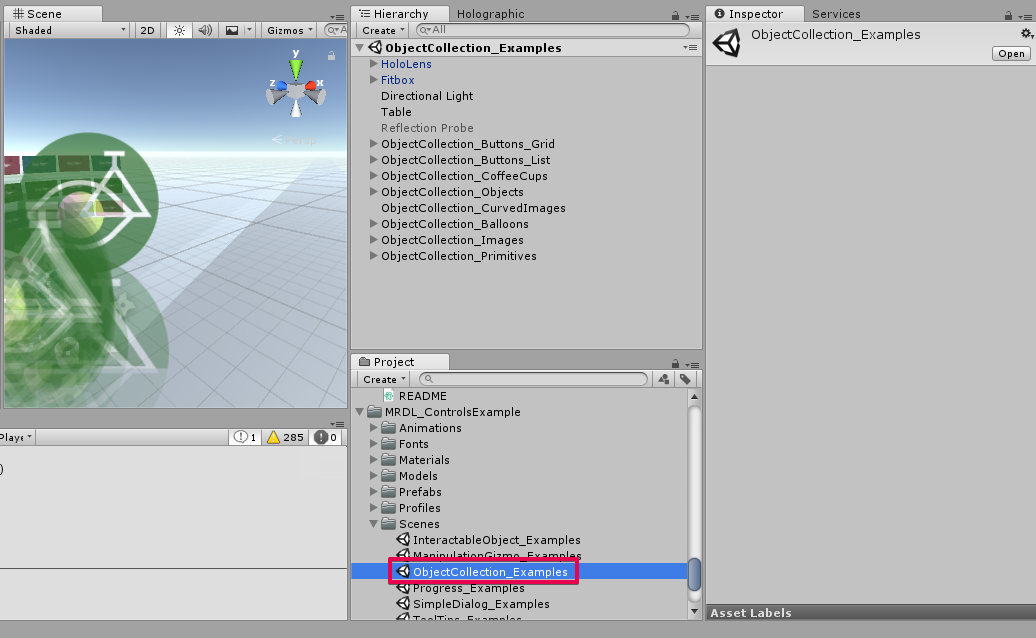
次に、[Hierarchy]パネルから [HoloLens] を選択し、展開してください。
このオブジェクトは、HoloLens のカメラや音、カメラの焦点の管理などを行っています。
プレハブは、[MRDesignLab] -> [HUX] -> [Prefab] -> [Interface] 内にあります。
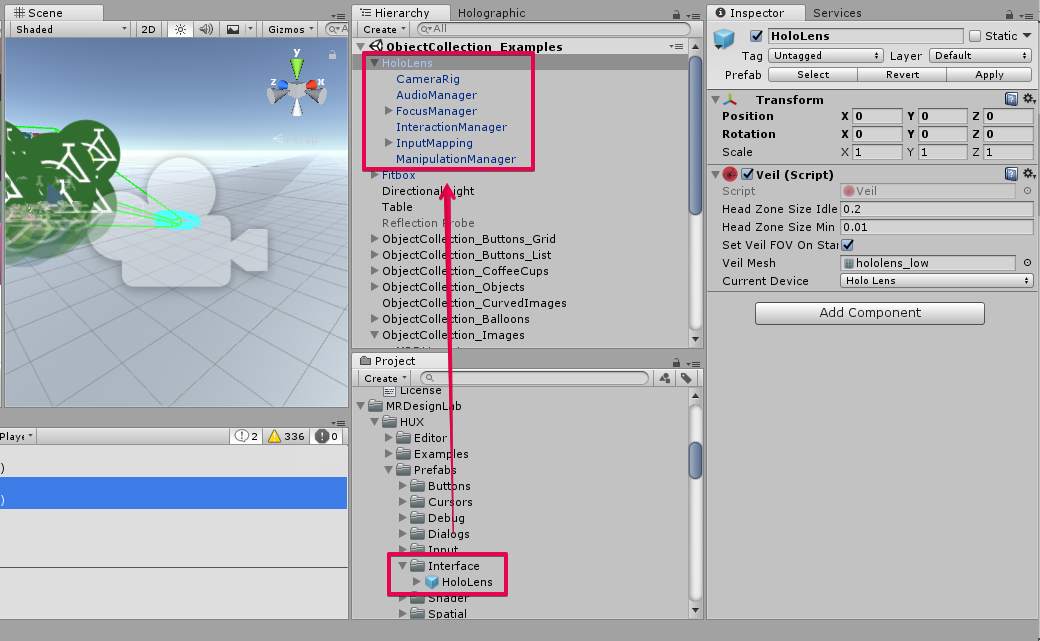
[Fitbox] を選択して、展開してください。
このオブジェクトは、[MRDesignLab] -> [HUX] -> [Prefabs] -> [Dialogs] 内から持ってきてあります。
これは、アプリ起動して初めに表示されるパネルです。
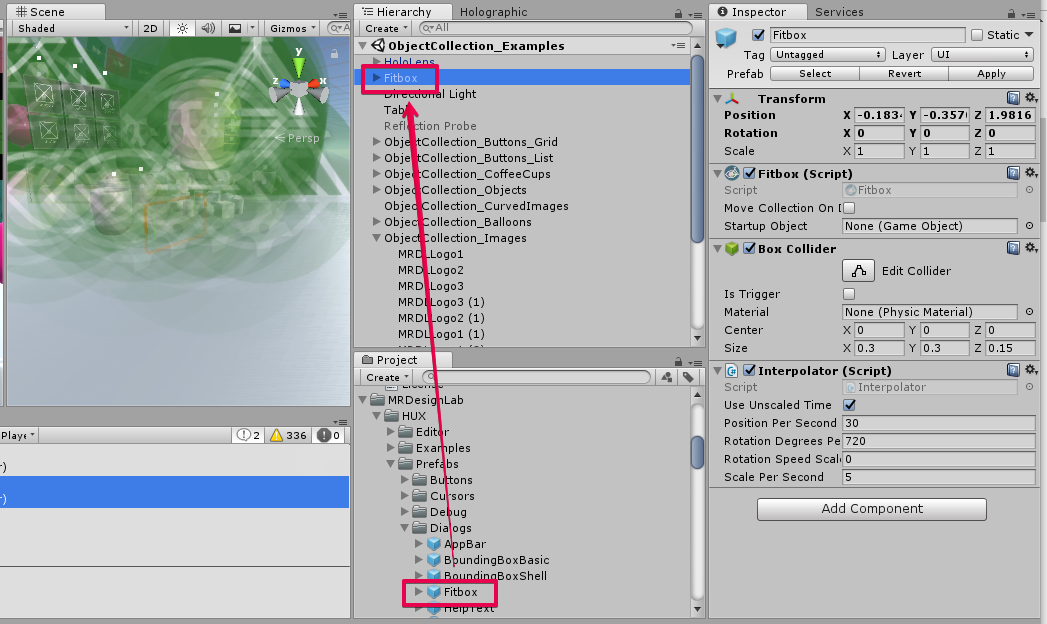
続いて、[ObjectCollection_Buttons_Grid] を選択、展開してください。
ここに格納されているオブジェクトは、[MRDL_ControlsExample] -> [Prefabs]内の
[ButtonHolographic] が元になっています。
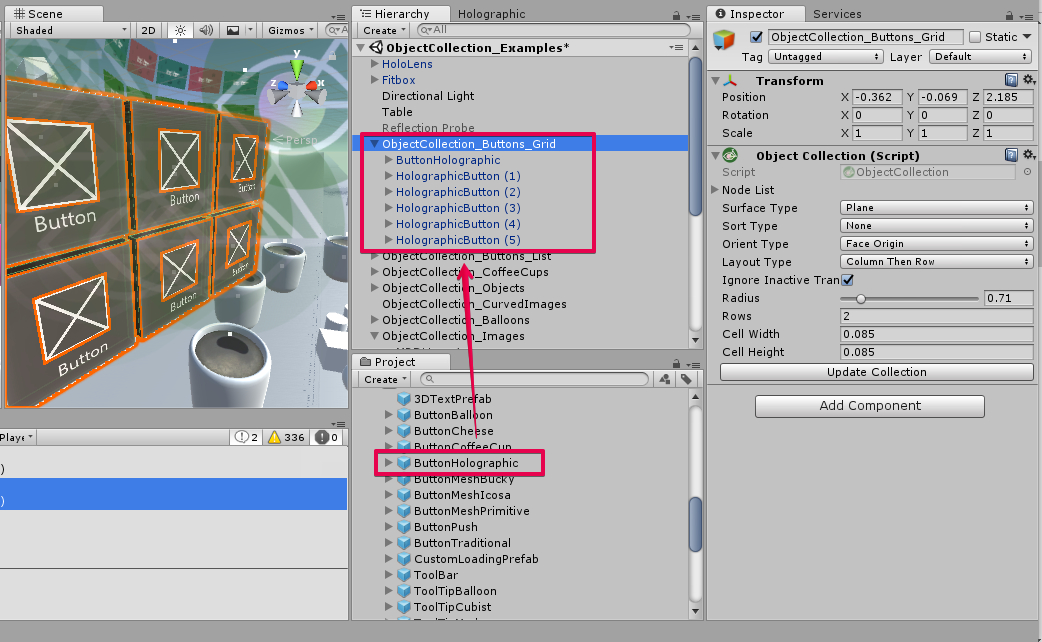
配置やスケールについては、[Inspector] パネルの [Object Collection] から設定しています。
[ObjectCollection_Buttons_List] を選択、展開してください。
このオブジェクトでは、[MRDL_ControlsExample] -> [Prefabs]内の [ButtonTraditional] を
元として子要素に格納しています。
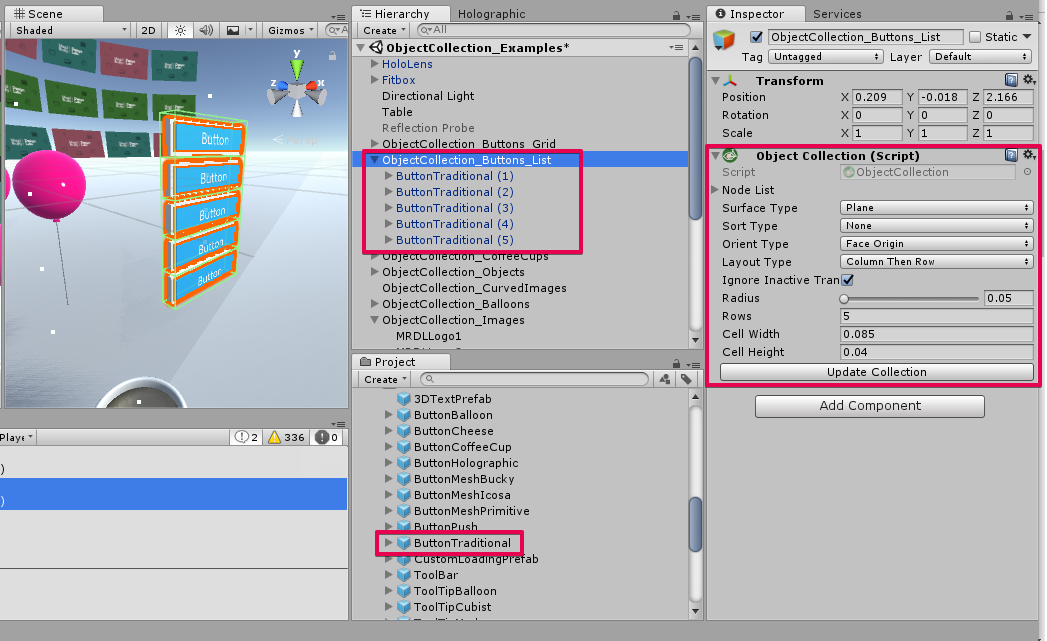
また、ObjectCollection_Buttons_Grid 同様に、配置は[Inspector] パネルの [Object Collection] から設定しています。
※配置については、すべて同様に行っています。
[ObjectCollection_CoffeeCups] を選択、展開してください。
オブジェクトは、[MRDL_ControlsExample] -> [Prefabs]内から持ってきてあります。
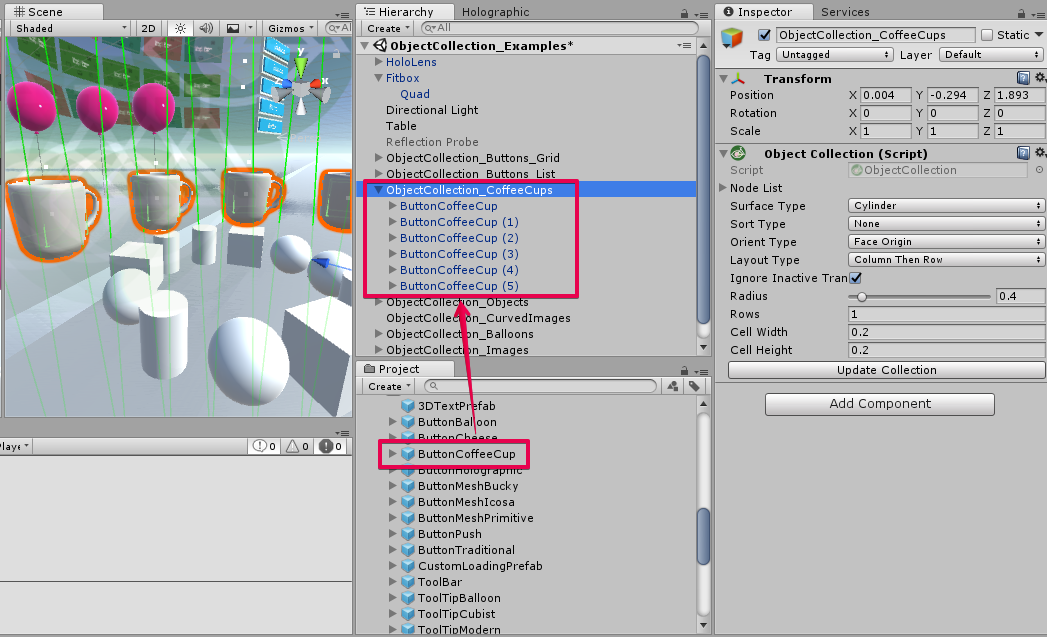
続いて、[ObjectCollection_Objects] を選択、展開してください。
ここに格納されているオブジェクトは、[MRDL_ControlsExample] -> [Models] と [Prefabs] にあります。
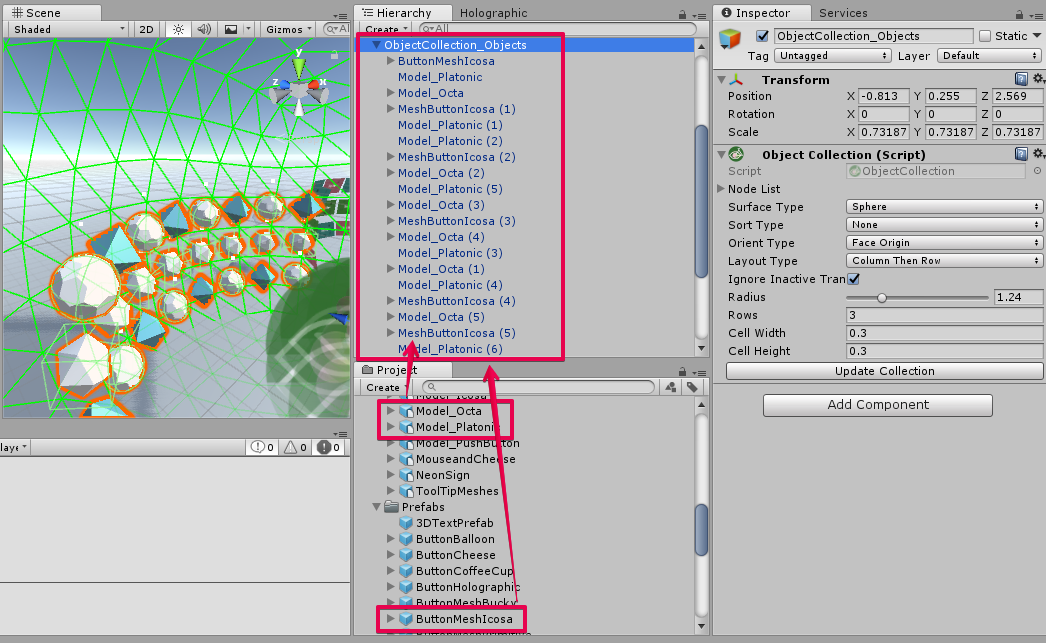
次に、[ObjectCollection_Balloons] を選択し、展開してください。
ここでの子要素であるオブジェクトも[MRDL_ControlsExample] -> [Prefabs]内にあります。
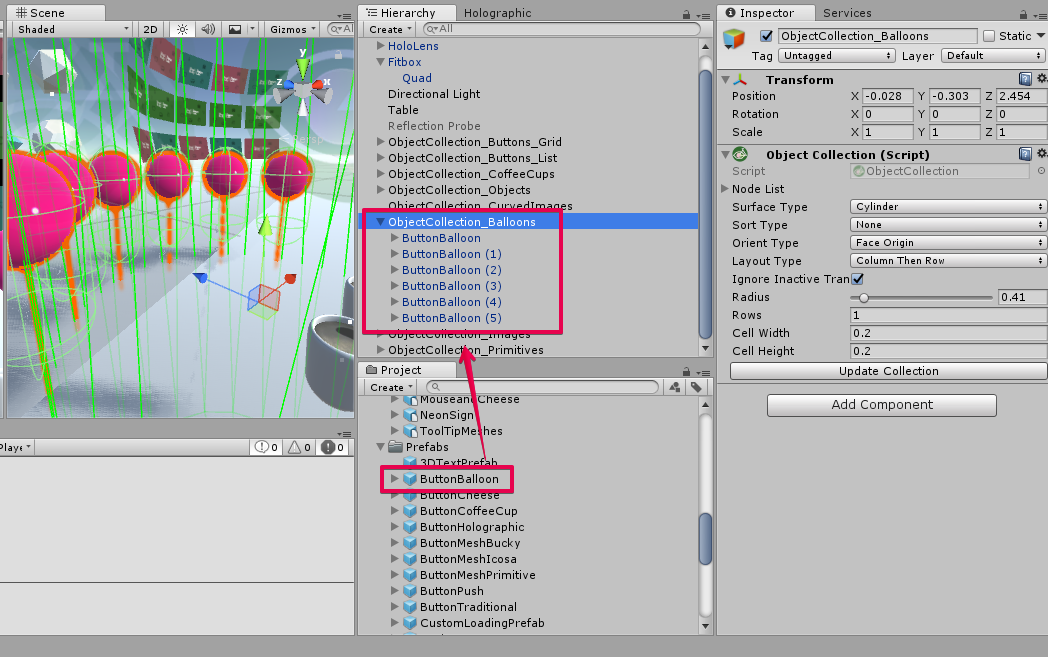
[ObjectCollection_Images] を選択、展開してください。
このオブジェクトは、[MRDL_ControlsExample] -> [Materials] 内にあります。
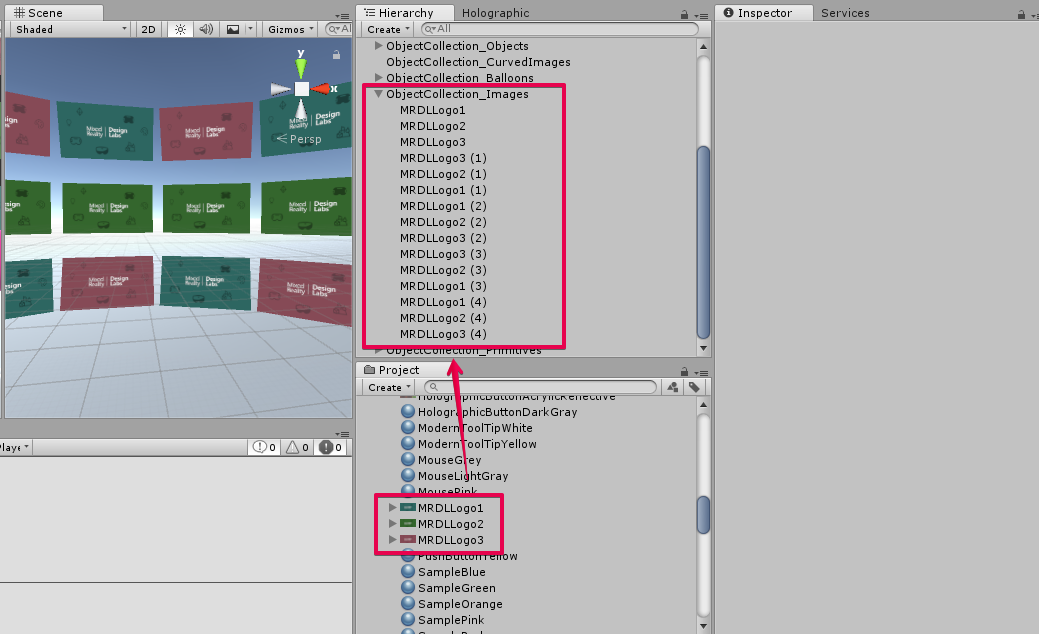
[ObjectCollection_Primitives] を選択し、展開してください。
このオブジェクトでは、配置を [Object Collection] から行い、
子要素に持ってくることで配置されるように設定しています。
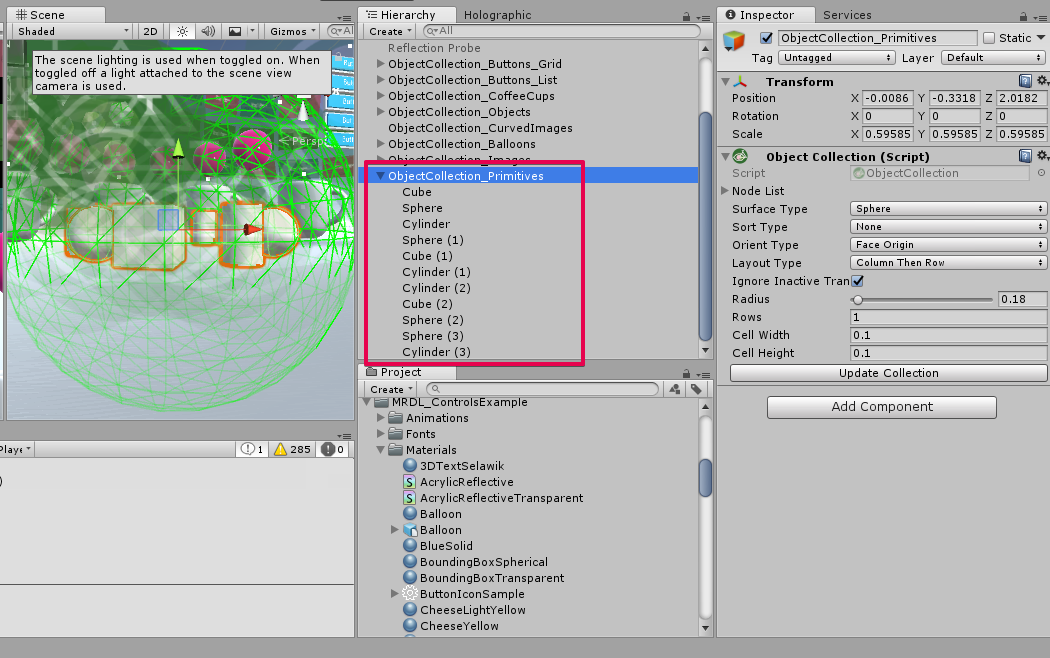
最後に配置を変える方法について私が実行してみたものをもとに説明していきます。
変えたのは、コーヒーカップの配置で[Surface Type] と [Rows]をいじりました。
まず、変更したいオブジェクトを選択し、[Inspector]パネルの [ObjectCollection]から設定を行います。
オブジェクトは、[Surface Type] で設定されている図形の形状に配置されるので
ここを変更することで配置を変えられます。
今回は、[Cylinder] ⇒ [Plane] に変更しました。
そうすることで、コーヒーカップが横一列にキレイに並びました。
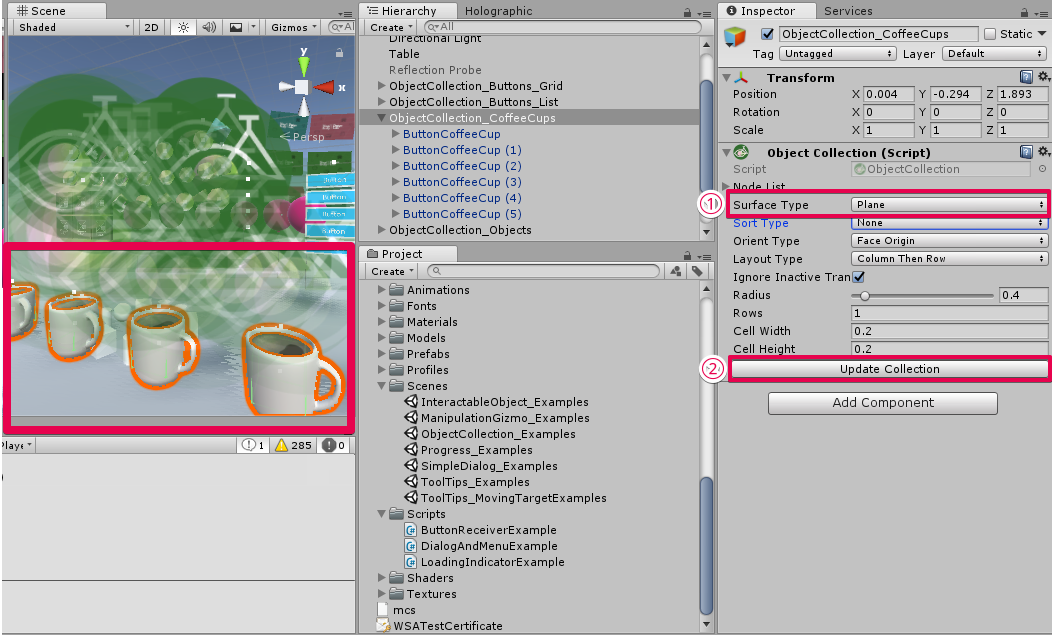
変更を確定する場合は、[Update Collection] をクリックしてください。
次に、一列に並んでいるコーヒーカップを二列に変えてみました。
列を変える場合は、[Rows] から数字指定することで変更できます。
変更を確定する場合は、上記同様に [Update Collection] をクリックしてください。
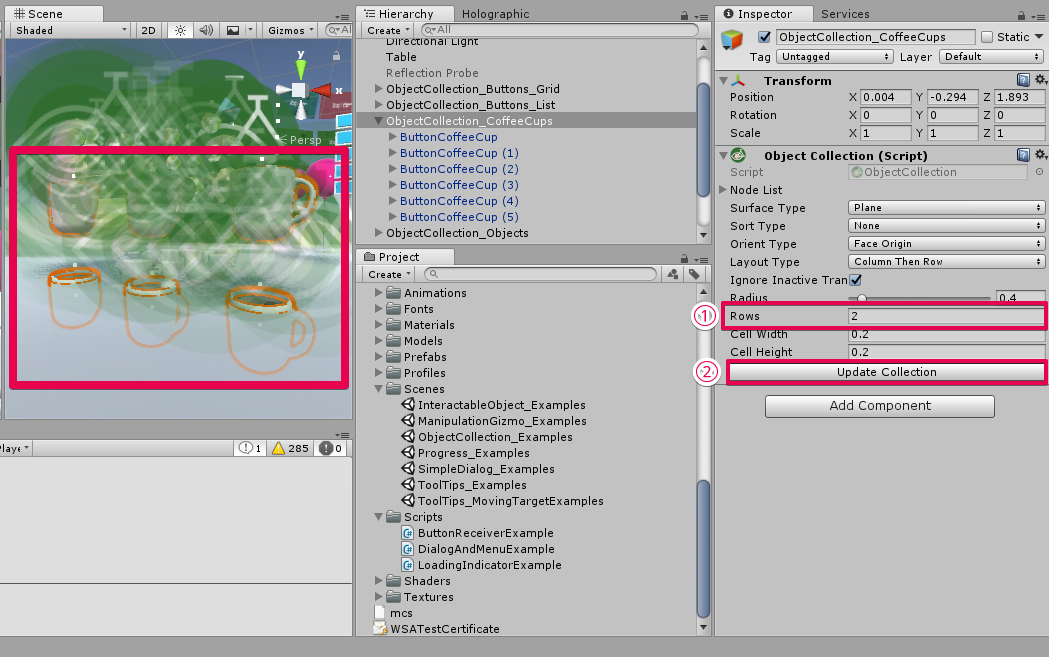
それでは、実行していきましょう。
配置とビルド
それでは、いつも通り配置とビルドを行います。
配置とビルドに関しては、HOLOLENS 5つのビルド方法を参照してください。
[Unity C# Projects] にチェックを入れることができない場合は、
[Player Settings] から[Inspector] パネル内の [Other Settings] にて
[scripting Backend] を[.NET] に変更してください。
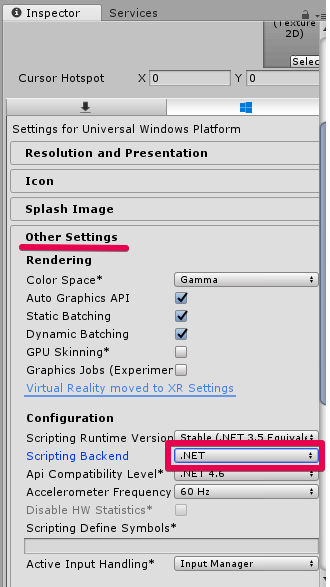
実行すると、初めにパネルが表示されるのでそれをタップしします。
オブジェクトがきちんと配置されていることを確認してください。
オブジェクトによってはタップして動作するものと視線をオブジェクトに合わせるだけで動作するものがあります。
それらを確認してみてください。
実行時の動画はコチラです。
以上です。
お疲れ様でした。
